
xp好还是vista好
One of the cool features in Windows 7 is XP Mode. However, it’s only available for Windows 7 Professional and above, leaving Home Edition and Vista users out of luck. Today we’ll show you how to create your own XP Mode to run on Vista or Windows 7 Home Premium.
XP模式是Windows 7中很酷的功能之一。 但是,它仅适用于Windows 7 Professional和更高版本,使Home Edition和Vista用户感到不走运。 今天,我们将向您展示如何创建自己的XP模式以在Vista或Windows 7 Home Premium上运行。
How does this work?
这是如何运作的?
Windows 7 Home Premium and Windows Vista are not licensed to run the free XP Mode download from Microsoft. In fact, if you select Home Premium on the XP Mode download site, you will see the following message:
未经许可,Windows 7 Home Premium和Windows Vista可以从Microsoft运行免费的XP Mode下载。 实际上,如果您在XP Mode下载站点上选择Home Premium,则会看到以下消息:

Last week we showed you how VMware Player could help you run XP Mode without hardware virtualization. Even VMware Player doesn’t have a link to import XP Mode if you’re computer is running 7 Home Premium or Vista.
上周,我们向您展示了VMware Player如何在没有硬件虚拟化的情况下帮助您运行XP Mode 。 如果您的计算机运行的是7 Home Premium或Vista,则即使VMware Player也没有导入XP模式的链接。
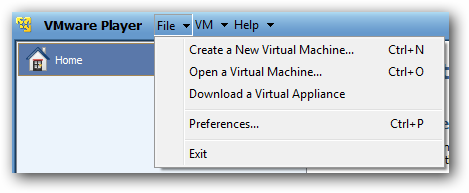
However, if you have a legal copy of Windows XP, then you can easily recreate XP Mode with the free VMware Player. This article will show you how quick and easy it is to get a virtual copy of XP running on any computer, even if it’s running 7 Home Premium or Windows Vista.
但是,如果您拥有Windows XP的合法副本,则可以使用免费的VMware Player轻松地重新创建XP Mode。 本文将向您展示,即使在运行7 Home Premium或Windows Vista的任何计算机上运行XP的虚拟副本,都非常快捷。
Getting Started
入门
First, download and install VMware Player (link below). It is a free download, but requires registration.
首先,下载并安装VMware Player(下面的链接)。 它是免费下载,但需要注册。
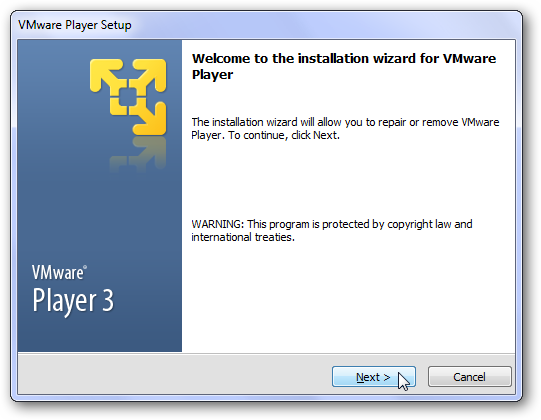
You may see some prompts about installing drivers; simply approve them. We didn’t see them on our latest test, but have in the past. When you are finished installing VMware Player, you will have to restart your computer.
您可能会看到一些有关安装驱动程序的提示; 简单地批准他们。 我们在最新的测试中没有看到它们,但是过去。 完成安装VMware Player后,您将必须重新启动计算机。
![sshot-2010-02-16-[19-14-34]](https://i-blog.csdnimg.cn/blog_migrate/079b8870f86d4f242034dab4aa28f8ca.png)
Create your own XP Mode
创建自己的XP模式
Once your computer is rebooted, start up VMware Player and insert your Windows XP CD in your CD drive. In this example we used a copy of Windows XP Professional, but it would work the same with any edition of XP.
重新启动计算机后,启动VMware Player并将Windows XP CD插入CD驱动器。 在此示例中,我们使用了Windows XP Professional的副本,但它与任何版本的XP均相同。
In VMware Player, click the link at the top that says “Create a New Virtual Machine.”
在VMware Player中,单击顶部的“创建新的虚拟机”链接。
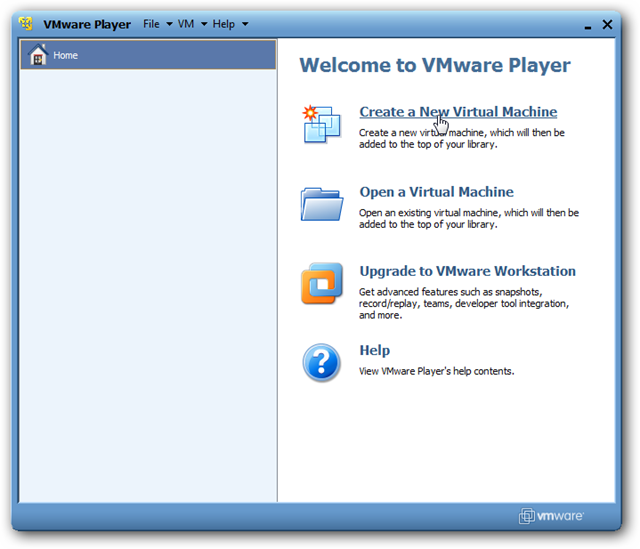
VMware automatically detects your Windows XP CD, and says it will install it with Easy install. This will let you install XP with only 5 clicks! Click Next to continue.
VMware自动检测到您的Windows XP CD,并表示将通过“简易安装”进行安装。 这将使您仅需5次点击即可安装XP! 单击下一步继续。
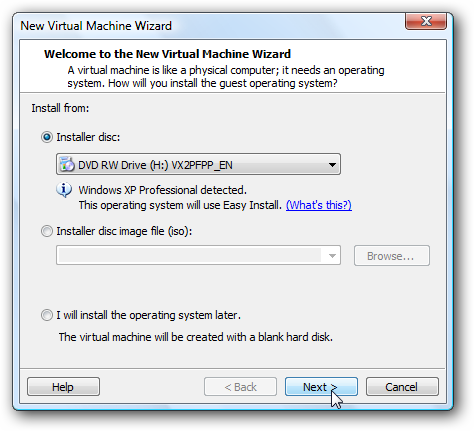
Now enter your XP product key, and name and password of your choice. We named it XP Mode to make it obvious what this virtual machine is for!
现在,输入您的XP产品密钥以及您选择的名称和密码。 我们将其命名为XP Mode,以使该虚拟机的用途显而易见!
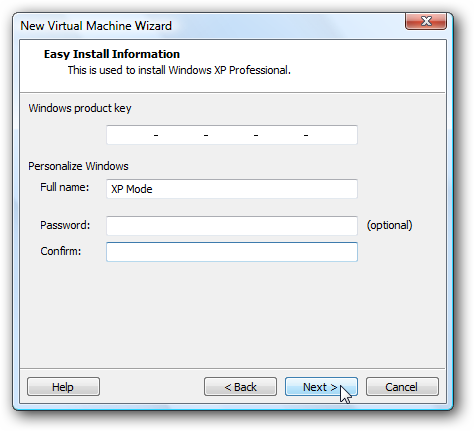
Here VMware will automatically enter your operating system’s name and the default location to save the files. Simply press next to accept the defaults, or change them if you wish.
在这里,VMware将自动输入您的操作系统名称和默认位置以保存文件。 只需按下一步以接受默认值,或根据需要更改它们。
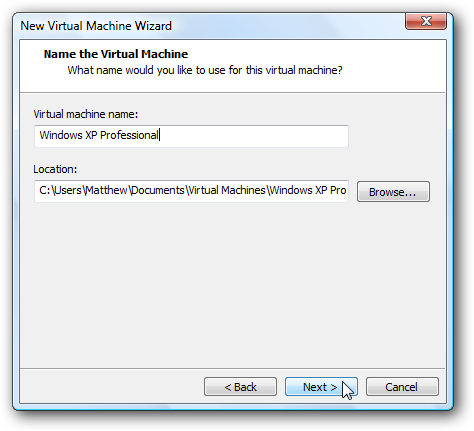
You can choose how large you want your virtual hard drive to be; the default is 40Gb, but you can choose a different size if you wish. Please note that the entire 40Gb will not be taken up on your hard drive. Our clean install only took up 1.4Gb on the computer.
您可以选择虚拟硬盘的大小。 默认值为40Gb,但您可以根据需要选择其他大小。 请注意,整个40Gb不会占用您的硬盘驱动器。 我们的全新安装仅在计算机上占用了1.4Gb。
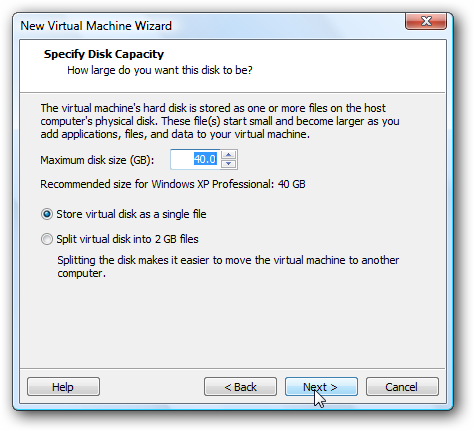
That’s all the settings. You can review and make changes here, or simply press Finish to start installing XP.
这就是所有设置。 您可以在此处查看并进行更改,或者只需按完成即可开始安装XP。
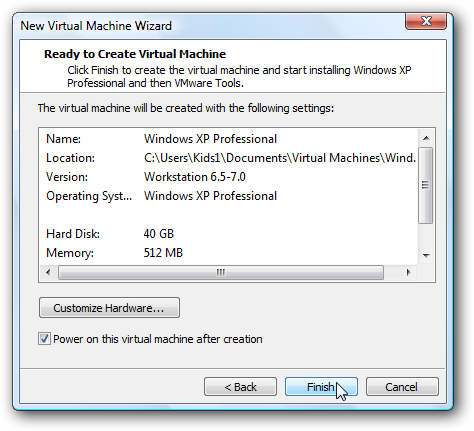
From here on, VMware will take over. You do not need to click anything else until XP is fully installed! It will automatically run the installer, format the virtual hard drive,
从这里开始,VMware将接管。 完全安装XP之前,无需单击其他任何按钮! 它将自动运行安装程序,格式化虚拟硬盘,
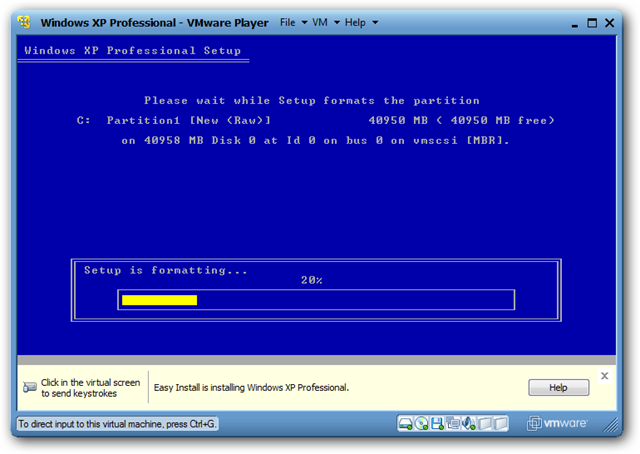
Copies XP files to the hard drive,
将XP文件复制到硬盘上,
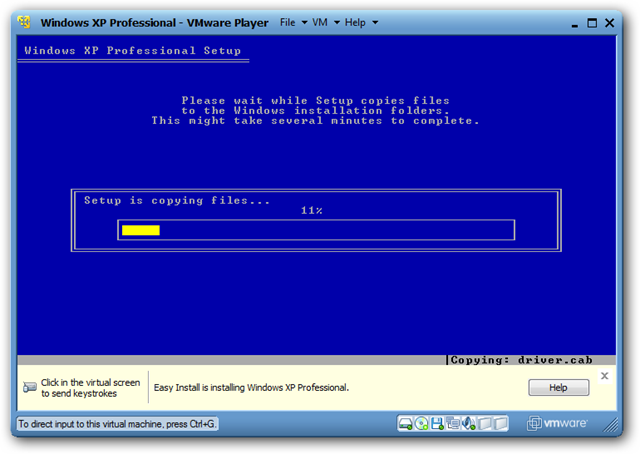
And finishes the install.
并完成安装。

Everything will work automatically, so you can literally leave it unattended while it’s installing. In our tests it took about 20 minutes to install. When it’s done, you’ll be presented with the Windows XP desktop ready for use!
一切都会自动运行,因此您可以在安装时直接使用它。 在我们的测试中,安装大约需要20分钟。 完成后,您将可以使用Windows XP桌面!

VMware Player will automatically launch the VMware Tools installer to integrate your virtual XP with your computer. It may have to download or update the tools, so if you see the yellow banner at the bottom of your window simply click Update Tools or Install Tools depending on you situation.
VMware Player将自动启动VMware Tools安装程序,以将您的虚拟XP与计算机集成。 它可能必须下载或更新工具,因此,如果您在窗口底部看到黄色的横幅,只需根据您的情况单击“更新工具”或“安装工具”。

The tools will automatically download and install, though you may have to approve an UAC prompt.
这些工具将自动下载并安装,尽管您可能需要批准UAC提示。
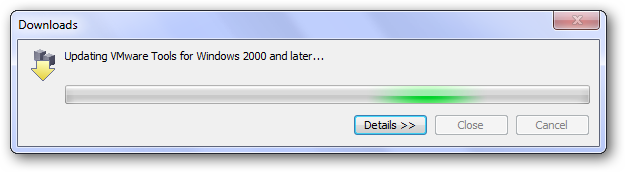
Once the tools are downloaded or updated, they should automatically run in XP. If not, click Start, then My Computer, and finally double-click on the CD drive which should say VMware Tools.
下载或更新工具后,它们应自动在XP中运行。 如果没有,请依次单击“开始”,“我的电脑”,最后双击CD驱动器,该驱动器应显示VMware Tools。
![sshot-2010-02-16-[20-02-36]](https://i-blog.csdnimg.cn/blog_migrate/8a681c57e1332b0ceebdca3876d8baeb.png)
Now, simply run the Tools installer with the Typical setup type, and reboot XP when it’s finished.
现在,只需使用“典型”安装类型运行“工具”安装程序,然后在完成后重新启动XP。
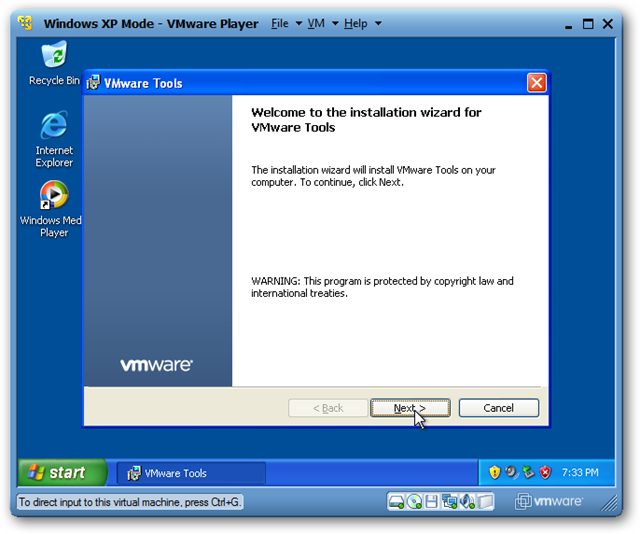
Now your XP is fully installed and setup, so you can proceed to integrate with your computer just like XP Mode!
现在您的XP已完全安装和设置,因此您可以像XP Mode一样继续与计算机集成!
Integrate XP Mode in VMware Player with Windows 7 or Vista
在VMware Player中将XP模式与Windows 7或Vista集成
The real advantage of the default XP Mode in Windows 7 is that the XP programs are fully integrated with their Windows 7 counterparts. You can run them seamlessly with other programs, copy between them, and even open and save files to the same folders.
Windows 7中默认XP模式的真正优势是XP程序与Windows 7完全集成在一起。 您可以与其他程序无缝运行它们,在它们之间进行复制,甚至可以打开文件并将其保存到相同的文件夹中。
Let’s set this up in VMware. Copy and paste from Windows 7 or Vista to XP in VMware is activated by default. To use your XP programs seamlessly with Windows 7, click VM on the top of the VMware window, and click “Enter Unity.”
让我们在VMware中进行设置。 从Windows 7或Vista到VMware中的XP的复制和粘贴默认情况下处于激活状态。 要与Windows 7无缝使用XP程序,请单击VMware窗口顶部的VM,然后单击“ Enter Unity”。
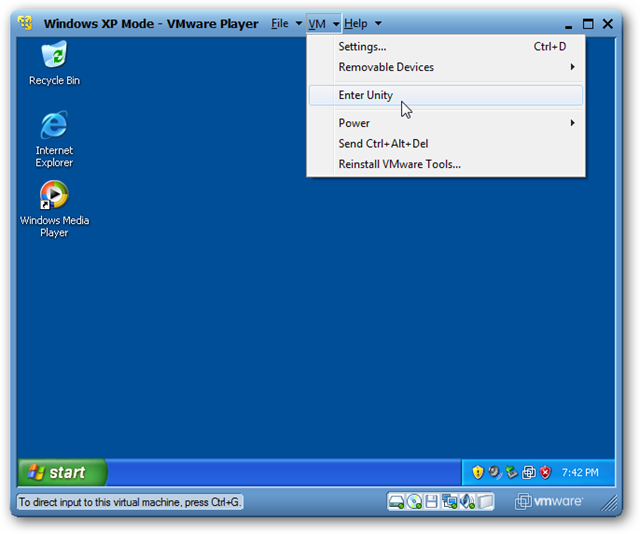
You can easily access any program or file in XP mode through a dedicated XP Mode Start Menu. When you hover over your Windows 7 Start button, a new button called “Windows XP Mode” will above it. Click there to access a full start menu from XP Mode right in Windows 7.
您可以通过专用的XP模式开始菜单轻松地以XP模式访问任何程序或文件。 将鼠标悬停在Windows 7的“开始”按钮上时,将在其上方显示一个名为“ Windows XP Mode”的新按钮。 单击此处以在Windows 7中从XP模式访问完整的开始菜单。
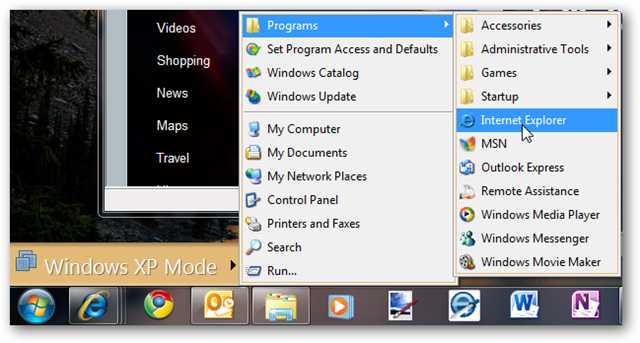
And it works the exact same in Windows Vista.
它在Windows Vista中的工作原理完全相同。
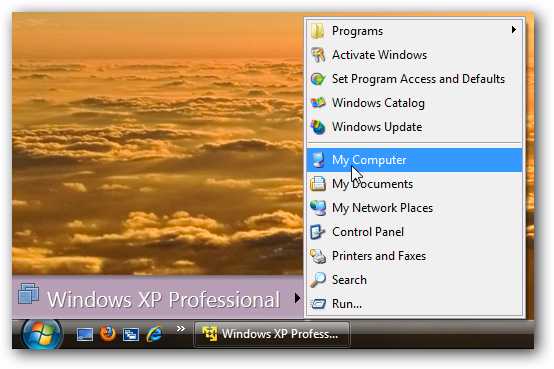
Here is an IE 6 window from XP running side-by-side with IE 8 in Windows 7, thanks to VMware Player!
这是XP的IE 6窗口,与Windows 7中的IE 8并行运行,这要归功于VMware Player!
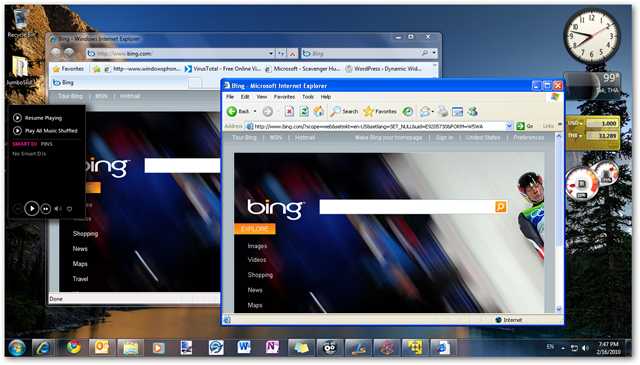
And notice, this is guaranteed to work on any edition of Windows 7 or Vista, including Home versions.
请注意,这保证可以在Windows 7或Vista的任何版本(包括家庭版)上使用。
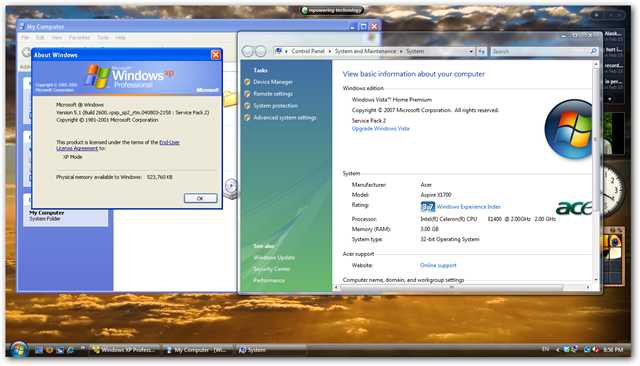
By default, the virtualized windows will have a border and the VMware logo on their edge.
默认情况下,虚拟化的窗口在其边缘将带有边框和VMware徽标。
![sshot-2010-02-16-[20-21-39]](https://i-blog.csdnimg.cn/blog_migrate/d7e93e96258da65f578529994254837f.png)
To remove this logo, click VM in the VMware player window, then settings. Click on the Options tab, and choose Unity on the left. Now uncheck the boxes that say “Show borders” and “Show badges.”
要删除此徽标,请在VMware Player窗口中单击VM,然后单击设置。 单击选项选项卡,然后选择左侧的Unity。 现在,取消选中“显示边框”和“显示徽章”的框。
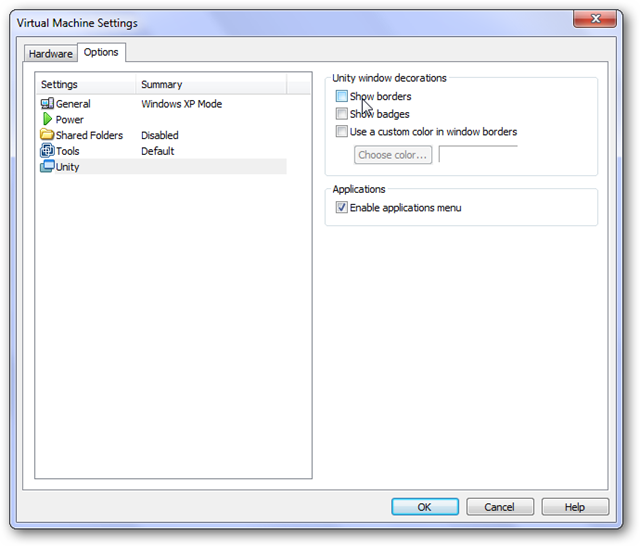
Without having the VMWare borders and badges give everything a more authentic XP Mode look and feel.
在没有VMWare的情况下,边框和标记使所有内容都具有更真实的XP Mode外观。
![sshot-2010-02-16-[20-23-15]](https://i-blog.csdnimg.cn/blog_migrate/f267048c78e321acab9e0d2c935f5962.png)
You can even use removable devices, such as flash drives, in XP in VMware Player. Whenever you connect a new device to your computer, VMware will remind you that you can add it to XP.
您甚至可以在VMware Player的XP中使用可移动设备,例如闪存驱动器。 每当您将新设备连接到计算机时,VMware都会提醒您可以将其添加到XP。
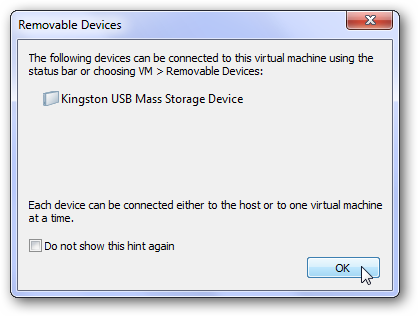
Simply click VM, then Removable Devices. Select your device name, and click Connect.
只需单击VM,然后单击可移动设备。 选择您的设备名称,然后单击“连接”。
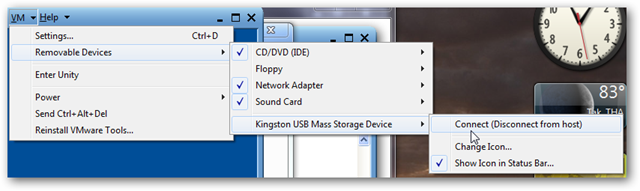
Save Files in XP Mode to My Documents in Windows 7 or Vista
将XP模式下的文件保存到Windows 7或Vista中的“我的文档”中
By default, files created in XP in VMware Player will be saved inside the virtual machine. It’s more convenient if they’re saved directly to the My Documents folder in Windows 7 (or the Documents folder in Vista), so let’s change this. Click VM, then Settings. Click the Options tab, and then choose Shared Folders on the left. Now click the bullet for “Always enabled” and check the box for “Map as a network drive in Windows guests.”
默认情况下,在VMware Player中在XP中创建的文件将保存在虚拟机中。 如果将它们直接保存到Windows 7中的“我的文档”文件夹(或Vista中的“文档”文件夹),则更加方便,因此让我们进行更改。 单击虚拟机,然后单击设置。 单击选项选项卡,然后在左侧选择共享文件夹。 现在,单击“始终启用”的项目符号,然后选中“在Windows guest虚拟机中映射为网络驱动器”框。
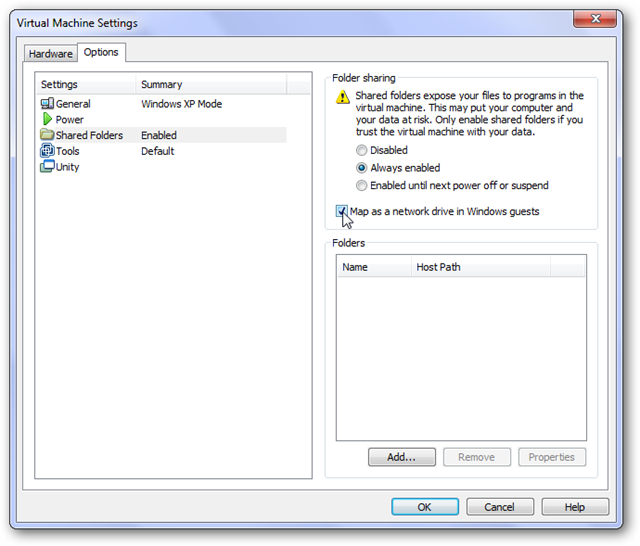
Now click Add at the bottom of that window. This will let us add a shared folder.
现在,单击该窗口底部的“添加”。 这将使我们添加一个共享文件夹。
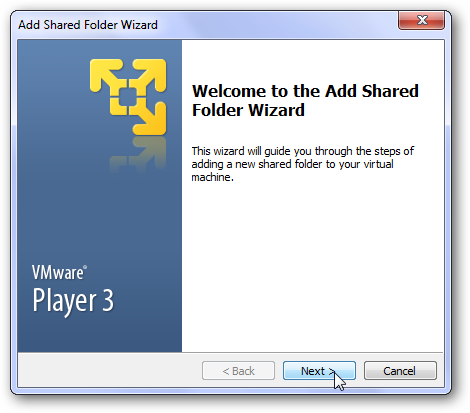
Let’s add the My Documents folder from Windows 7 (or the Documents folder in Vista). Click Browse, and then select your My Documents folder. Click Ok, and then click Next.
让我们从Windows 7(或Vista中的Documents文件夹)添加“我的文档”文件夹。 单击浏览,然后选择您的我的文档文件夹。 单击确定,然后单击下一步。
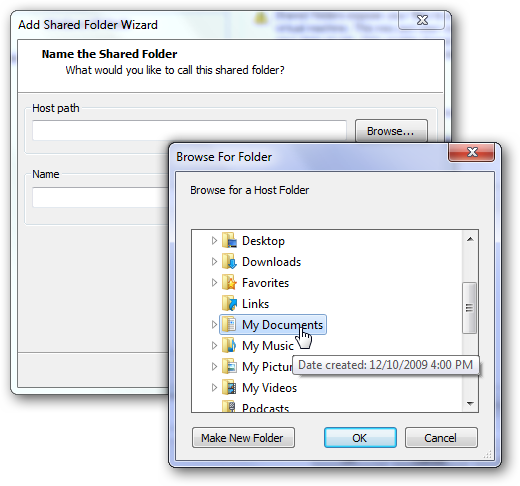
Make sure the box is checked that says “Enable this share” and then click Finish. You can now close the settings window as well.
确保选中“启用此共享”复选框,然后单击“完成”。 现在,您也可以关闭设置窗口。
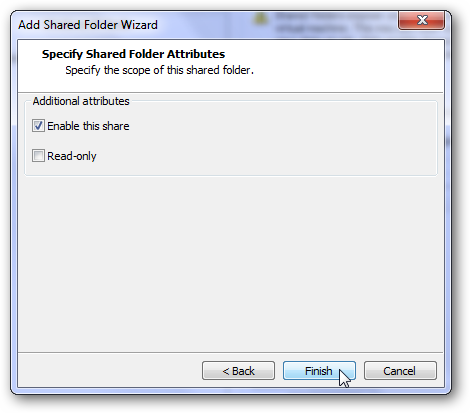
Back in XP, click Start, then right click on My Documents, and select Properties.
回到XP中,单击“开始”,然后右键单击“我的文档”,然后选择“属性”。
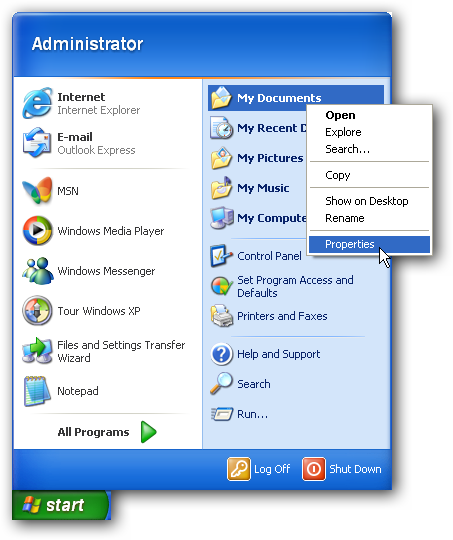
Click Move to find the new My Documents folder.
单击“移动”以查找新的“我的文档”文件夹。
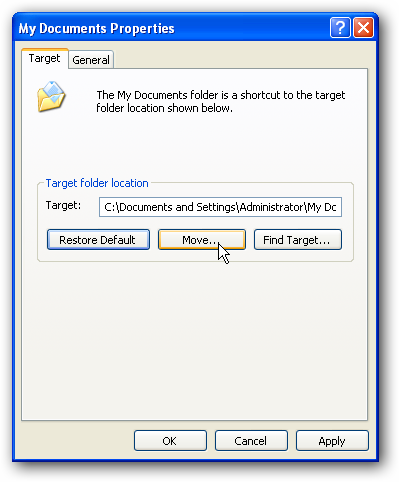
Find the folder we just shared from Windows 7 or Vista by clicking My Computer, then the drive that says “Shared Folders on ‘vmware-host’” or something similar. Now select the folder we shared, Documents, and click Ok.
单击“我的电脑”,然后单击显示“'vmware-host'上的共享文件夹”或类似内容的驱动器,找到我们刚刚从Windows 7或Vista中共享的文件夹。 现在选择我们共享的文件夹,文档,然后单击确定。
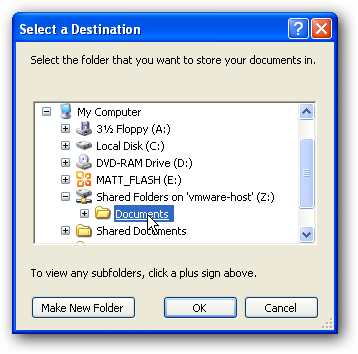
Click Ok in the main properties window. It may offer to copy the files from your old My Documents folder to the new one; choose Yes to make sure you have all of your documents in Windows 7.
在主属性窗口中单击“确定”。 它可以将文件从旧的“我的文档”文件夹复制到新文件夹; 选择是,以确保您在Windows 7中拥有所有文档。
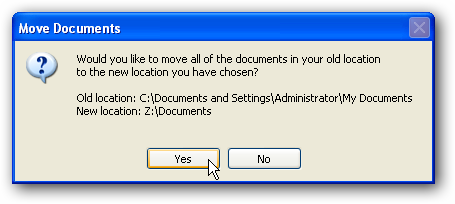
Now, whenever you go to save a file in XP, it will automatically save in your My Documents folder on Windows 7 or Vista, depending on your circumstance. You can repeat the same process for any folder you wish, such as your My Pictures and My Music folders.
现在,每当您要在XP中保存文件时,它将视情况自动保存在Windows 7或Vista上的“我的文档”文件夹中。 您可以对所需的任何文件夹(例如“我的图片”和“我的音乐”文件夹)重复相同的过程。
Conclusion
结论
And that’s all there is to it! You now have a fully functioning copy of XP running right inside your 7 or Vista computer. Almost everything works the same as XP Mode in 7 Professional or Ultimate. The only difference is that you used your own copy of XP, but if you have an old copy already then it doesn’t cost you any more than XP Mode would. And, even if your computer is running Windows 7 Professional, you may find it easier to use a copy of XP you already own instead of importing XP Mode. VMware Player does a great job at integrating XP with your computer, and in our tests it worked as good or better than the actual XP Mode.
这就是全部! 现在,您可以在7或Vista计算机中直接运行功能齐全的XP副本。 几乎所有功能都与7 Professional或Ultimate中的XP模式相同。 唯一的区别是您使用了自己的XP副本,但是如果您已经拥有旧的副本,那么它的花费不会比XP Mode多。 而且,即使您的计算机运行的是Windows 7 Professional,您也可能会发现,使用它已经拥有的XP副本而不是导入XP Mode更加容易。 VMware Player在将XP与您的计算机集成方面做得很出色,在我们的测试中,它的工作性能优于或优于实际的XP Mode。
You can actually run Windows Virtual PC on any Windows 7 computer, even ones running Home Premium that aren’t eligible for XP Mode. You could install XP in it, then install Virtual PC’s integration components, and it will work exactly like the default XP Mode. However, we’ve found VMware’s solution easier to use and much faster to setup. If you would like to try this out, download Virtual PC at the link below (be sure to select Professional as your edition of Windows … even though Home Premium is licensed to run Virtual PC and can run it fine, the download isn’t offered by default).
实际上,您可以在任何Windows 7计算机上运行Windows Virtual PC,甚至是运行不支持XP Mode的运行Home Premium的计算机。 您可以在其中安装XP,然后安装Virtual PC的集成组件,它的工作原理与默认XP模式完全相同。 但是,我们发现VMware的解决方案更易于使用,并且安装速度更快。 如果您想尝试一下,请在下面的链接下载虚拟PC(请确保选择“专业”作为Windows版本…即使Home Premium已获得许可运行虚拟PC并可以正常运行,但不提供下载)默认情况下)。
Links
链接
Download Windows Virtual PC if you wish to run XP in it
如果要在其中运行XP,请下载Windows Virtual PC
翻译自: https://www.howtogeek.com/howto/11060/create-an-xp-mode-for-windows7-home-versions-and-vista/
xp好还是vista好























 593
593

 被折叠的 条评论
为什么被折叠?
被折叠的 条评论
为什么被折叠?








