有时,我们会以错误的方式抓住生活中的宝贵时刻。 这是Photoshop用来解决此问题的地方-增强和修饰我们珍贵但不够完美的图像,成为珍贵的完美图像。
在本教程中,我将分享一些我最喜欢的增强和修饰技术。 您可能知道我的某些技巧,而其他人则可能不知道。 因此,让我们开始吧。
第1步
打开“角色扮演女孩”图像。 特别感谢Priestess Shizuka允许使用此图像。 您可以在这里找到图片。 裁剪( Ctrl + C )可以消除顶部和底部的黑色边缘。

第2步
请注意,图像不够平滑,尤其是头发,因此我想通过增加像素数量使其更平滑。 选择“ 图像”>“图像大小” ,或按键盘上的Alt + Ctrl + I 。 在“分辨率”列中,将值更改为200像素/英寸或更高。 然后单击确定。
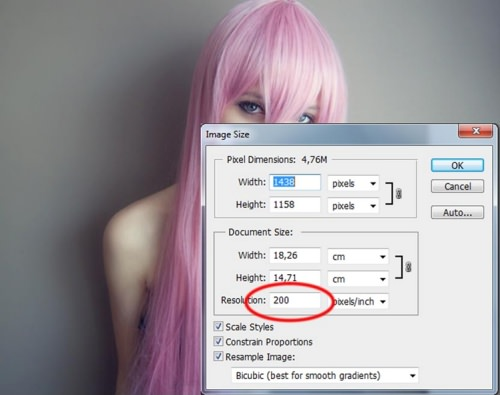
第三步
现在,我想对其进行平整,以使该图像更好。 如您所见,当我们打开直方图(“ 窗口”>“直方图” )时,直方图告诉我们该图像遭受了“不平衡”色调范围。 浅色区域(右侧)的间隙表示高光区域没有尽可能的明亮。 这就是为什么图像看起来很暗淡的原因。
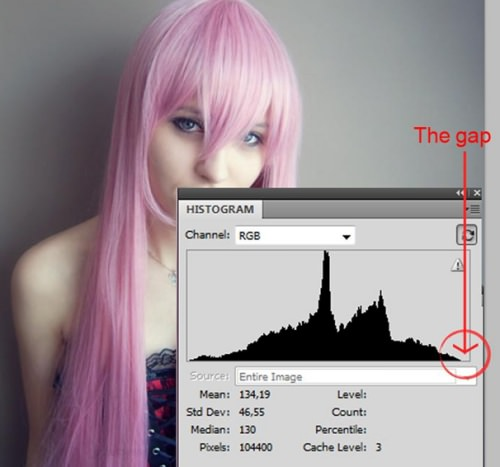
如果我们可以跟踪此图像的最亮,最暗和中间色调像素,以对其进行适当的级别调整,那将是很好的。 这样,Photoshop可以将图像中最亮的像素转换为纯亮(纯白色),将最暗的像素转换为纯暗,同时将中间色调转换为理想的色调分布。
为此,请按Ctrl + J复制背景层。 点击Ctrl + Shift + N ,在其下创建一个新层,然后用白色填充它( Ctrl + Backspace )。
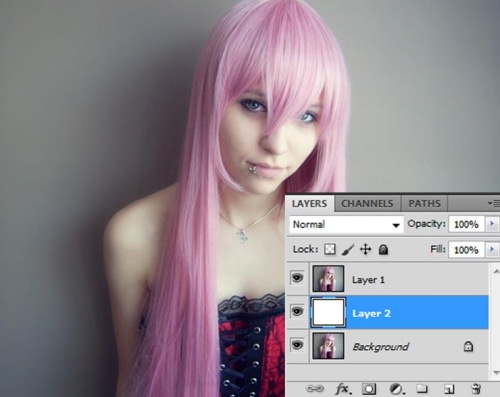
第4步
目标图层1,然后双击以打开“ 图层样式”对话框。 在“ 混合选项”窗口上,将白色三角形向左拖动,直到它几乎与左桩上的黑色三角形相遇。 剩余点是该图像中最暗的像素。

第5步
采取“ 颜色采样器”工具,将“ 样本大小”更改为“ 3 x 3平均值” ,然后将其指向该图像中剩余的斑点之一。 这里有示例1-最暗的像素。
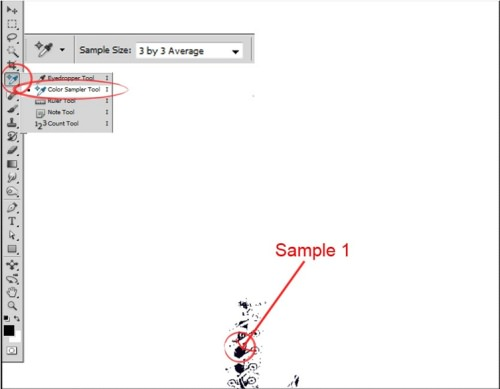
第6步
重复步骤4,但是这次在“ 图层样式”窗口中,通过向右拖动黑色三角形进行相反的操作。
再次使用Color Sampler工具,将其指向剩余的斑点之一。 我们有示例2:最轻的像素。
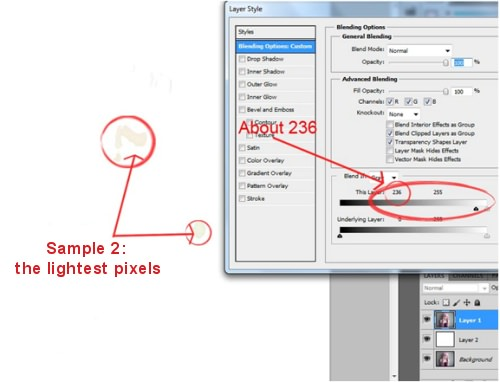
步骤7
这次我们要追踪中间调。 重复步骤4,然后在“ 图层样式”窗口中,将黑色和白色三角形拖到中心,大约127.5(= 255/2)。 但是,当我们将其拖动到接近127.5时,斑点样本会变得太窄,仅关注女孩而不是背景,因此我们应将黑色三角形拖至121,将白色三角形拖至134(两种方式分别为6.5个单位) 127.5)。
这将是双方的“平等”价值。 然后,使用“ 采样器颜色”工具从那些剩余斑点之一中采样。 在这里,我们得到了示例3:中间调。
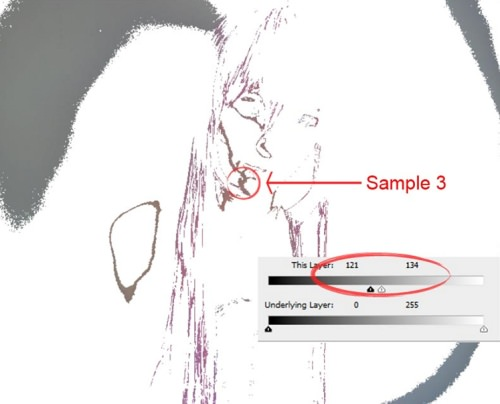
步骤8
现在以“图层1”为目标,双击以弹出“ 图层样式”对话框,然后将这些三角形重置为原始文章。 现在,在“ 采样器”工具仍处于活动状态的情况下,您应该如下所示:

您可以在跟踪这些斑点时使用实际的像素模式,以获得更准确的结果,但是在这种情况下,我认为我们之前所做的就足够了。
步骤9
现在,在第1层上方创建一个Levels Adjustments层。在Levels Adjustments窗口上,使用吸管设置黑点。 单击黑色的吸管,然后单击我们先前制作的样本1。
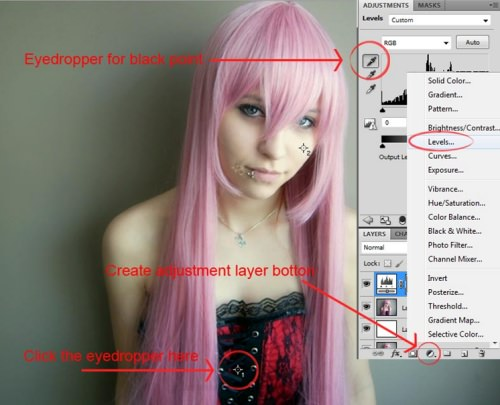
第10步
对于中间调,单击吸管以获取灰点,将其指向并单击以将其采样为3。最后,单击吸管以获取白点,然后指向并单击并单击采样2。
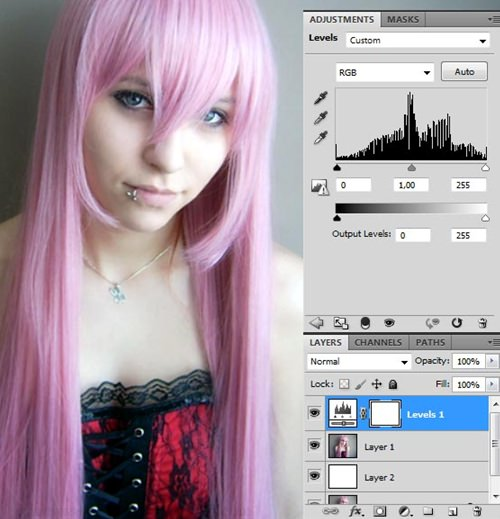
现在,我们得到的是具有“理想”色调和色彩范围的图像。 我们有纯黑色,纯白色,并且色调跨度在数学上是理想的。 通过快速的视觉检查,您可以看到图像确实变好了。 到目前为止,这是我可以实现的最佳效果。
步骤11
现在,让我们添加一些细节并强调图像的某些部分。 当然,Photoshop无法创建任何细节,但是可以显示或增强它。 首先, 按Ctrl + Shift + Alt + E合并图层,但不展平其下方的所有图层。 定位此新层,然后转到“ 图像”>“计算” 。 这将带我们进入“计算”对话框。
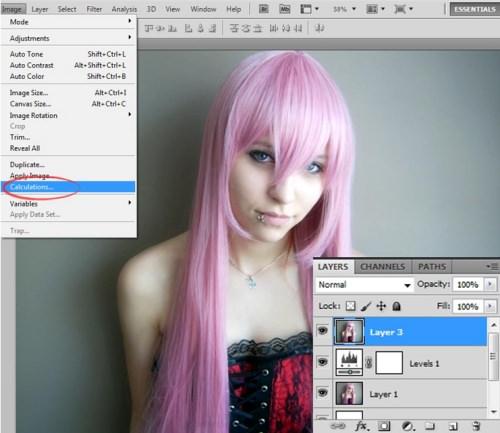
步骤12
仔细查看每个通道后,您会看到绿色通道包含最多的细节,因此我们将使用该通道作为“补丁”。 我们将乘以它以获得更重要的结果。 在“ 计算”对话框中,如下所示设置值。

步骤13
结果将位于“通道”面板的底部,将其命名为“ Alpha 1”。 单击它,选择全部( Ctrl + A ),复制( Ctrl + C ),然后返回到“图层选项板”并将其粘贴( Ctrl + V )在所有图层之上。 然后将混合模式设置为柔光 。 将其命名为“基本”。
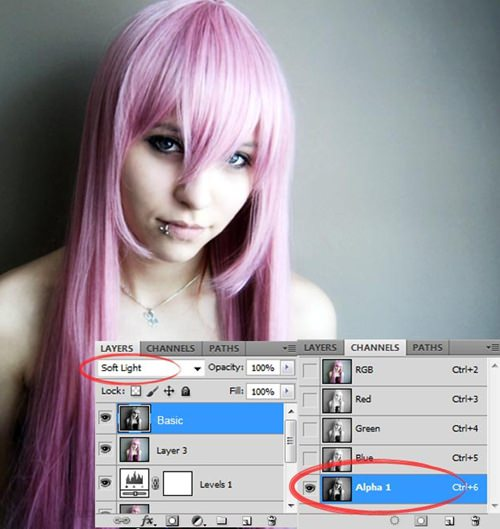
步骤14
深色细节分布很好,但似乎光线太多。 让我们减少一点。 双击“ 基本图层”以打开“ 图层样式”对话框,然后在按住Alt键的同时将白色三角形向左移动; 它将三角形分开以使我们平滑过渡。

步骤15
在第13步,我们可能丢失了她衣服上的一些细节; 所以让我们修复它。 为此,为该图层( 基本图层 )添加一个图层蒙版,然后用黑色软笔刷刷该区域,以从底层获取一些细节。 我使用尺寸为50 px , 硬度为0%和不透明度为20%的软圆形笔刷 。 刷牙之前,请确保将“ 图层蒙版缩略图 ”的目标对准“图层”面板。

步骤16
现在让我们抚平皮肤,尤其是右肩。 为此,请再次按Ctrl + Shift + Alt + E并应用中值过滤器。 选择“ 过滤器”>“噪波”>“中值” 。 将半径设置为10像素 。 此外,通过按住Alt键的同时点击添加图层蒙版按钮,应用图层蒙版到这一层, 全部隐藏 。 用白色光滑的刷子遮盖粗糙的区域,但保留头发和边缘。 将此层命名为“ Smooth Skin”。
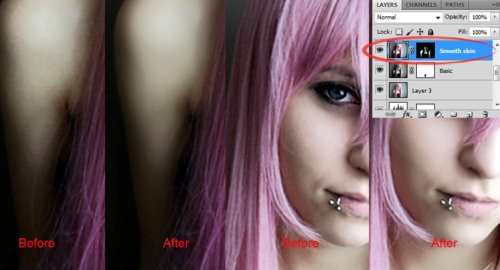
步骤17
现在让我们锐化图像。 和以前一样, 按Ctrl + Shift + Alt + E ,并将其命名为“ Sharpen”。 通过按Ctrl + J复制此新层。 通过单击“图层”面板上的眼睛图标来隐藏副本。 然后定位原始的“锐化”层,请转到“ 滤镜”>“其他”>“高通” 。 将半径设置为2像素 ,然后将“ 混合模式”更改为“ 鲜艳光” 。
现在我们可以看到,细节如何在此图像中变得更加生动。 但是,头发也已经“变尖”并且看起来很粗糙,这是不希望的,因此,让我们再次添加一层面膜,使用光滑的软毛刷仅露出一些部分:眼睛,鼻子,嘴唇和衣服。
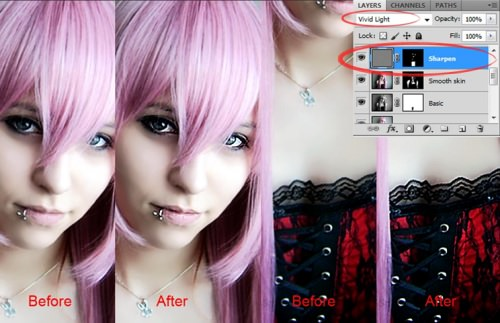
步骤18
现在定位到我们之前制作的Sharpen Copy图层。 使其可见。 将其命名为“ Smooth Hair”,因为这次我要使用此层使头发平滑。 转到过滤器>风格化>漫反射 。 选择“ 各向异性” ,然后单击“确定”。 添加一个图层蒙版,并隐藏除头发外的所有区域。 放大以查看结果。

步骤19
最后,在顶部创建“ 色相/饱和度”调整图层。 将“ 饱和度”值设置为20 ,可为该图像提供更多颜色。 只需按住Alt键,然后单击原始图层图像的眼睛图标,就可以将最终结果与原始图像进行比较。
最后结果
沃拉,这是我们的最终形象! 您可以在此处下载PSD。

编者注:这篇文章是由Tri Handoyo为Hongkiat.com撰写的。 Tri Handoyo是一位作家和图形设计师,尤其是Adobe Photoshop和Illustrator。 他喜欢绘画,设计,写作,阅读,并且与其他人分享他的知识。
翻译自: https://www.hongkiat.com/blog/enhance-retouch-image-with-photoshop/





















 179
179

 被折叠的 条评论
为什么被折叠?
被折叠的 条评论
为什么被折叠?








