您听说过或看过巴厘岛巴龙面膜吗? 舞者戴着Barong面具,他们在与邪恶的灵魂Rangda的永恒战斗中描绘了善良的精神(Barong)。 这个故事是通过传统的巴厘岛舞蹈讲述的,深受巴厘岛游客和当地人的欢迎。 在今天的教程中,我们将重新创建一个巴厘岛Barong面具。
我们将从铅笔素描开始,这是我们最终的结果将是这样的:


面具看起来很吓人,但不要忘记,这是好人。 在开始之前,请注意您的需求。
头部,眼睛和鼻子
第1步
用铅笔草绘Barong Mask ,然后将其扫描到计算机中,或者可以使用此现成的Barong Mask草绘 。
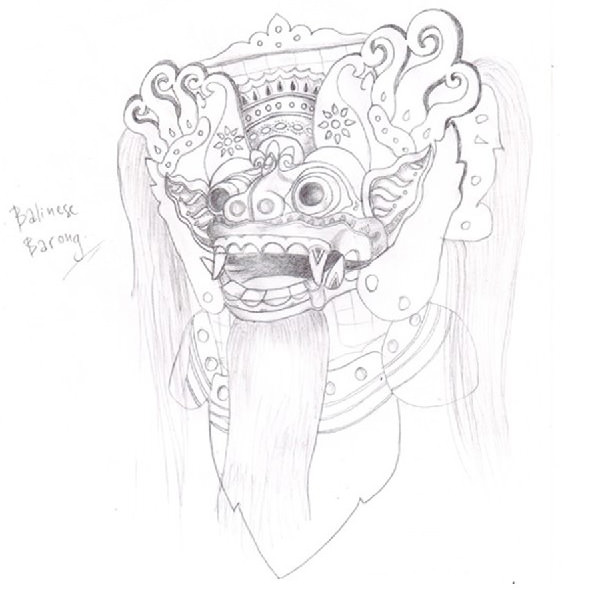
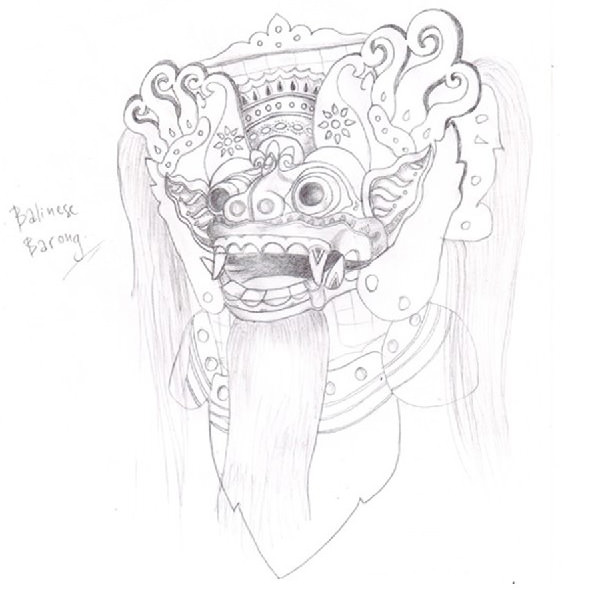
第2步
创建一个新的1800 x 2000像素的文档。 使用钢笔工具(P)绘制图像。 使用#a61a0d颜色设置绘制头部并将“ 钢笔工具”设置为“ 形状图层” 。
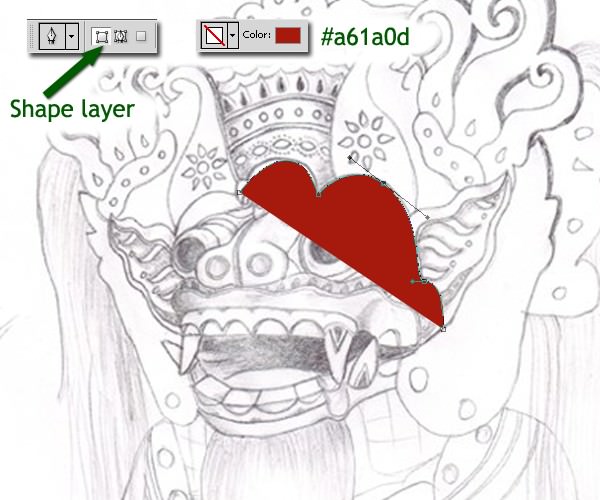
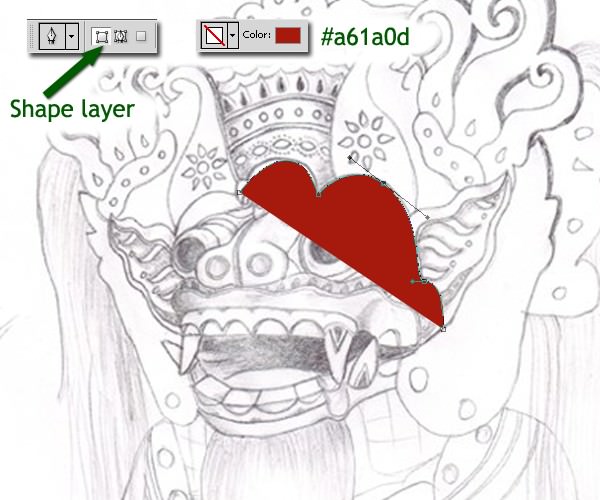
每次使用“ 形状图层”设置绘制路径时,我们都会自动创建一个新图层。 但是该图层将覆盖铅笔素描,并且在绘制完整形状时可能会造成困难。 我有一个克服这个问题的技巧。您可以降低草图的不透明度,直到我们可以清楚地看到铅笔线为止。
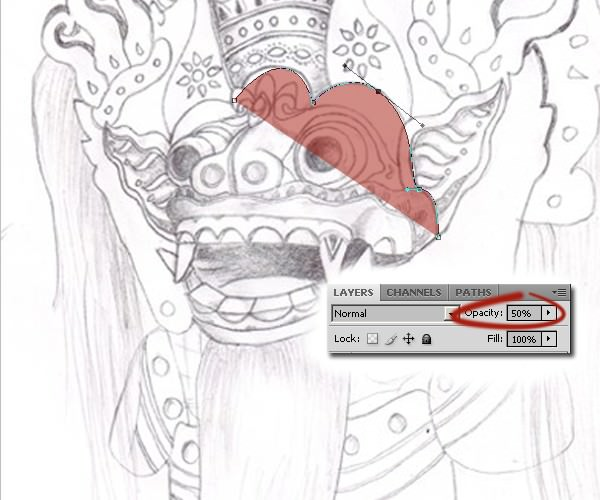
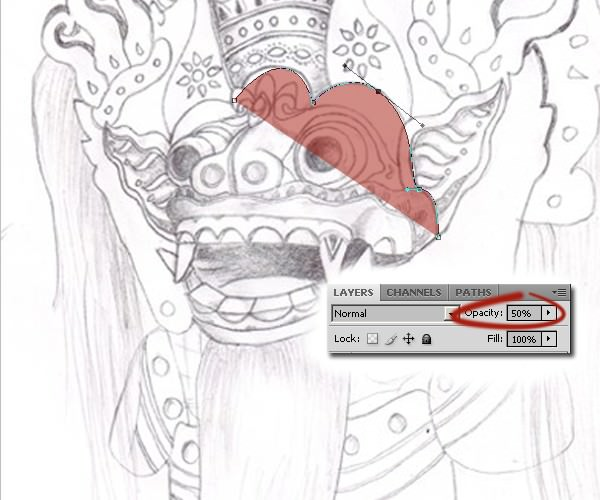
降低的不透明度设置是暂时的。 我们将在100%后退还给您。
您也可以尝试关闭图层并打开路径。
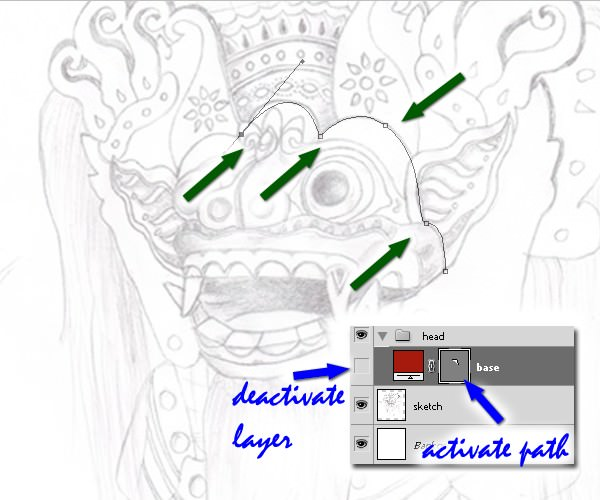
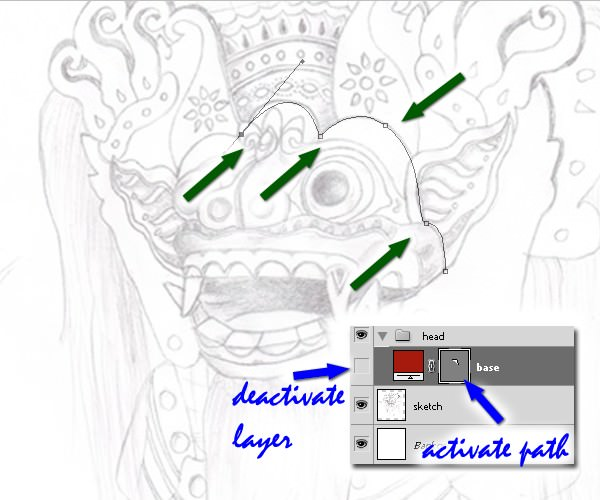
无论选择哪种方法,或者如果您有自己的方法,重要的是它有助于您的绘图。
第三步
绘制头部后,绘制鼻子。 为此的颜色设置是#831409 。 它比头黑。


第4步
隐藏头层。 画右Kong,左Kong并分开鼻子。 使用#dca115 。
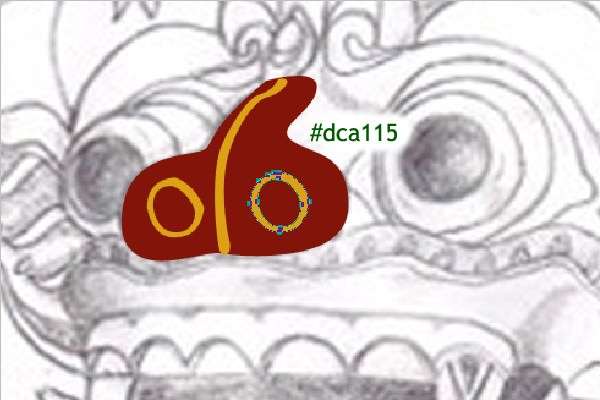
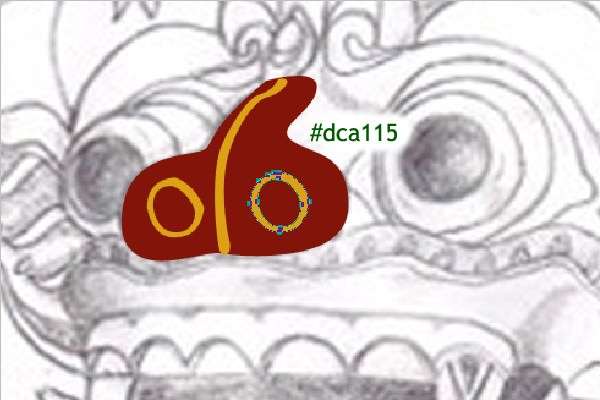
要打洞,我们可以使用“ 椭圆工具” 。 然后复制路径( Ctrl / Cmd + C )并粘贴路径( Ctrl / Cmd + V )。 调整新的小一点,然后设置减。
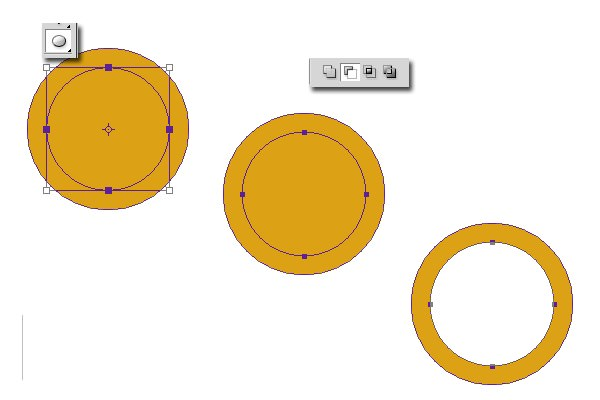
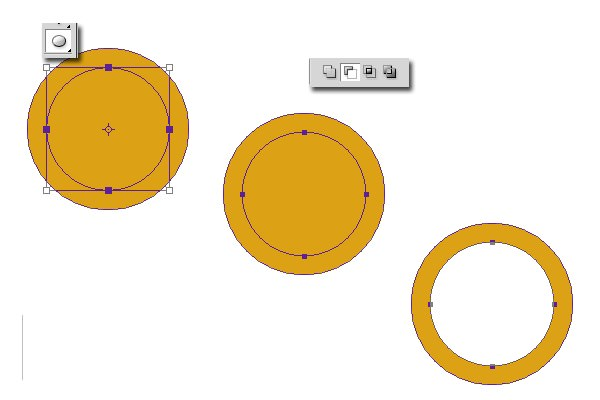
我们需要扭曲Kong洞以获得自然的视野。 只需使用钢笔工具(P)即可 。


第5步
将这些图层样式添加到右Kong,左Kong并分割。
- 混合模式:相乘
- 不透明度:31%
- 角度:45º
- 距离:1像素
- 点差:0%
- 大小:1像素
- 混合模式:相乘
- 不透明度:75%
- 设为黑色
- Craft.io:更软
- 尺寸:15像素
- 风格:内斜角
- Craft.io:光滑
- 深度:100%
- 方向:向上
- 大小:1像素
- 角度:45º
并将它们分成一组。
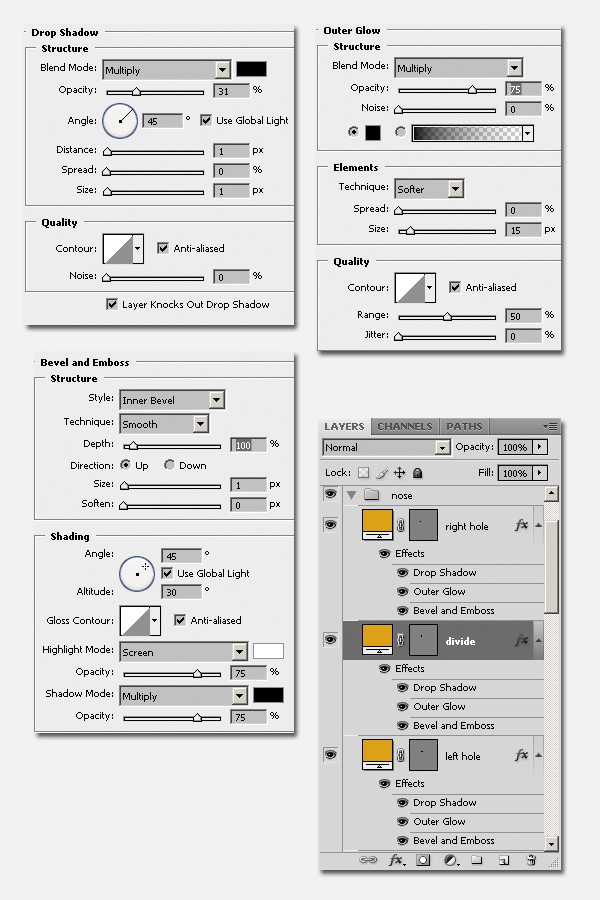
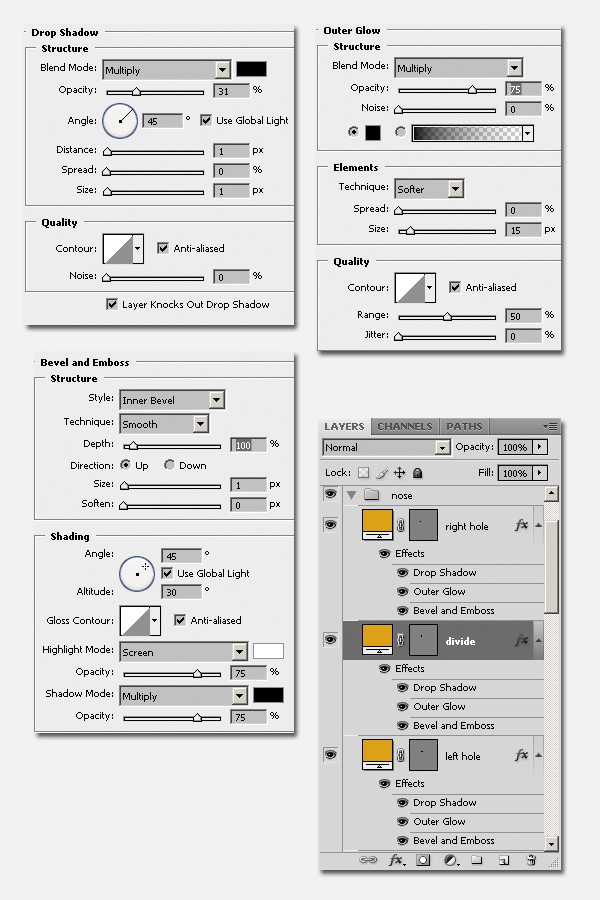
你会得到这个。
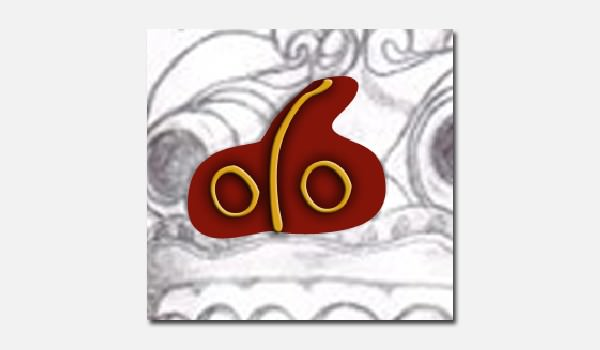
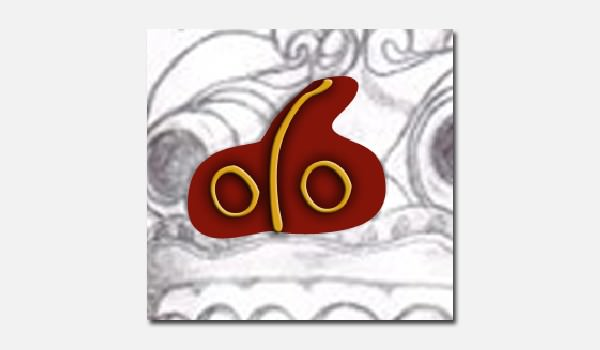
第6步
我们需要在鼻子的一部分上增加深色的一面。 首先,在左Kong前面创建一个新层。 然后将Blend Mode设置为Multiply 。 然后制作一个剪贴蒙版( Cmd + Opt + G )/( Ctrl + Opt + G )。 对“分隔”和“右Kong”层执行相同的操作。
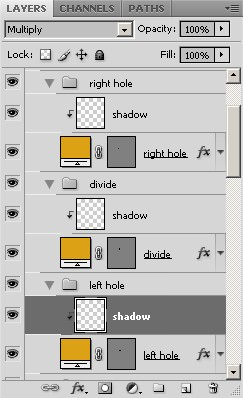
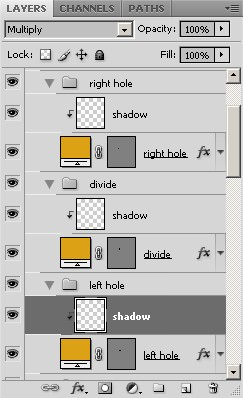
在新图层上用柔软的圆形笔刷将侧面涂成深色。 用黑色和稀薄的笔刷不透明度设置绘制; 您可以使用30%。
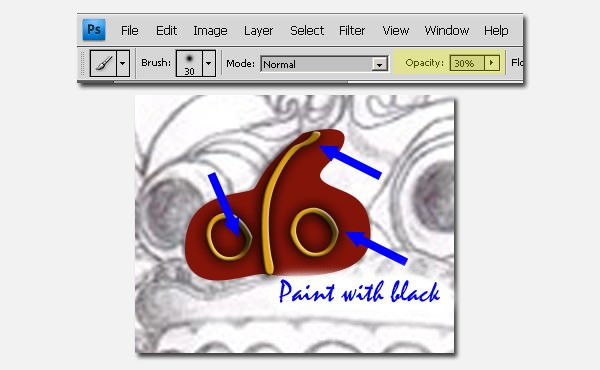
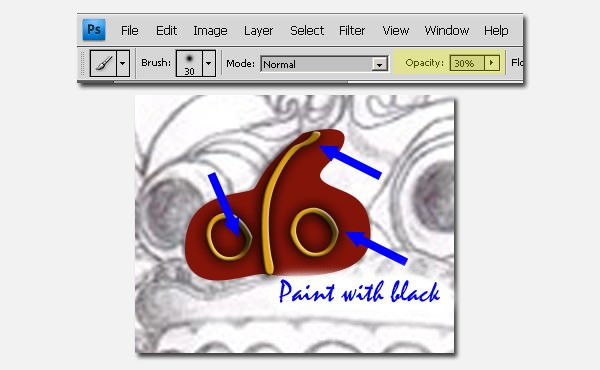
步骤7
用深红色对鼻子的底部进行同样的处理。 创建一个新层,将“ 混合模式”设置为“ 正片叠底”,并制作一个“ 剪贴蒙版” ,然后用不透明的细软圆形笔刷绘制深色面。 如果需要,可以增加或减少笔刷的不透明度设置,但我更喜欢几次稀刷而不是一次浓刷。
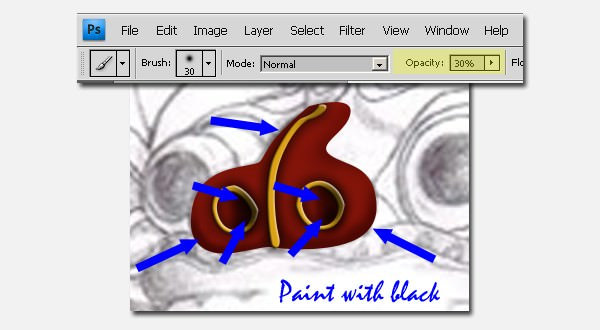
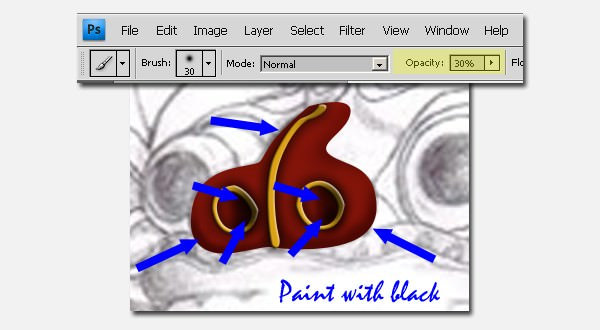
步骤8
之后,在鼻子上添加高光。 使用屏幕混合模式创建剪贴蒙版新图层。 将高光绘制为白色。
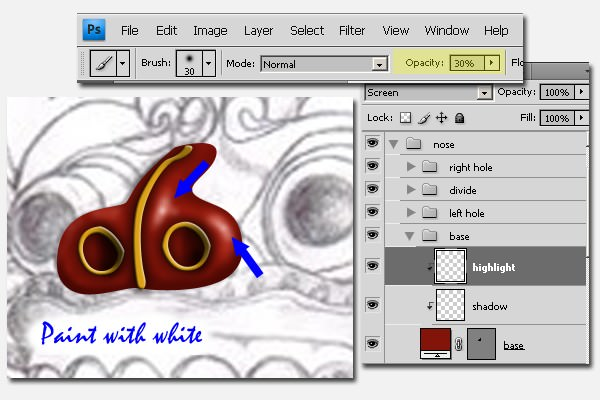
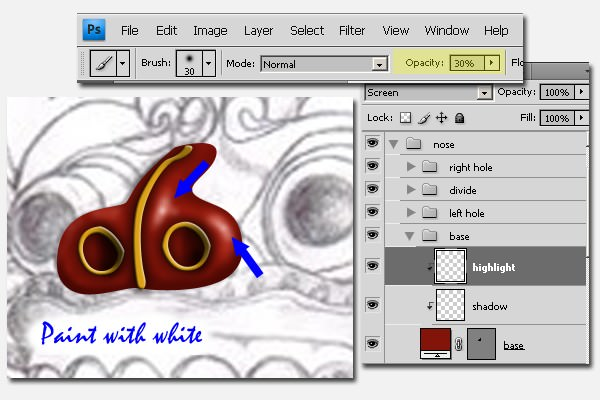
步骤9
为左眼画一个圆。 并使用以下设置为其提供渐变叠加 。
- 混合模式:正常
- 不透明度:48%
- 渐变:白至黑
- 风格:径向
- 角度:90º
- 规模:139%
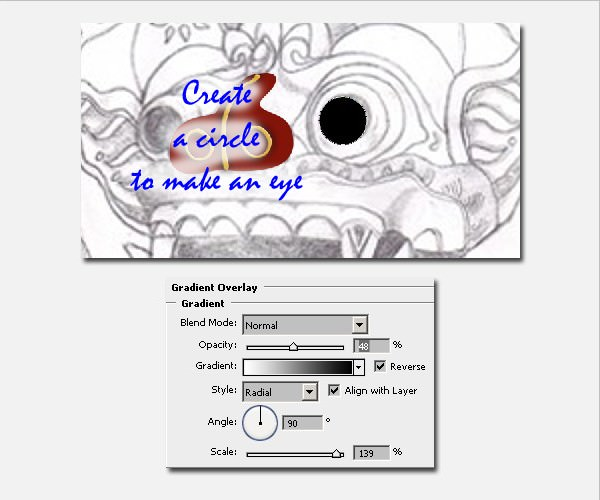
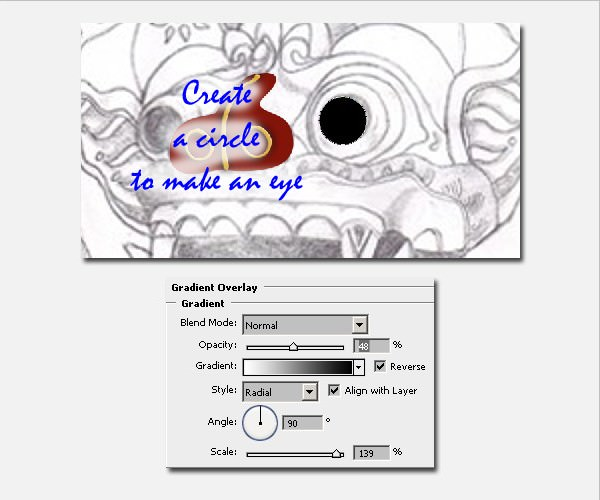
我们需要将渐变位置的点向右拖动。
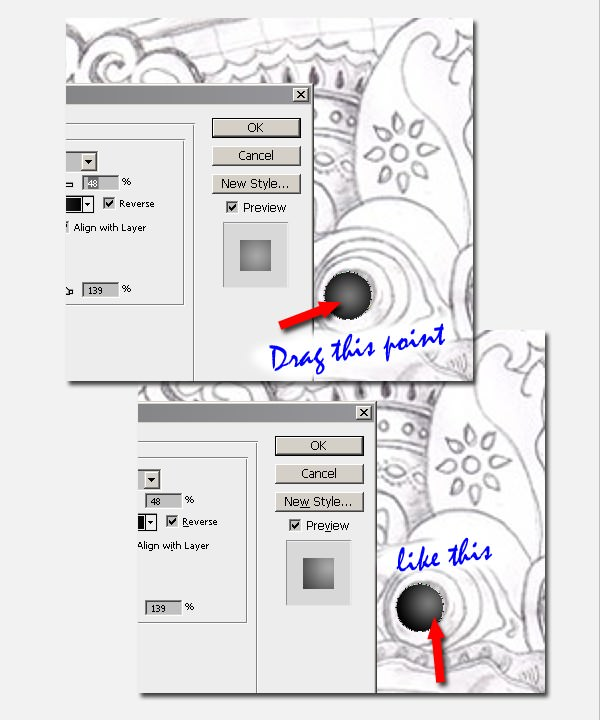
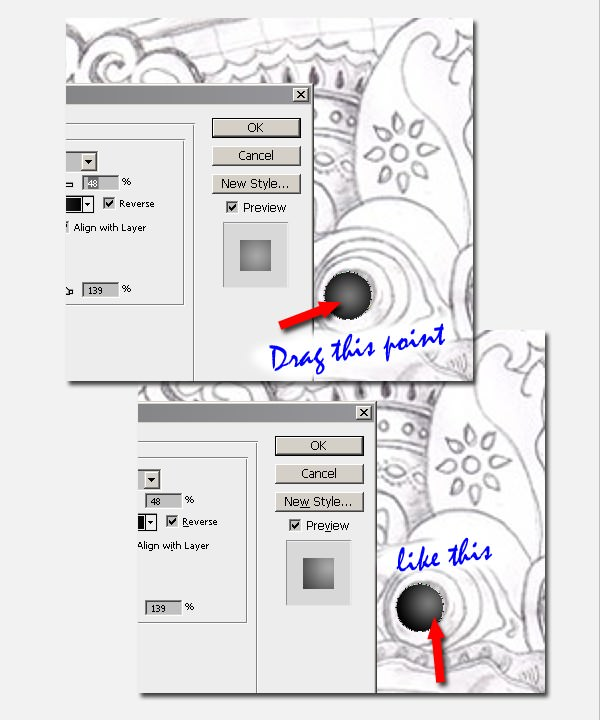
第10步
在下面的位置在黑色圆圈后面绘制一个红色圆圈。
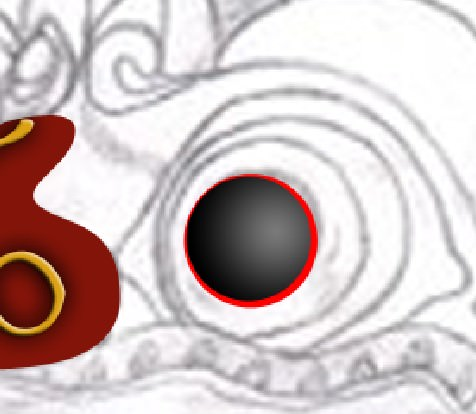
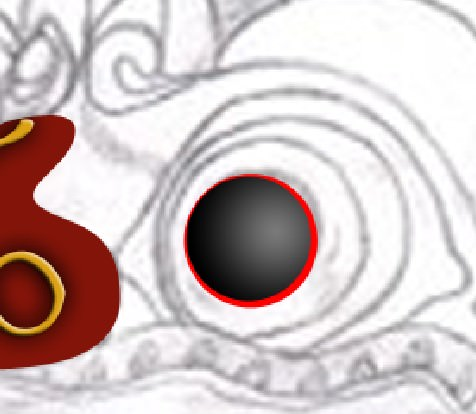
步骤11
在红色圆圈后面绘制一个#d4d2bd圆圈。 添加阴影和内部发光图层样式。
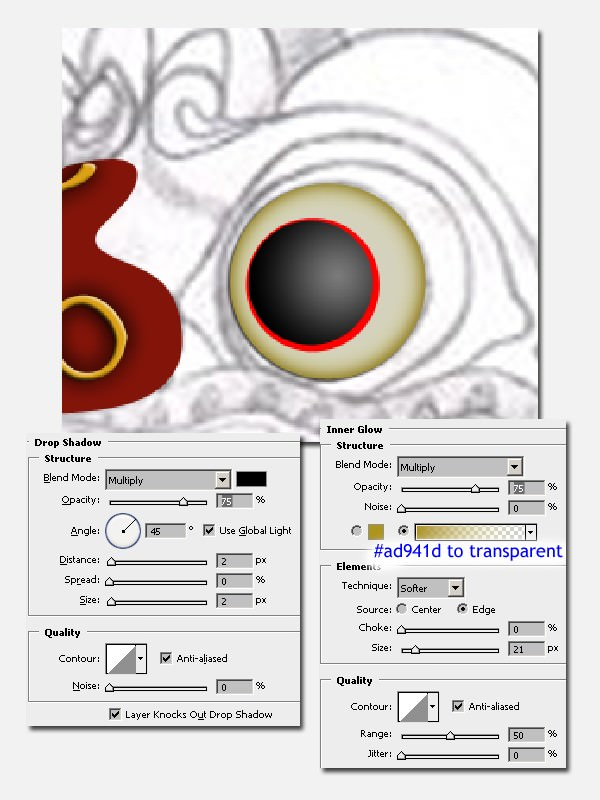
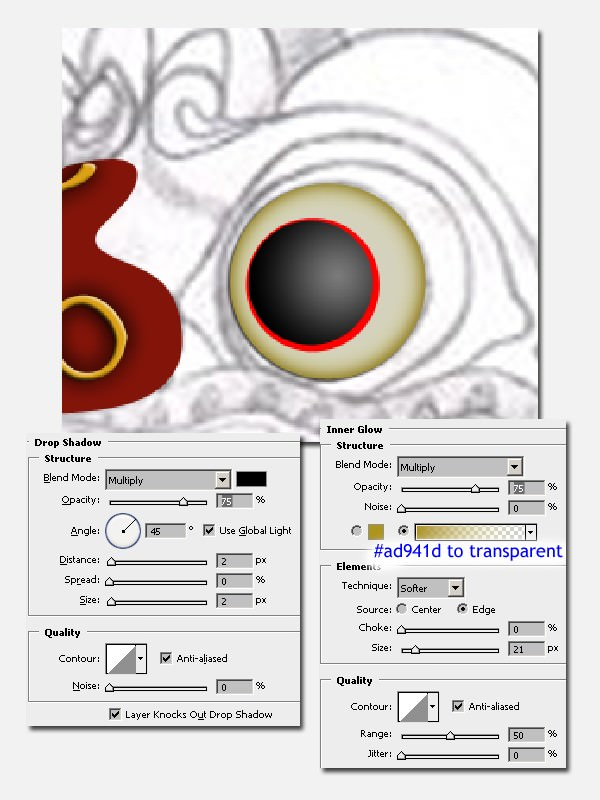
步骤12
再次绘制一个红色圆圈,然后再绘制一个#d4d2bd圆圈,并添加Inner Glow 。 注意梯度的变化。
- 混合模式:相乘
- 不透明度:75%
- *将渐变色#ad941d设置为透明
- Craft.io:更软
- 资料来源:Edge
- 大小:21像素
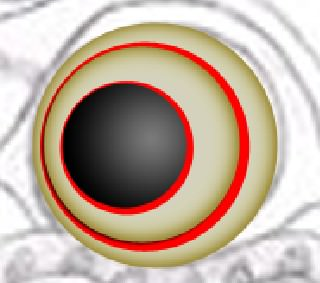
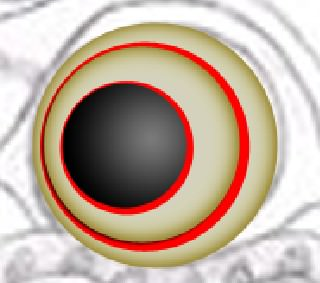
步骤13
使用#c3a720颜色设置为眼框创建形状。 并给它阴影和斜角浮雕 。
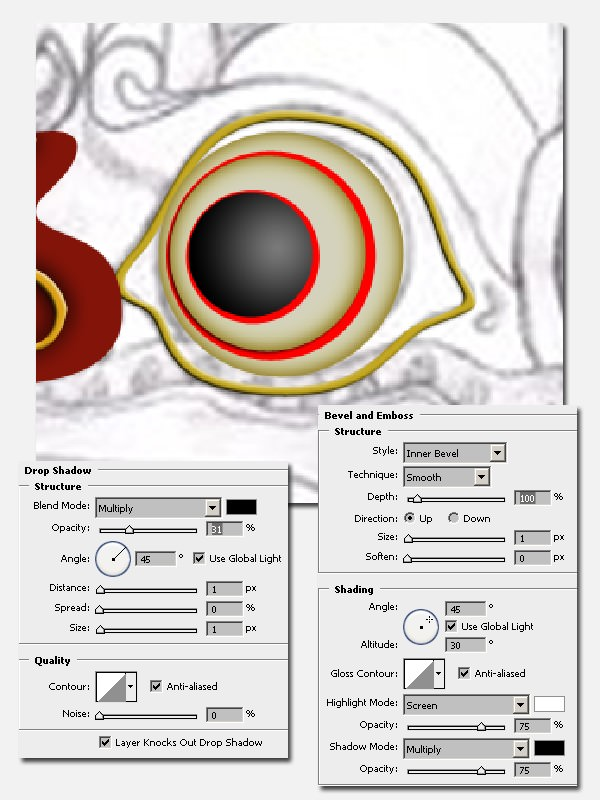
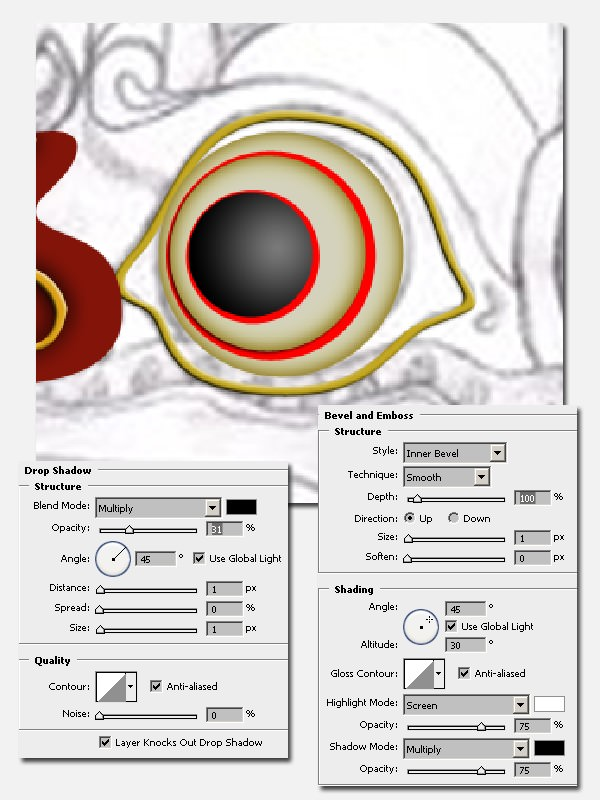
绘制此小形状并从眼框中复制所有图层效果。 并且颜色设置也应该相同,即#c3a720 。
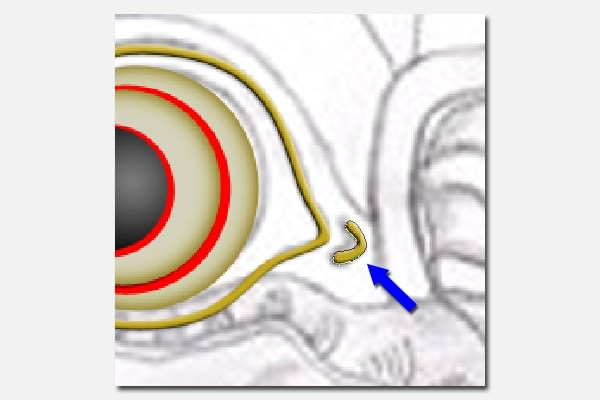
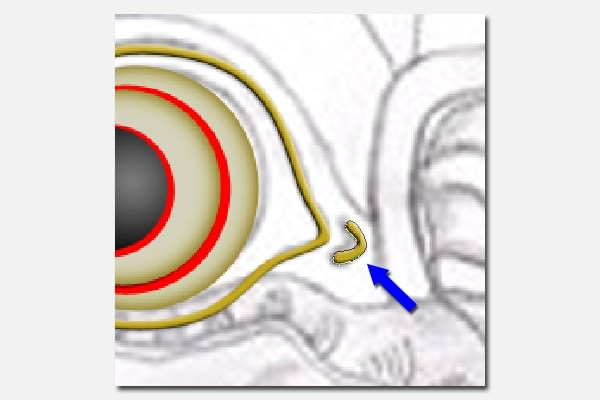
步骤14
要向眼睛添加高光,请在眼睛部件层的前面绘制一个形状(如下所示)。 将颜色设置为白色,将不透明度图层设置为80%。
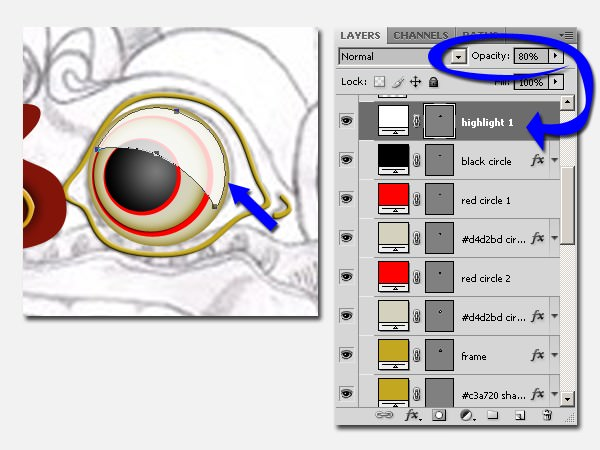
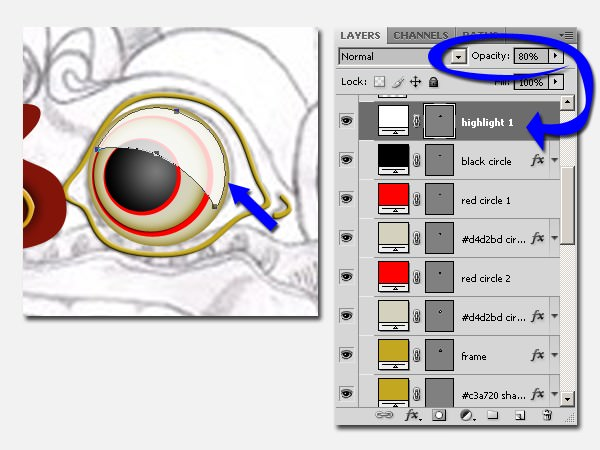
步骤15
添加图层蒙版,然后给它一个线性渐变,从黑到白。
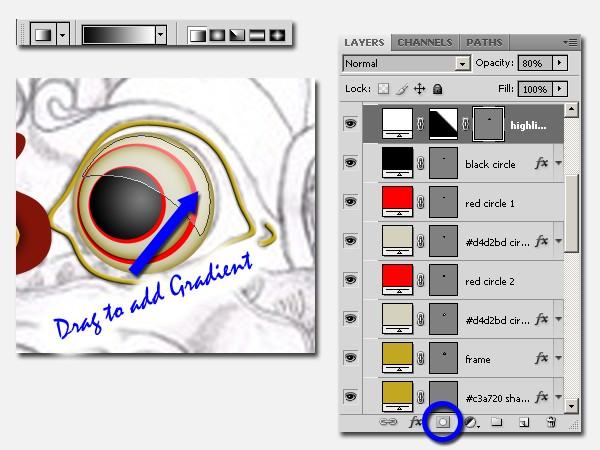
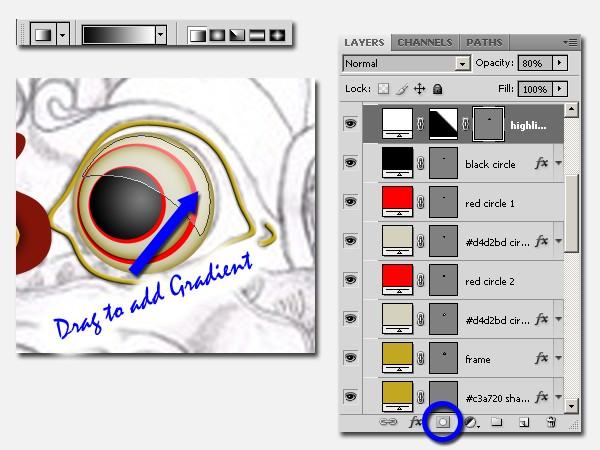
步骤16
添加一个小亮点。 在新层中,使用白色的柔软圆形笔刷,如下所示。 将它们分成一组。
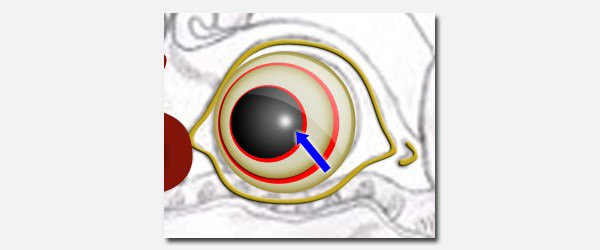
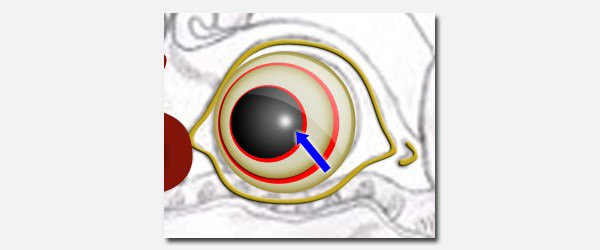
步骤17
以同样的方式处理右眼。 由于视角的不同,会有一些差异。 在这种情况下,我没有做小突出显示,因为右眼不靠近光源。


头饰品
步骤18
让我们重新制作头上的珠宝。 正如您在下面看到的那样,绘制了3种形状,每一个眼睛上方都有一个类似郁金香的中心和两个半月形。 对于这两个,请使用#c3a720 。 对于中心形状,使用#ecee00 。


步骤19
对于左右形状,请使用以下图层样式:
- 混合模式:相乘
- 不透明度:75%
- 角度:45º
- 距离:1像素
- 大小:3像素
- 混合模式:叠加
- 不透明度:59%
- 图案:纹理填充>毛巾
- 规模:100%
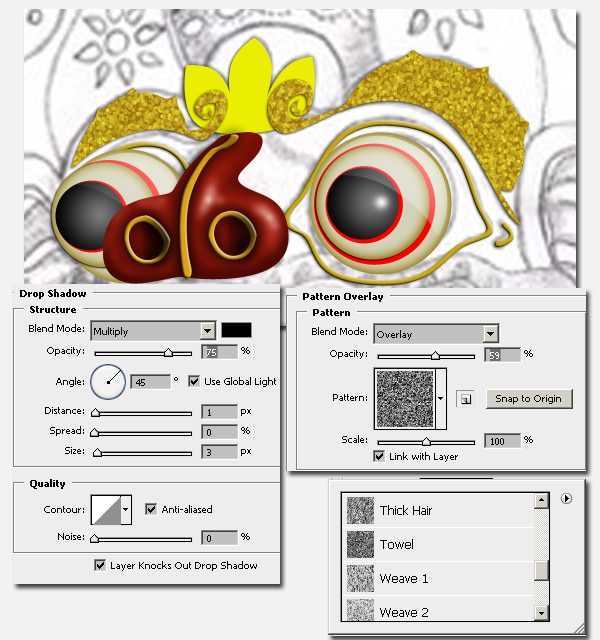
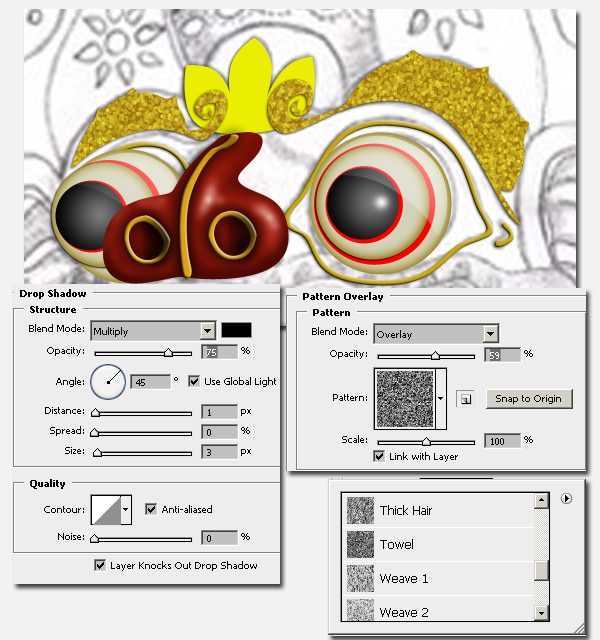
步骤20
在珠宝的中央部分为珠子的底部绘制形状。 使用#c3a720颜色设置。
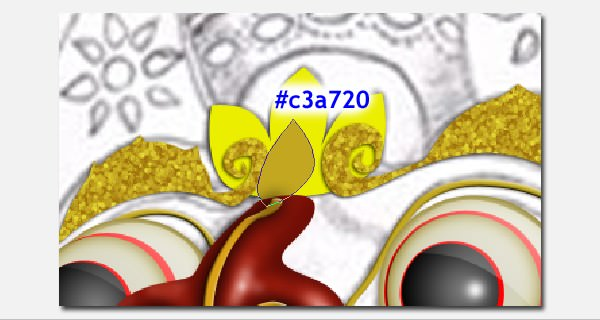
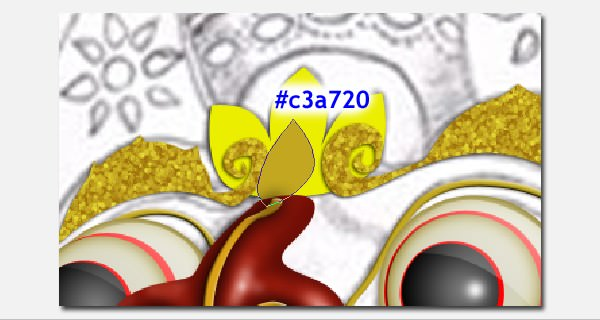
然后用#020283颜色绘制主珠。
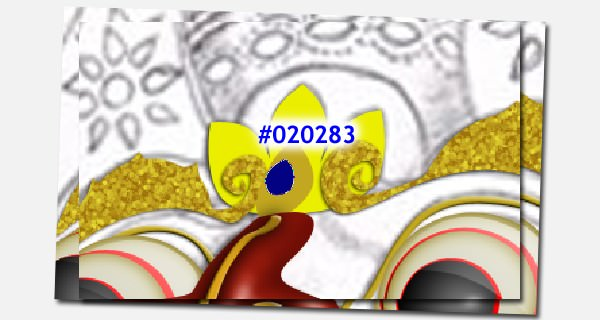
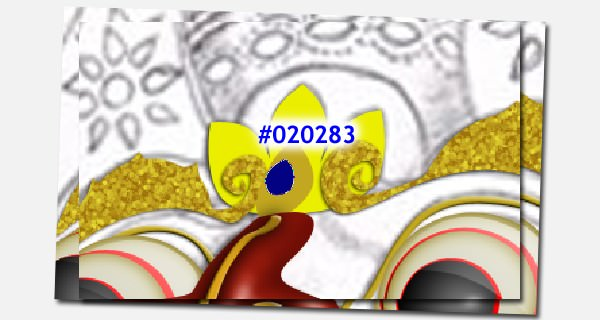
然后画主珠的外壳。 使用#c3a720作为颜色。
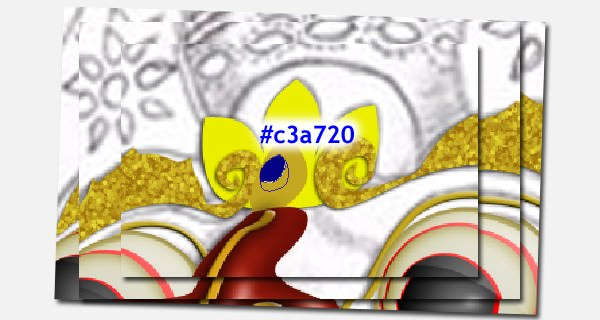
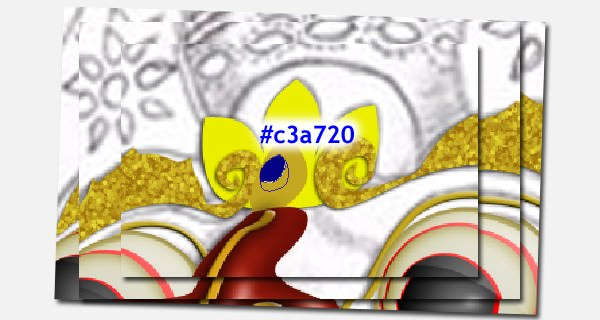
步骤21
对于珠子的底部,添加以下图层样式:
- 混合模式:相乘
- 不透明度:31%
- 角度:45º
- 距离:1像素
- 大小:1像素
- 风格:内斜角
- Craft.io:光滑
- 深度:100%
- 方向:向上
- 大小:1像素
- 角度:45º
- 混合模式:叠加
- 不透明度:100%
- 图案:岩石图案>黑色大理石
- 规模:100%
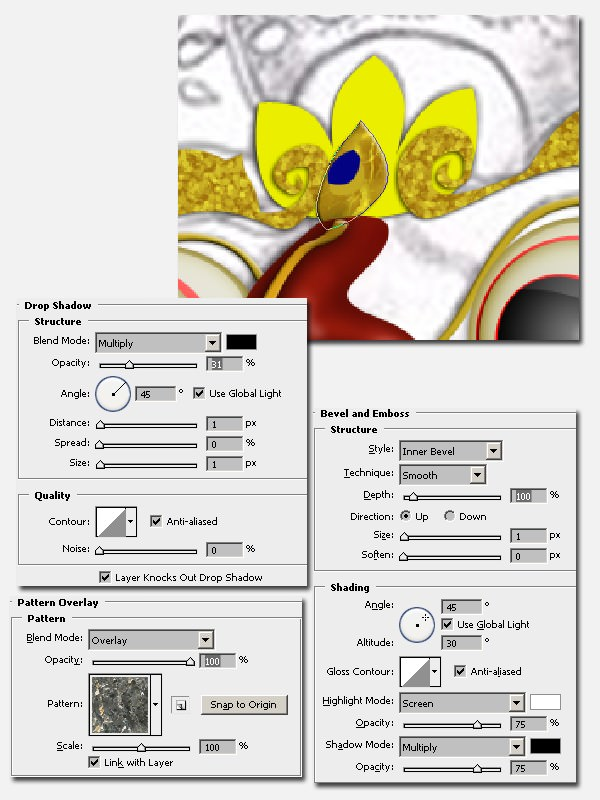
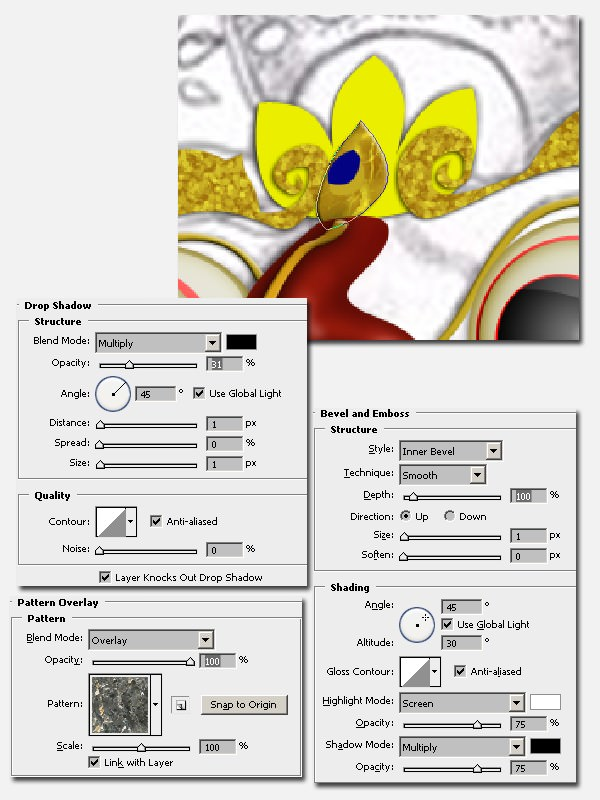
步骤22
在主(蓝色)珠子上涂抹内阴影 。
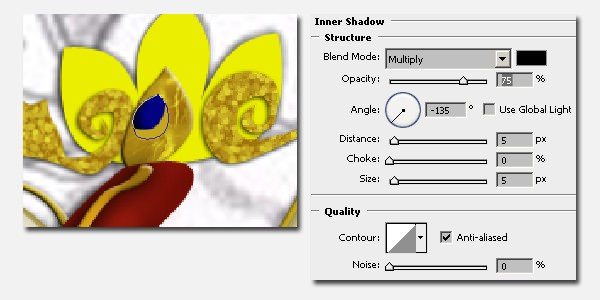
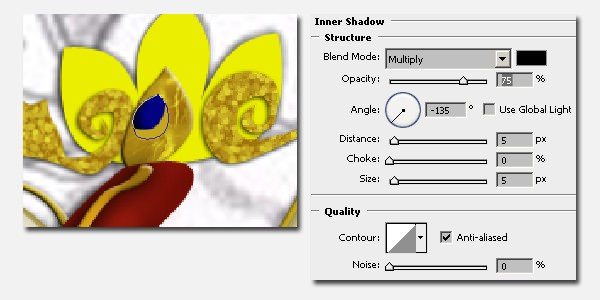
步骤23
对于珠的外壳,请提供以下图层样式:
- 混合模式:相乘
- 不透明度:75%
- 渐变:白至黑
- 风格:反映
- 角度:45º
- 规模:78%
- 混合模式:柔光
- 不透明度:100%
- 图案:岩石图案>泥土
- 规模:100%


步骤24
通过手动将高光和阴影刷到每个零件的“剪贴蒙版”层上,可以添加高光和阴影。 将高光层的混合模式设置为屏幕 ,将阴影层设置为乘法 。 并且不要忘记通过分组来管理它们。
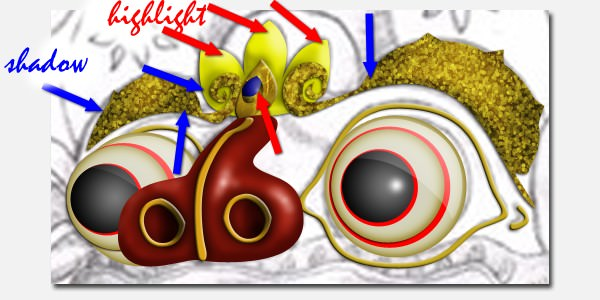
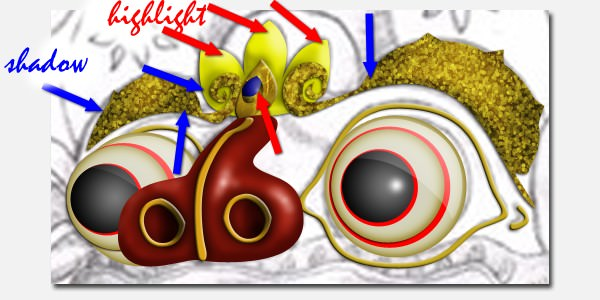
嘴
步骤25
让我们来创造嘴巴。 在黑色的胡须上画一个,然后为其添加图案。
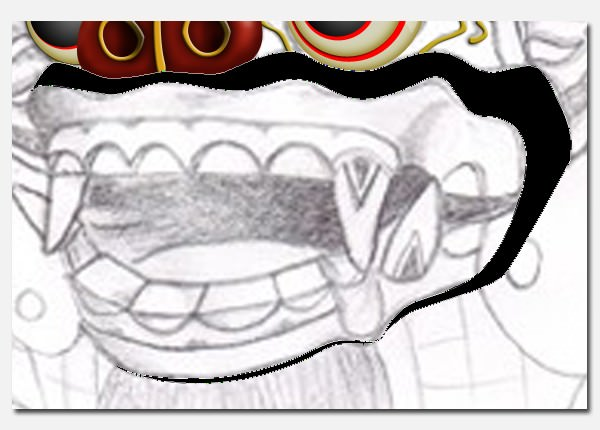
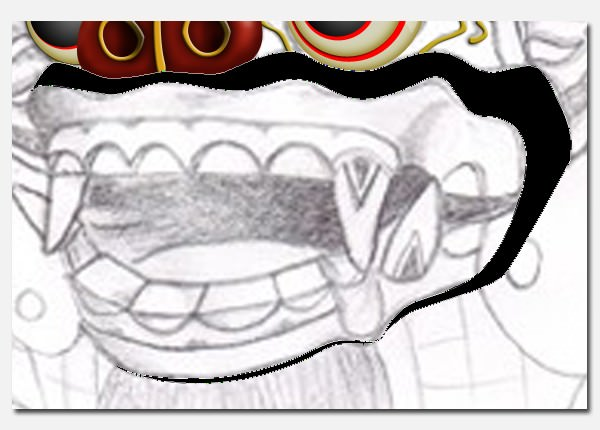
用Shape Layer绘制主题。


复制主题,然后调整其大小,并添加一个圆圈。 然后将它们与路径选择工具(A)组合 。 请参阅下面的图片作为参考。
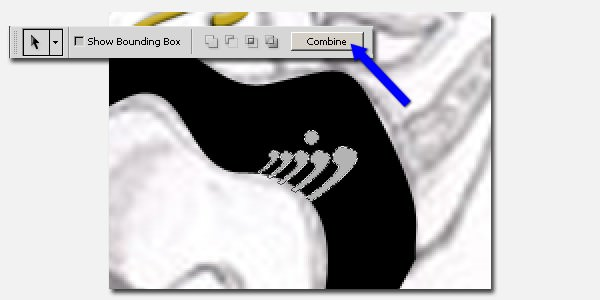
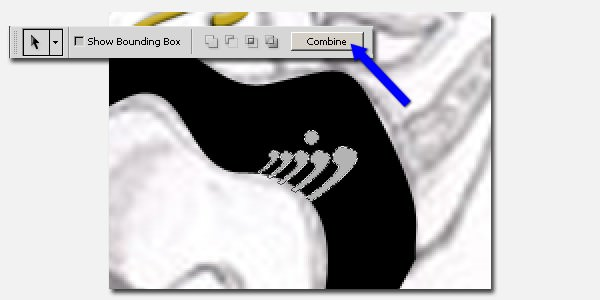
然后在胡子的整个部分上复制此新图案。
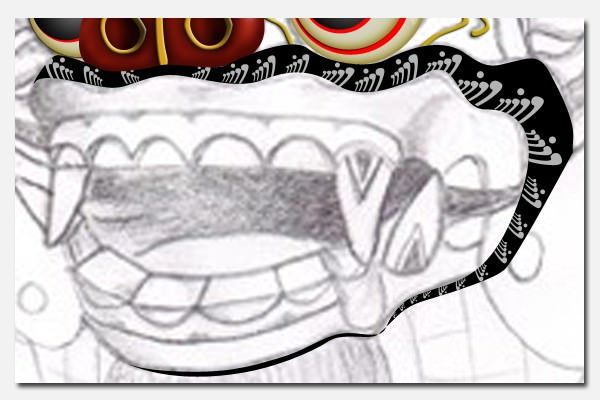
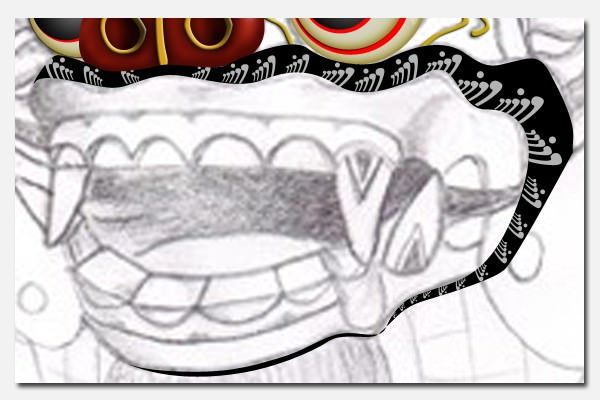
步骤26
通过在新的“ 剪贴蒙版”图层上进行手动笔刷添加高光。 将混合模式设置为屏幕并涂成白色。
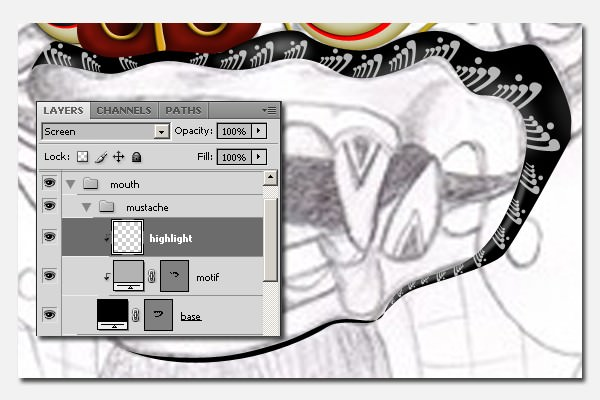
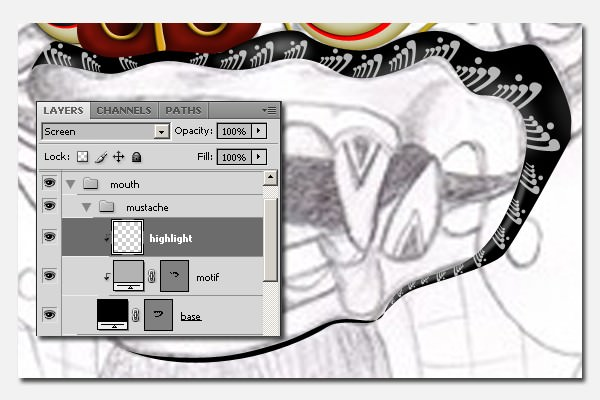
您可以使用路径。 使用钢笔工具(P)然后使用画笔 描边路径绘制要突出显示的路径 。
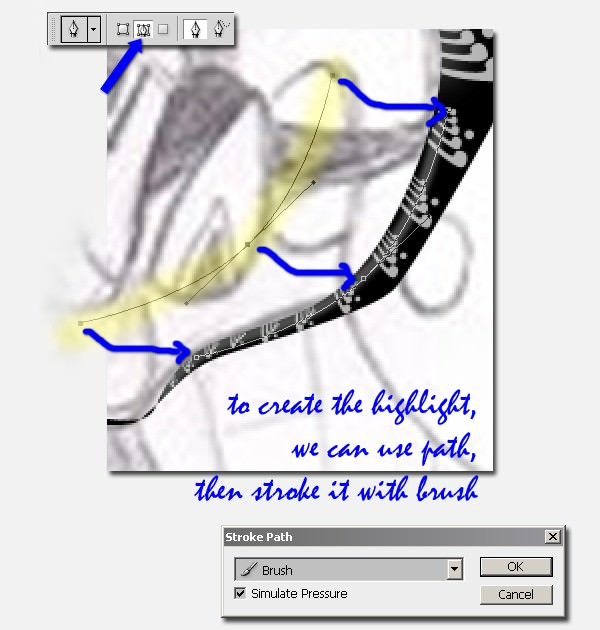
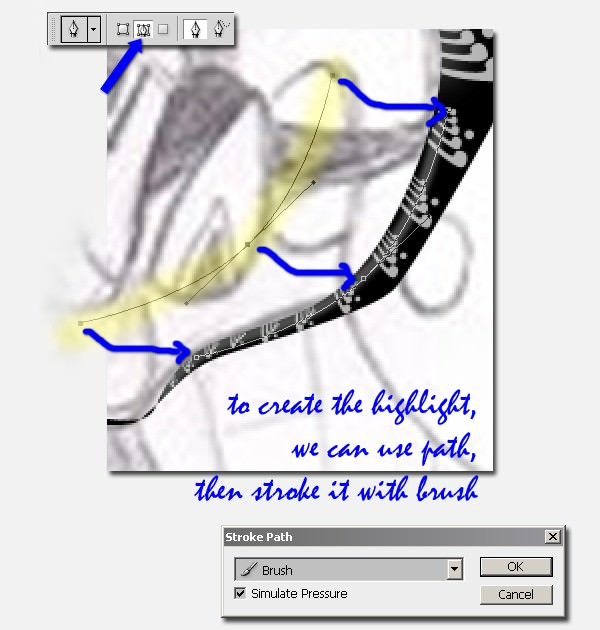
步骤27
使用#dca115颜色设置绘制您在胡子下方看到的形状,将其命名为Divide ,然后添加Drop Shadow和Bevel and Emboss 。
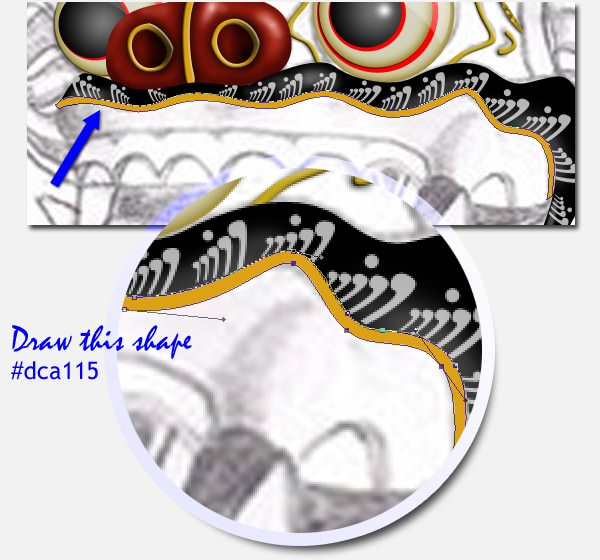
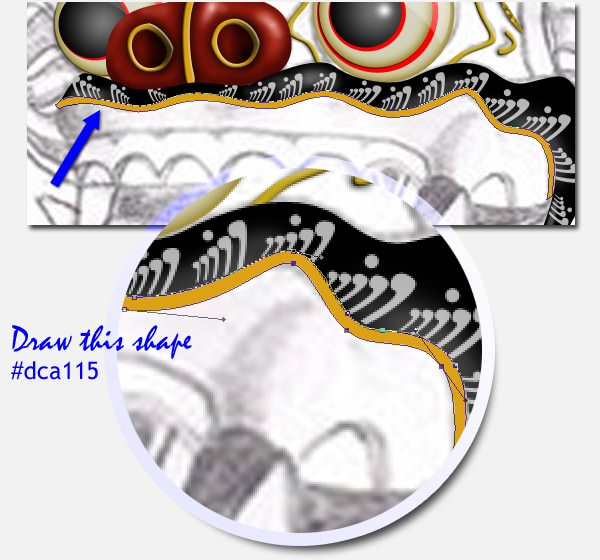
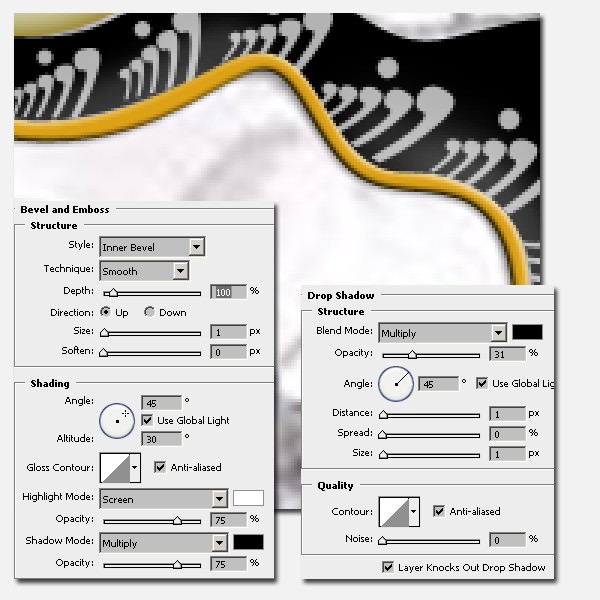
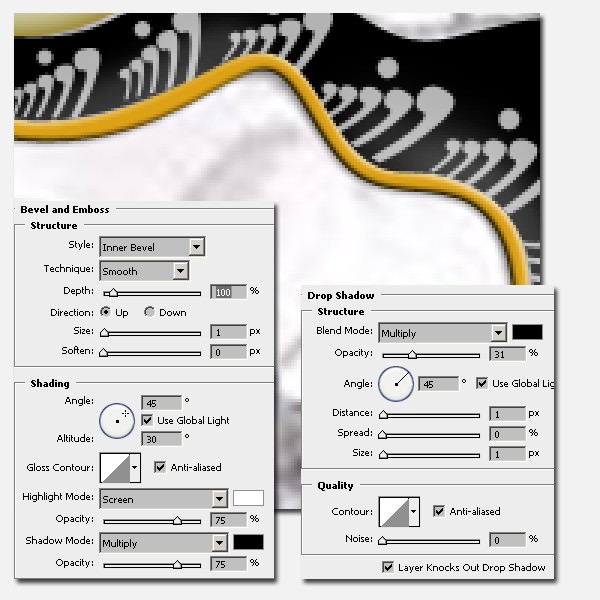
口香糖
步骤28
使用#831409颜色设置绘制口香糖,并添加图案覆盖 。 使用“ 灰度图案”>“纤维” 1 。
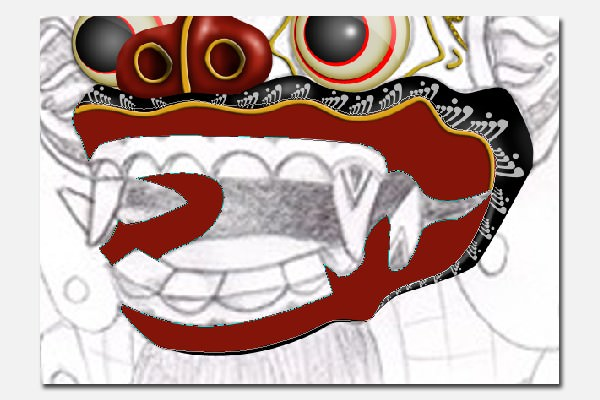
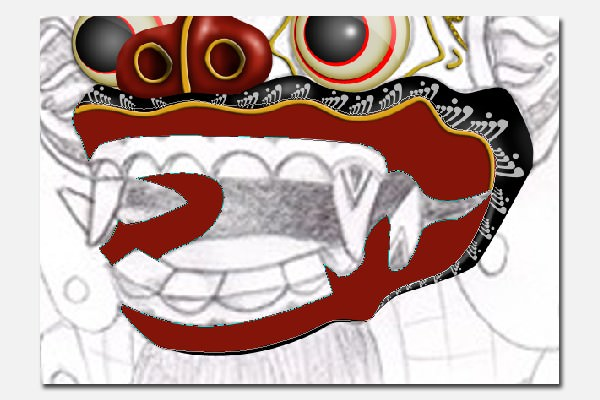
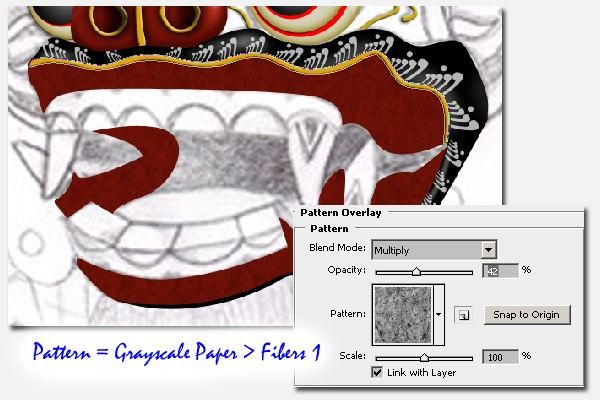
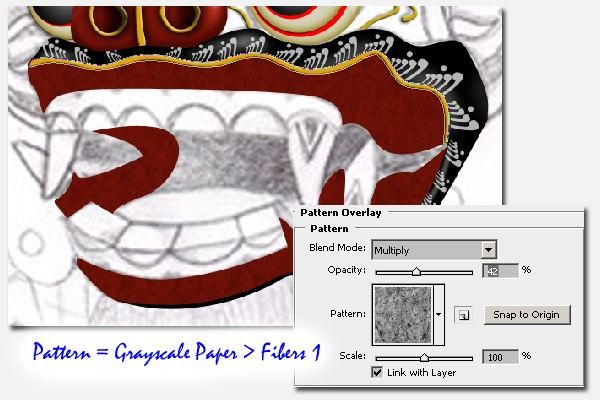
步骤29
添加高光和阴影,如下所示。
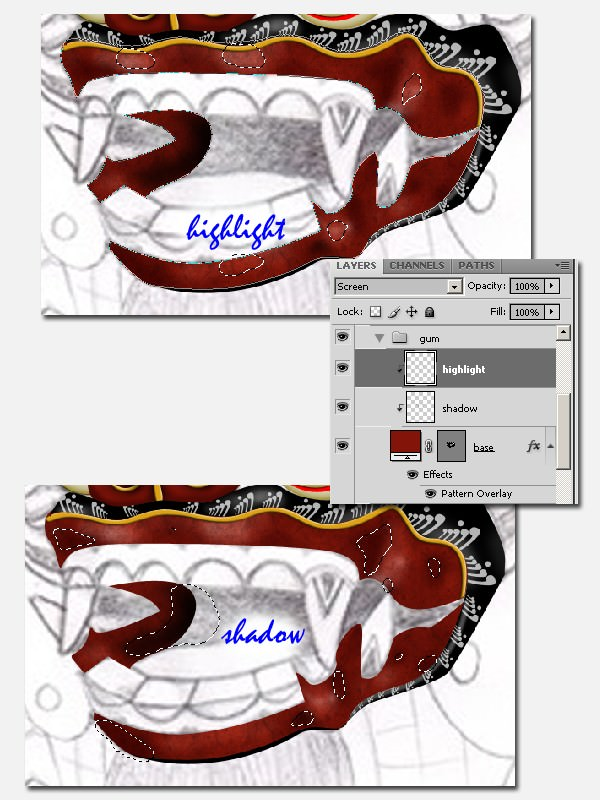
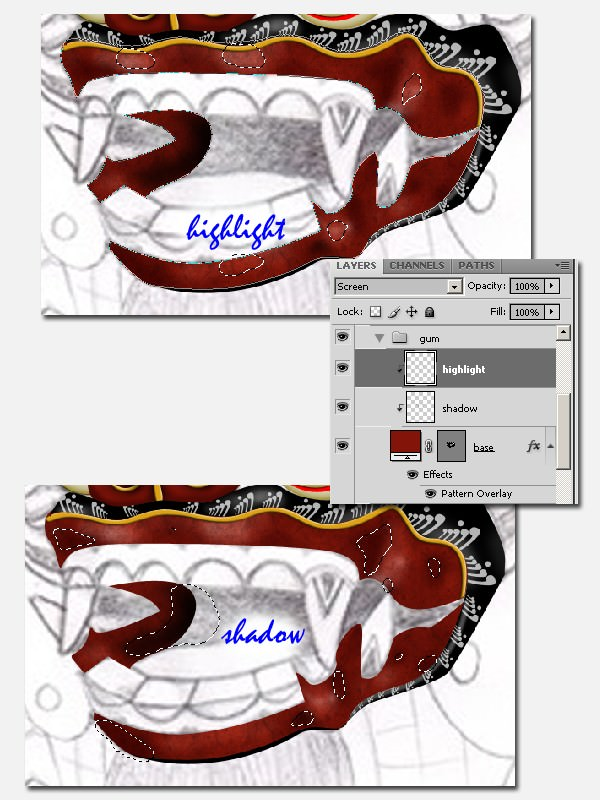
通过分组进行管理。
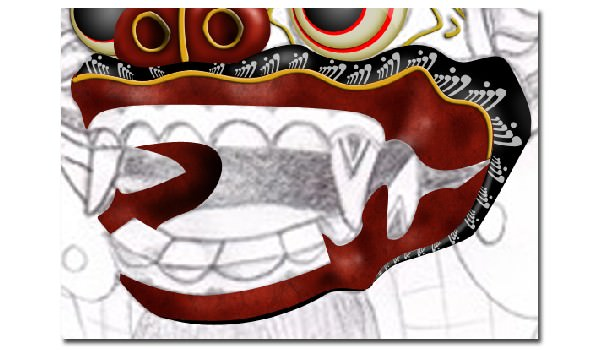
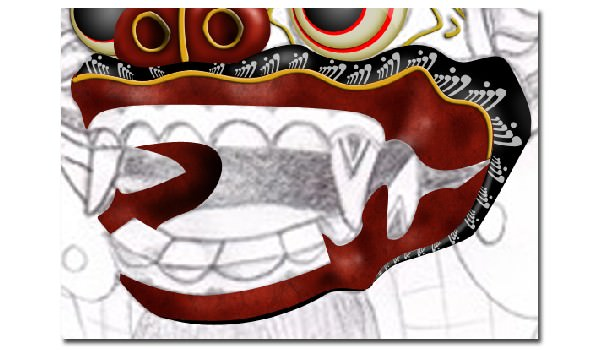
牙齿和舌头
步骤30
使用#edd8af颜色绘制其牙齿的形状。 这是您的“牙齿层”。 添加一个“右牙”层,稍后我们将其绘制在“牙齿层”后面的另一个层上。


步骤31
然后用#b23b10颜色在牙齿上形成一个鸿沟。 您可以隐藏一些图层,以便更容易地从铅笔素描中进行描画。
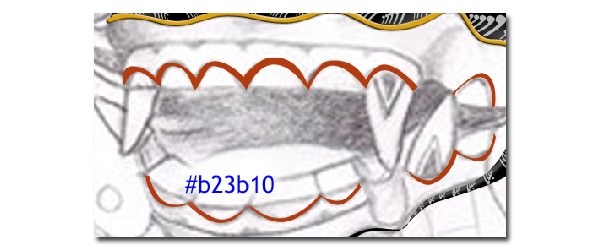
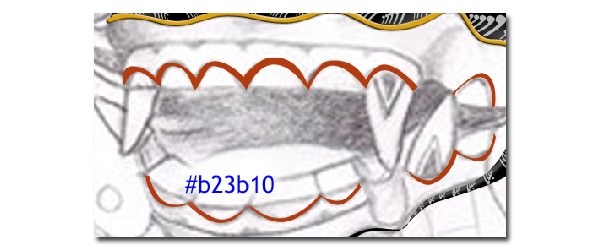
步骤32
给鸿沟如下阴影。
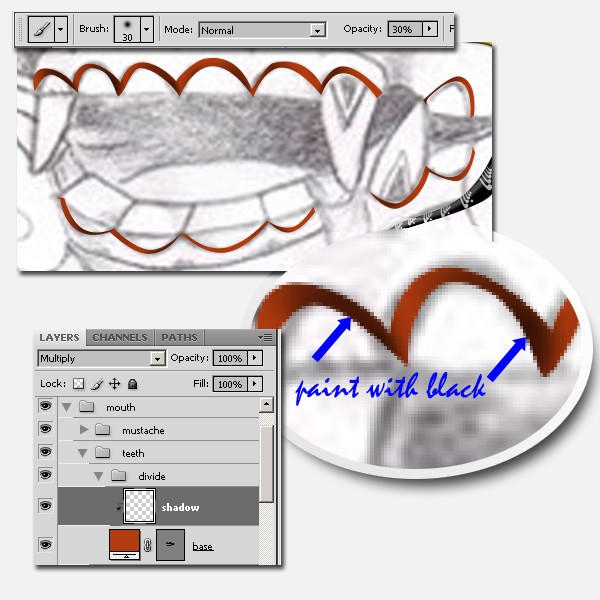
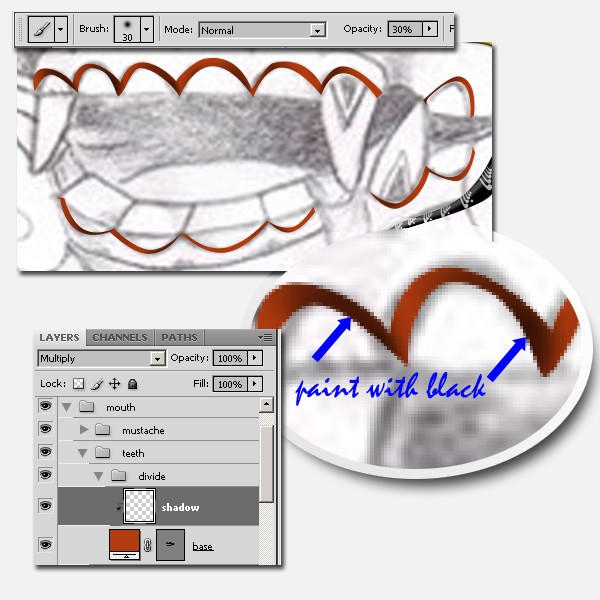
步骤33
在“牙齿层”前面创建“内部牙齿”形状层。 使用白色( #ffffff ) 。 然后在内侧牙齿上添加深色面。 在“内齿”前创建一个名为“阴影”的新“ 剪贴蒙版”图层,并用柔和的黑色对其进行绘画。
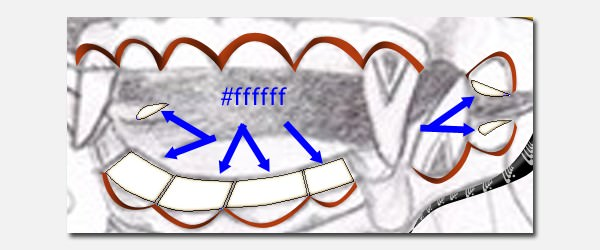
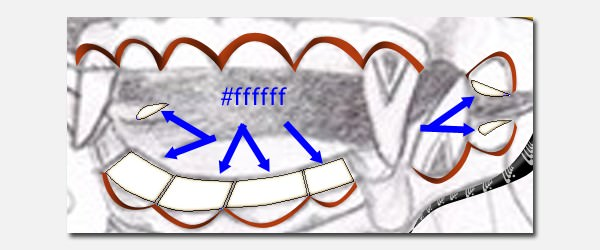
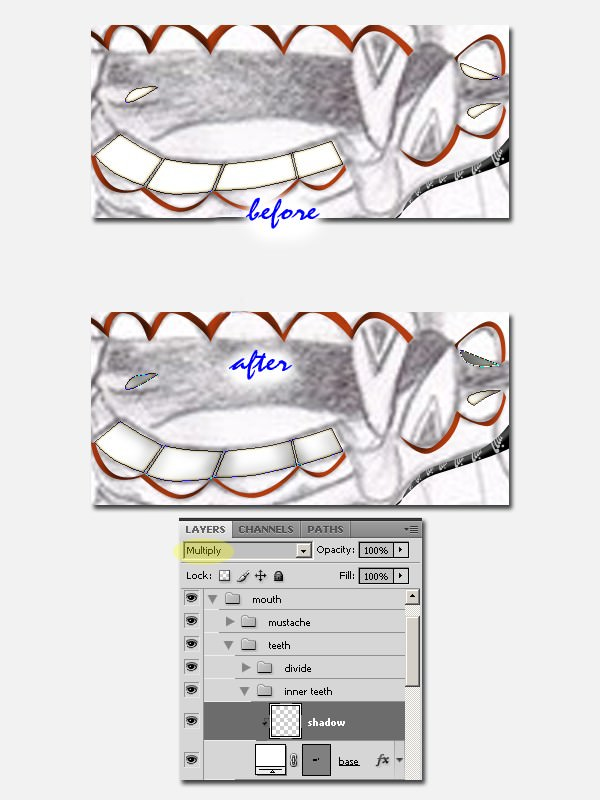
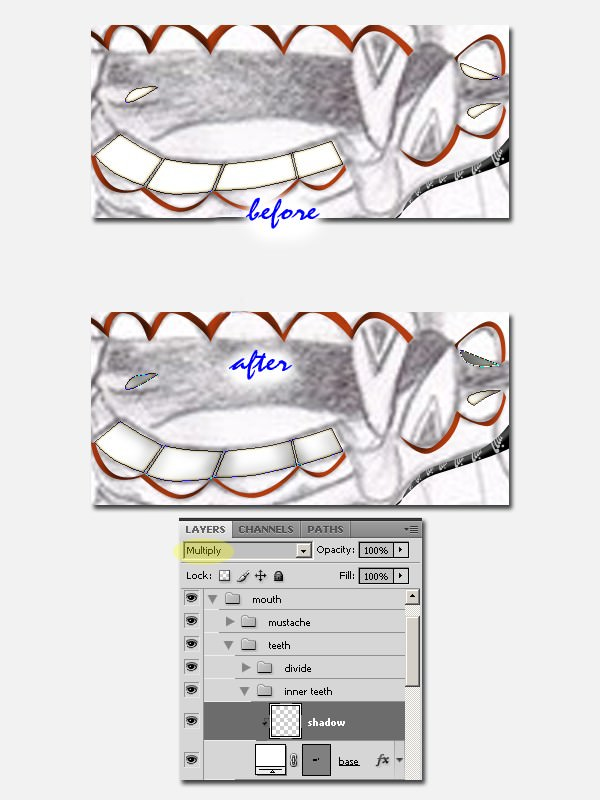
然后带回隐藏的图层。


步骤34
为牙齿添加阴影和高光。




步骤35
在“牙齿层”后面创建“右牙”,并为其添加高光和阴影。
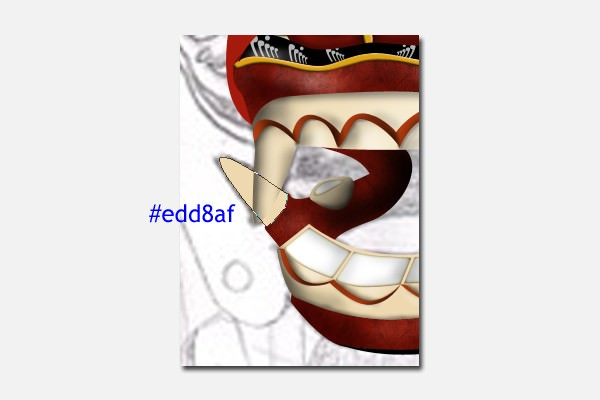
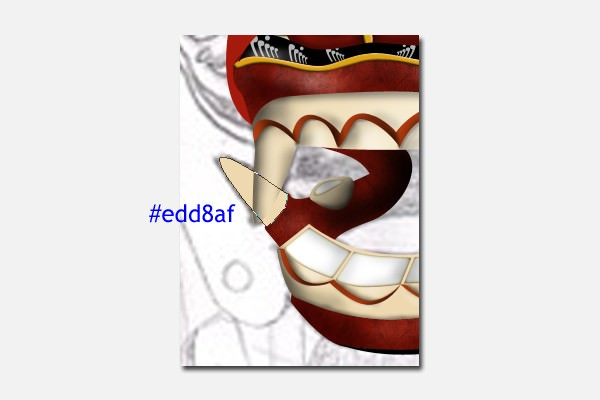
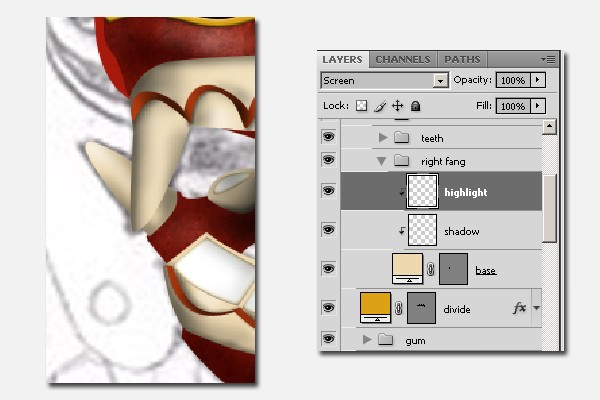
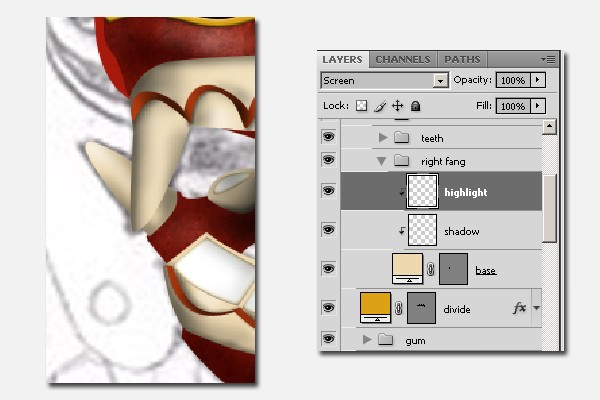
步骤36
在“左牙”上套上图案。 对于内部图案,请使用#957648 ;对于外部图案,请使用#c4bca7 。 然后在外部添加带有此颜色的描边#957648 。 请参阅下面的图片以供参考。


步骤37
创建舌头的形状。 将其绘制在牙龈和牙齿后面,然后为其添加高光和阴影。


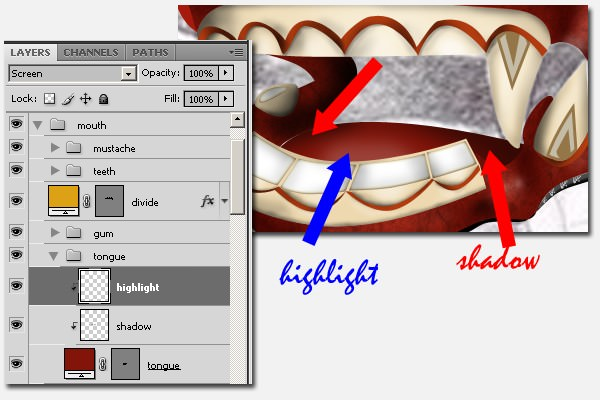
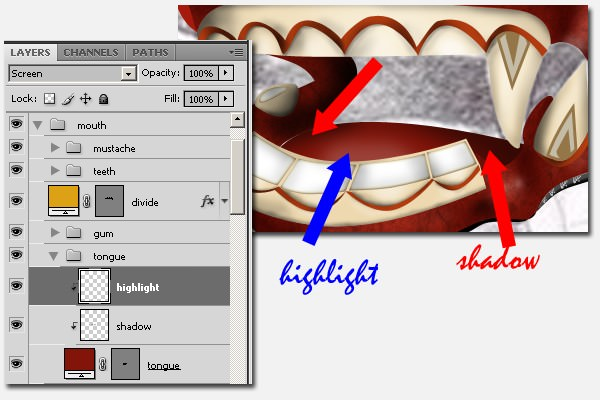
步骤38
创建嘴Kong。 画在舌头后面,涂成黑色。
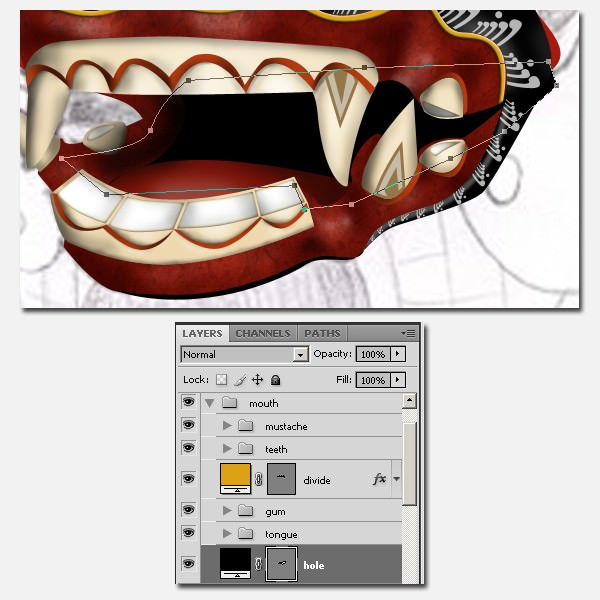
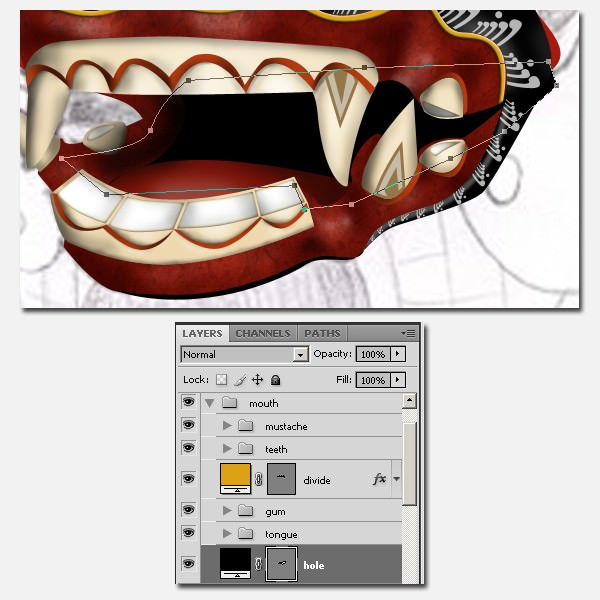
通过分组进行管理。
步骤39
我们还需要在头部添加高光和阴影。




耳朵
步骤40
然后为右耳在右眼后面和头部前面创建基本形状。 使用#a61a0d作为颜色。
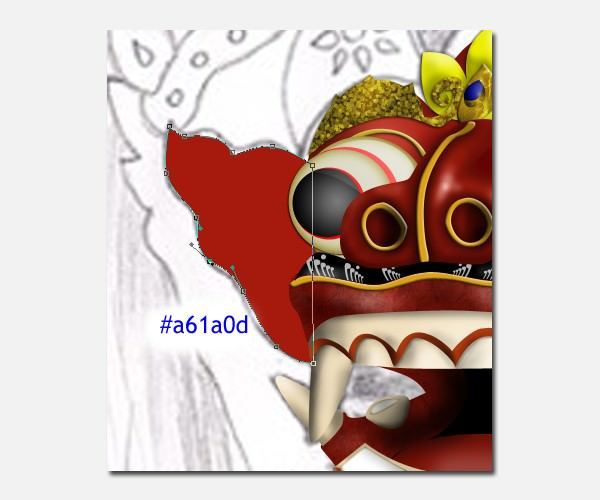
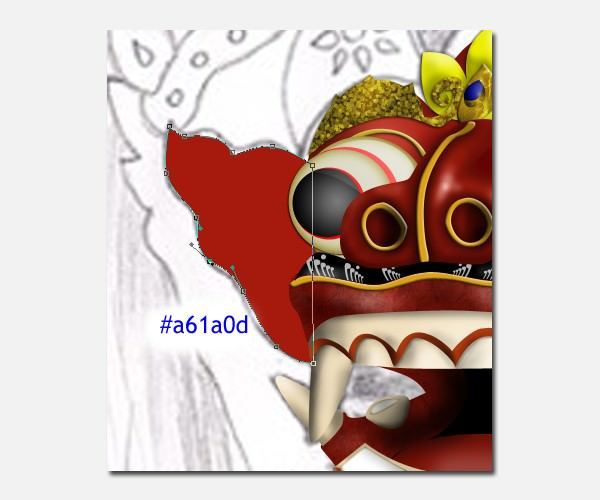
步骤41
在耳根的前面绘制“黄色”形状。 使用#ecee00作为颜色。 然后添加阴影 。
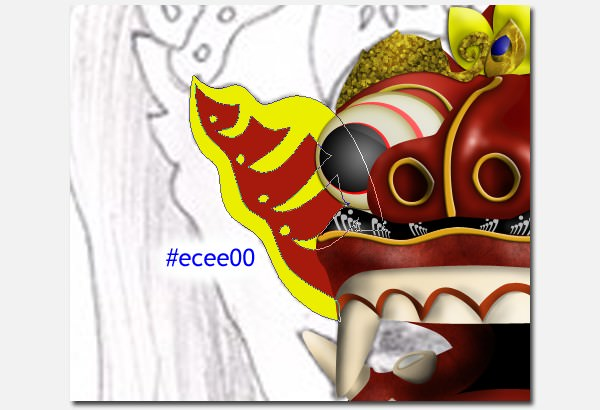
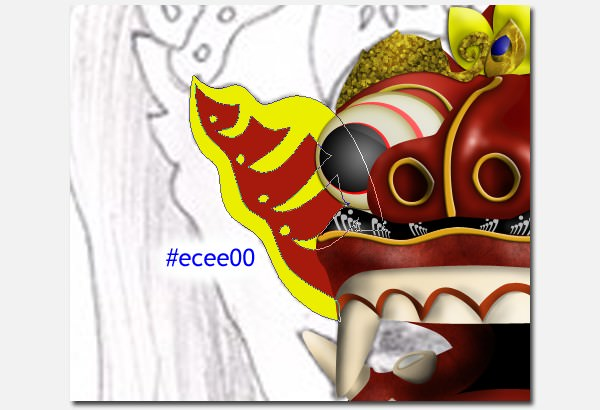
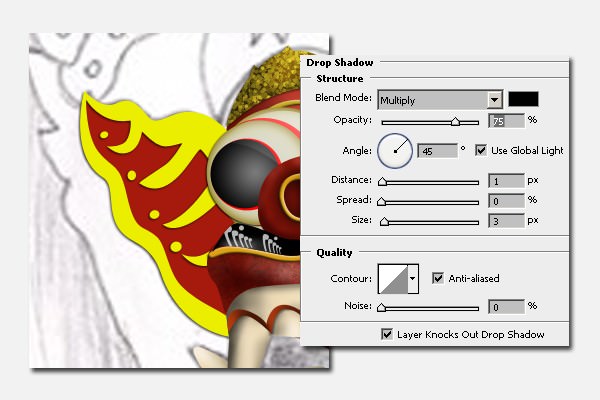
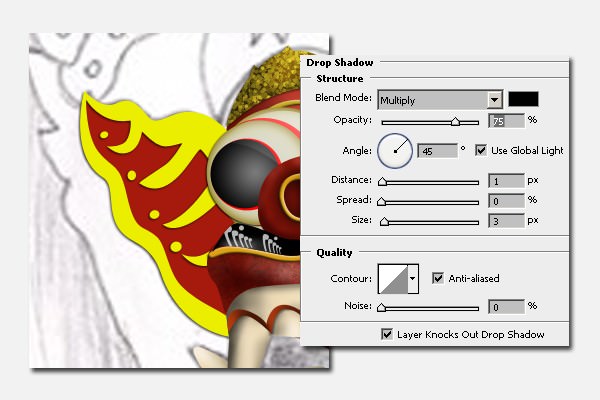
步骤42
然后在黄色形状前面绘制黑色形状。
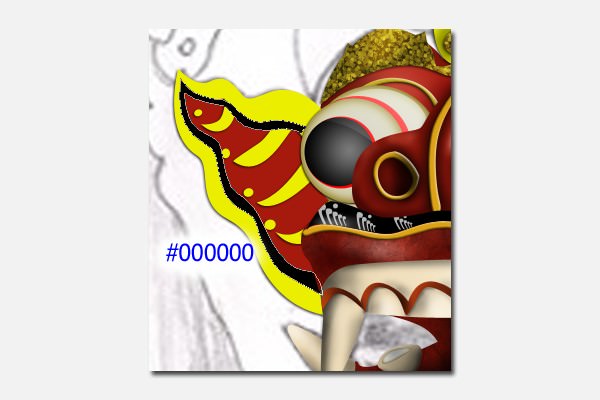
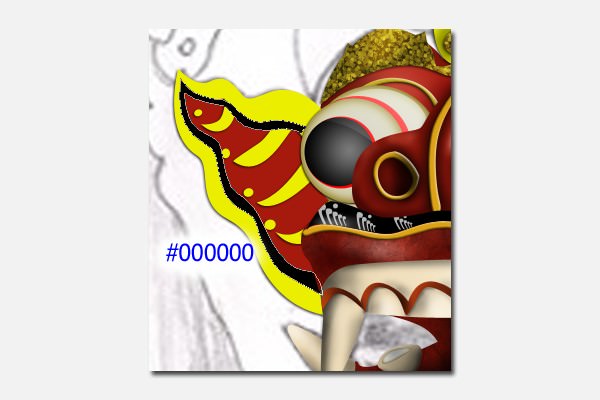
步骤43
在红色的“基本”和“黄色形状”上添加高光和阴影。
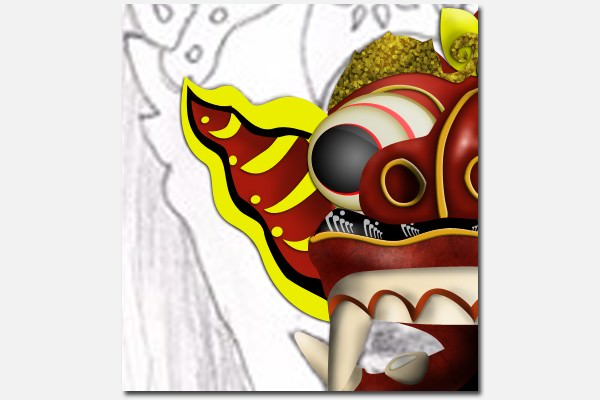
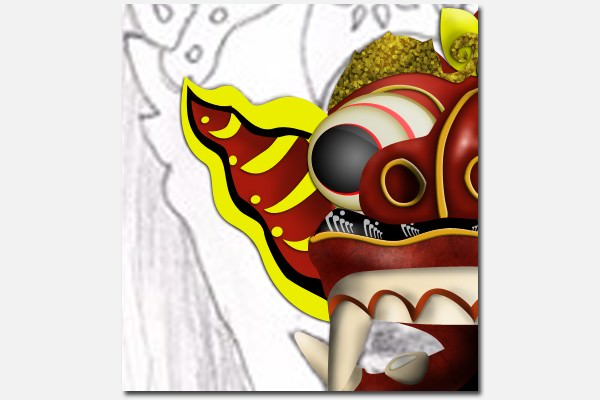
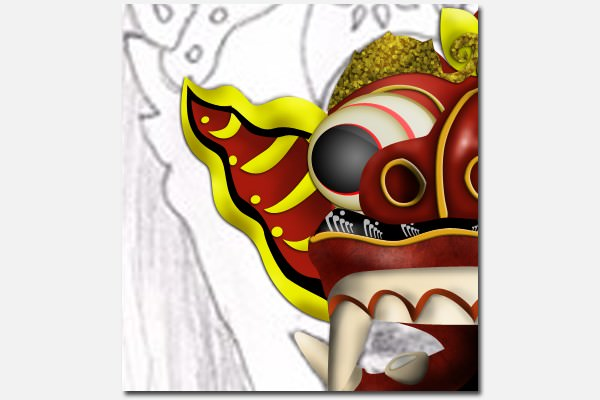
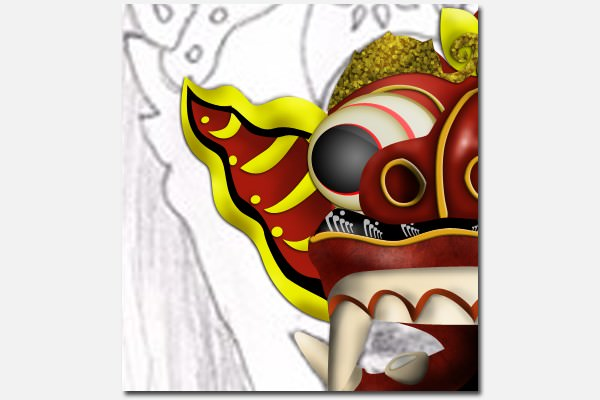
通过分组进行管理。
步骤44
以相同的方式创建左耳。


步骤45
然后创建此部分。 我称之为“左侧”。 在左耳后面绘制底座的形状。 使用#ad941d作为颜色。


步骤46
为了获得“左侧”的深度,请复制形状并将颜色更改为#85700f 。 将副本放在“基本形状”后面,然后将其向右微移,然后再降低一点。
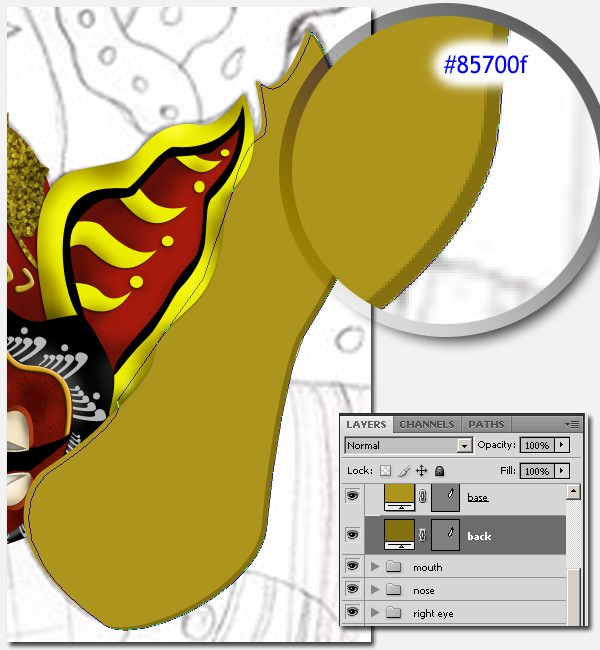
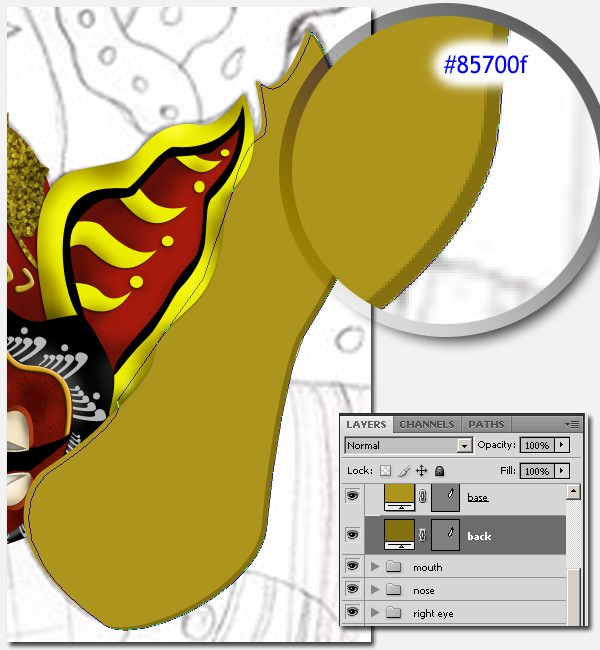
步骤47
为“基础”层添加图案叠加和描边 。 对于图案,请使用灰度纸>纤维1。
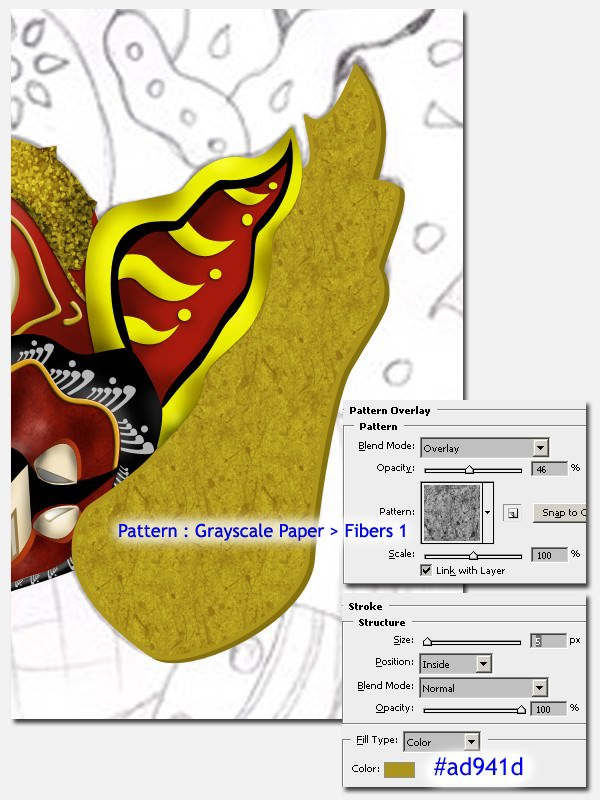
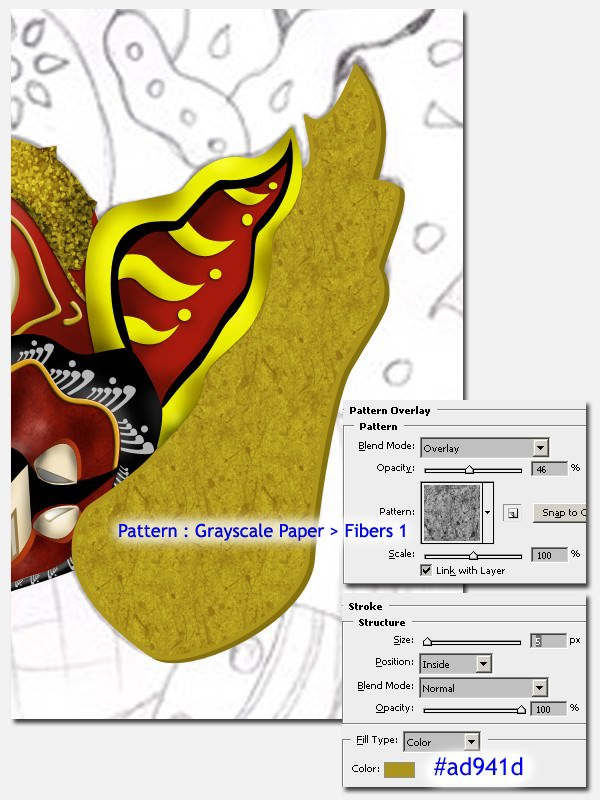
步骤48
用刷子为底座添加图案。 您可以使用此画笔或创建自己的画笔 。 将颜色设置为#a61a0d 。 然后创建一个剪贴蒙版 。
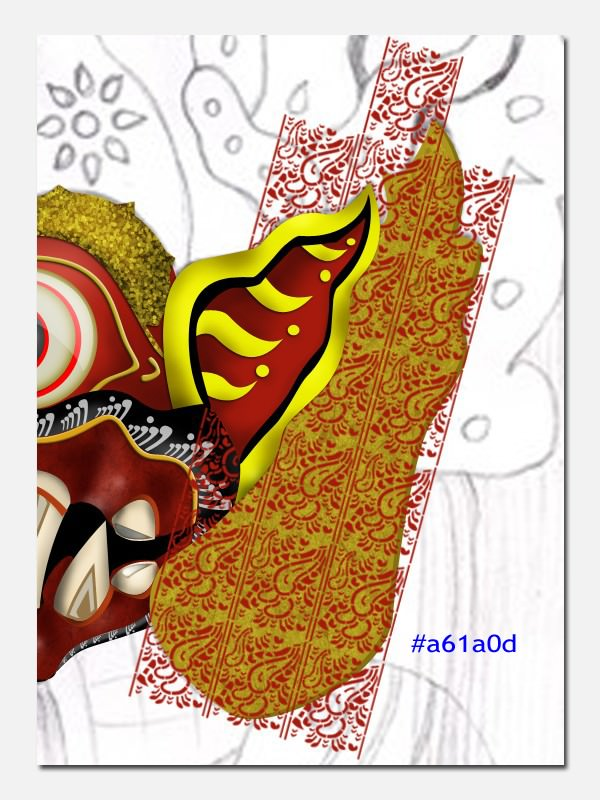
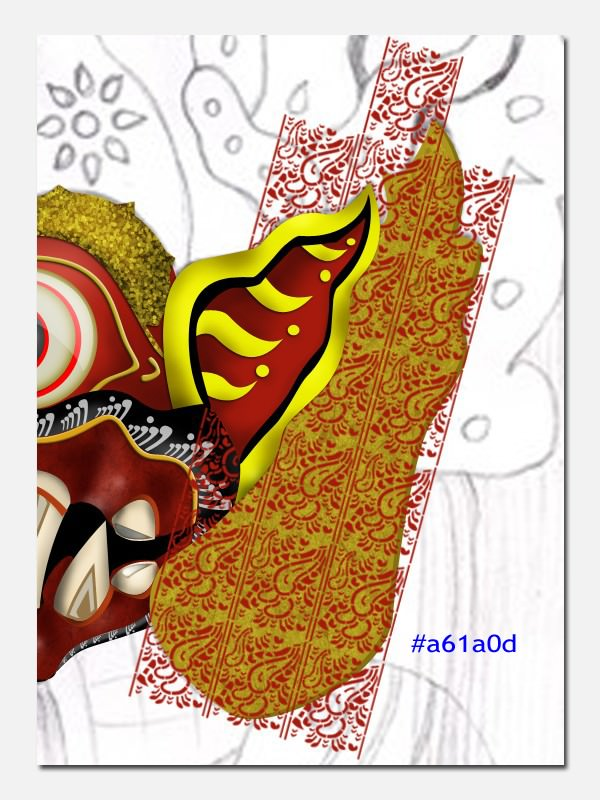
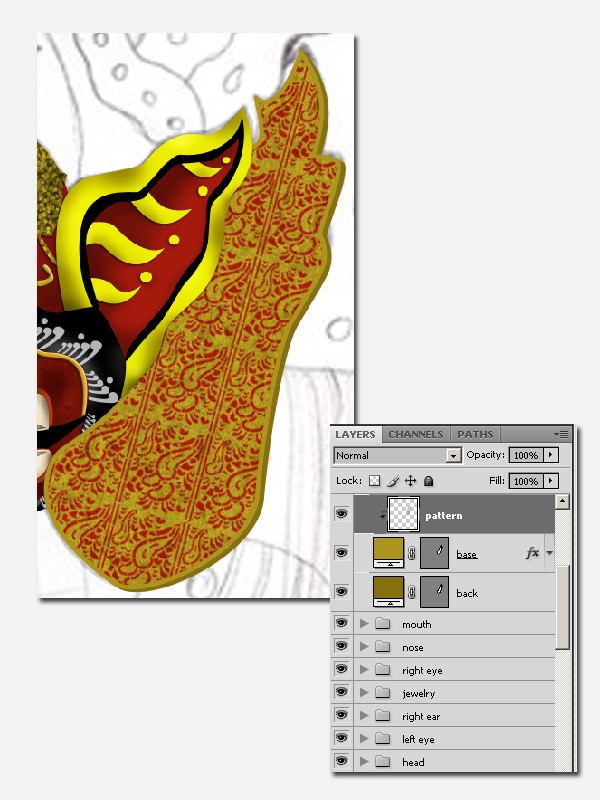
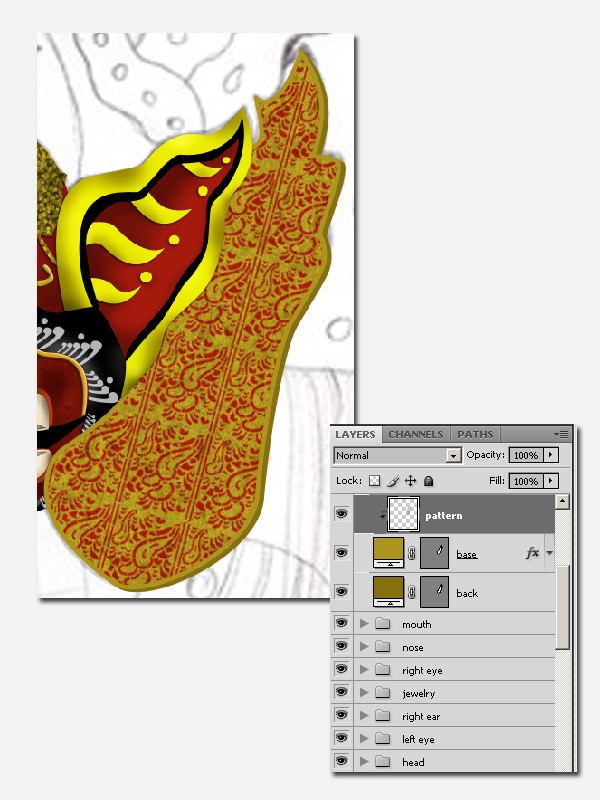
创建剪贴蒙版之后 ,我们可以看到为什么将Stroke添加到基础层。 这是为了在图案和基本形状的边缘之间获得间隙。
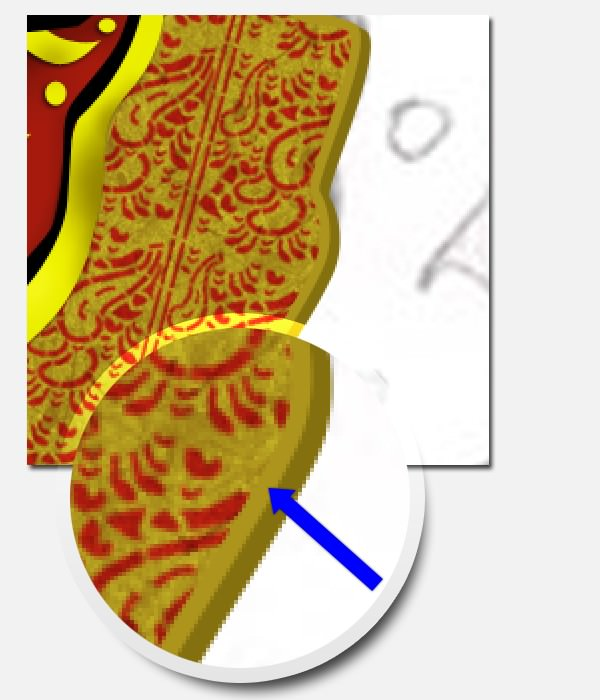
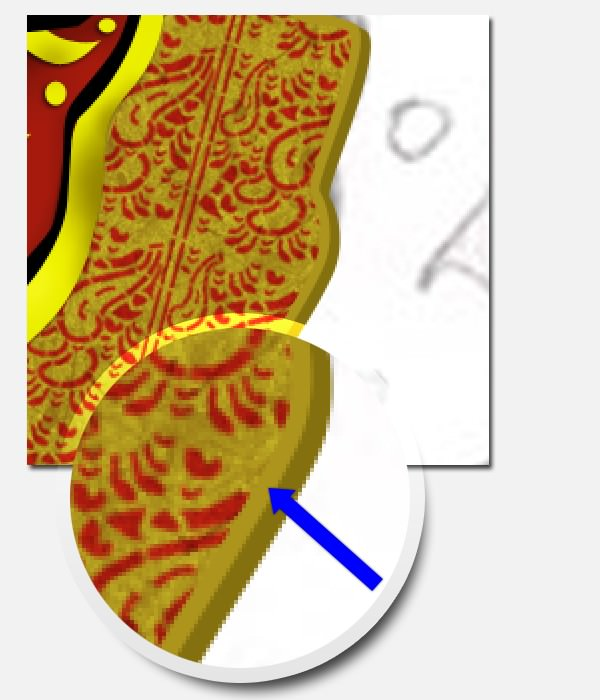
步骤49
然后添加“ 内阴影”和“ 斜角和浮雕” 。
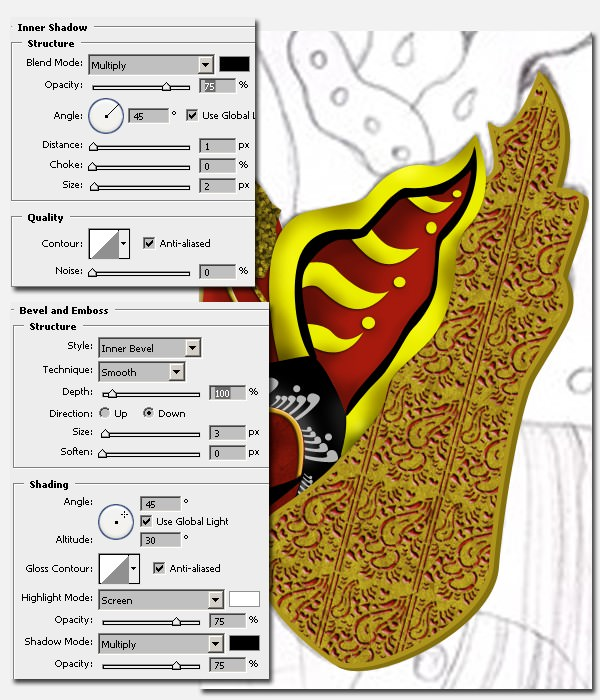
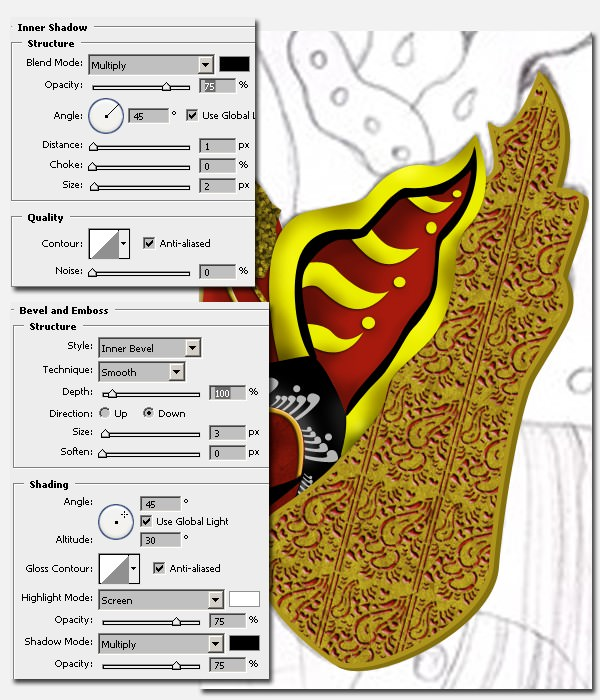
步骤50
用#ede9d0颜色创建两个圆圈。 然后添加Inner Shadow和Satin 。


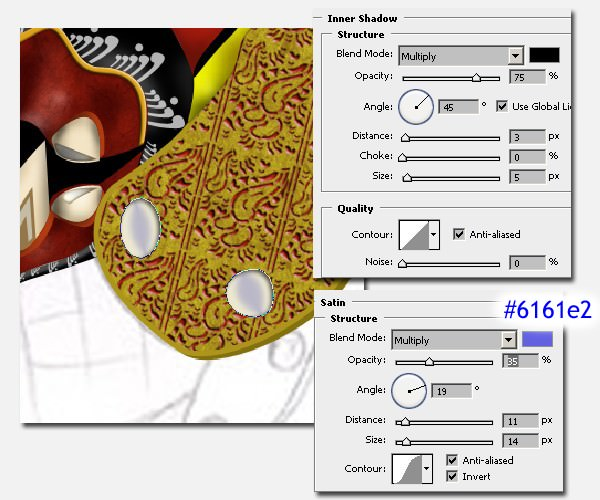
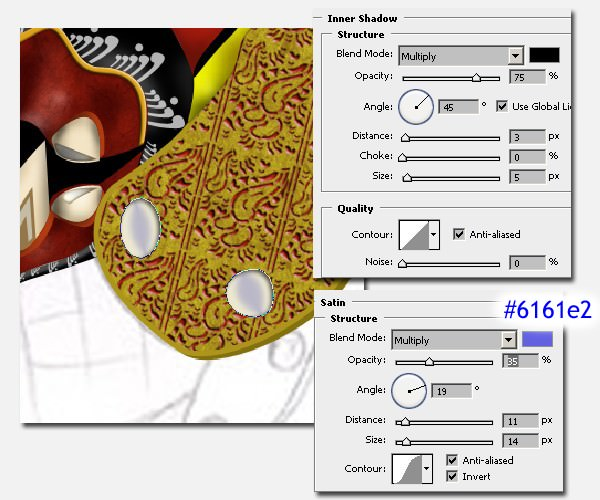
步骤51
使用#ad941d绘制曲线。 为这些曲线添加阴影和斜角以及浮雕 。
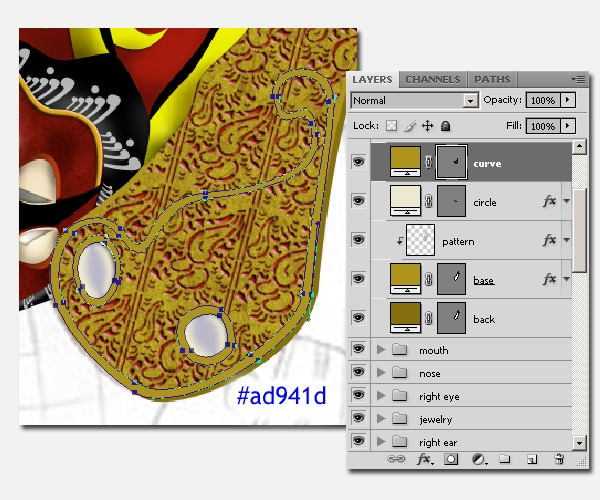
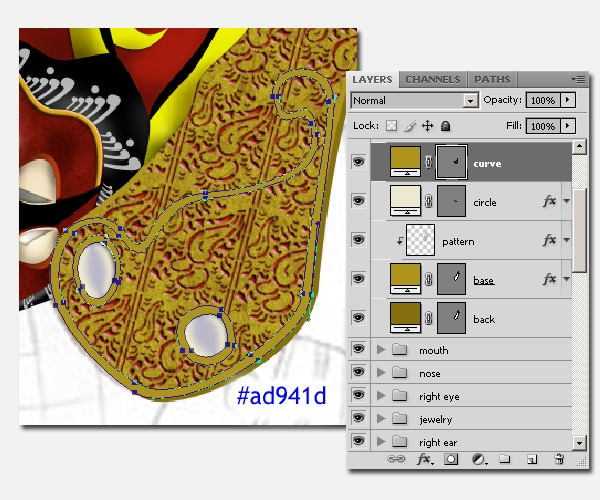
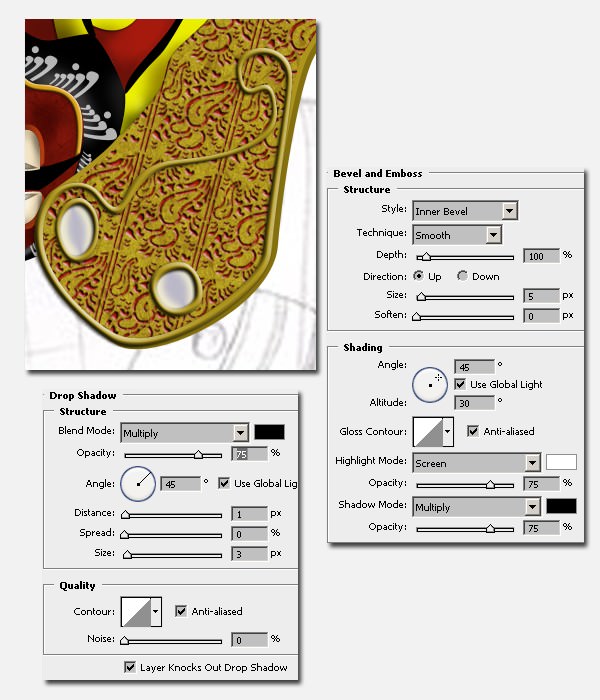
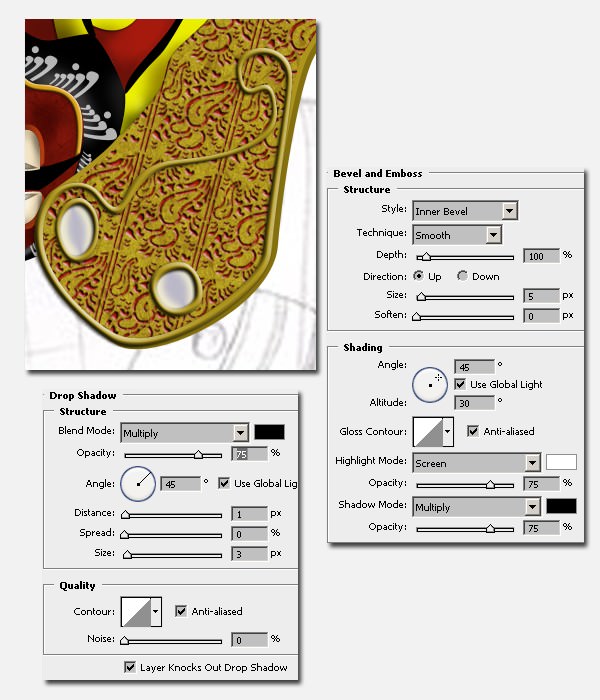
步骤52
创建一个新层以添加阴影。 但是这一次我们将不会创建剪贴蒙版,因为剪贴蒙版层只会影响曲线。 我们将使用图层蒙版。 从基本形状中选择此“阴影层”。
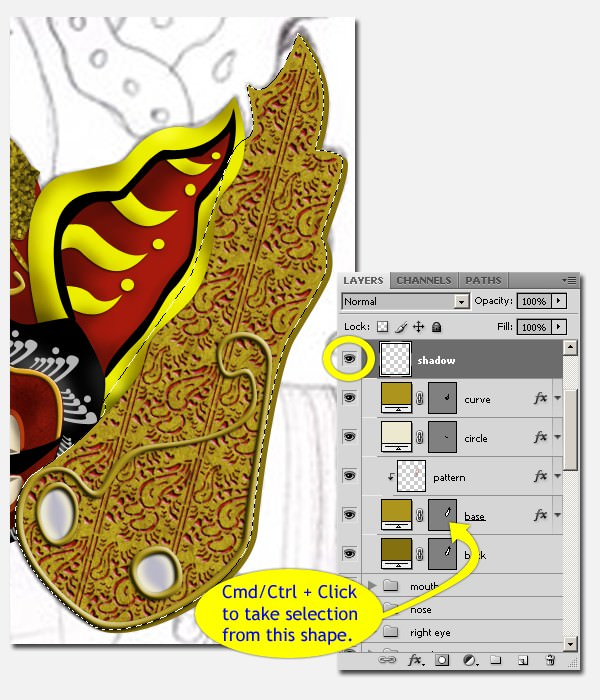
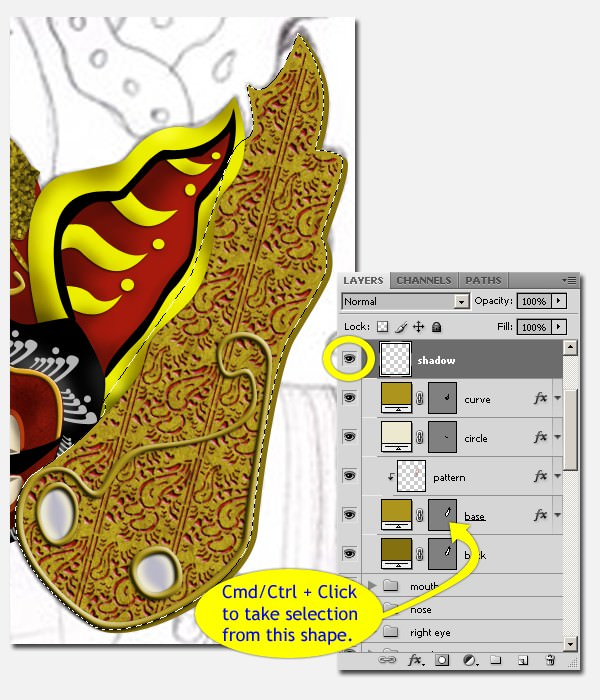
通过单击添加图层蒙版图标创建图层蒙版 。 并将“ 混合模式 ”设置为“ 乘” 。
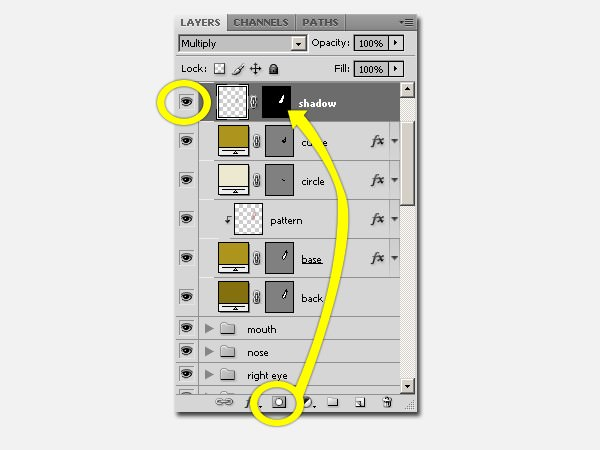
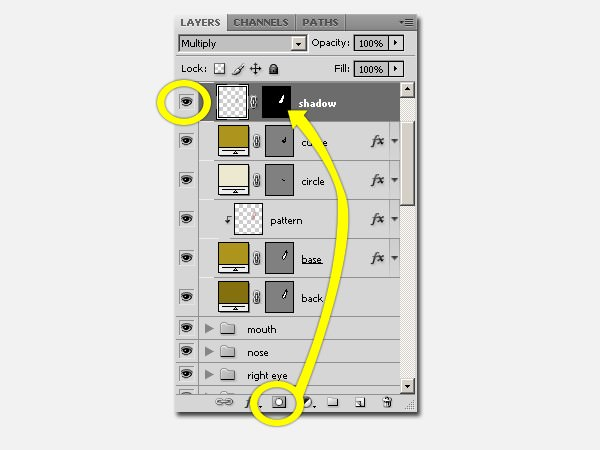
步骤53
激活“阴影层”,而不是图层蒙版。 确保图层缩略图被框架包围。 然后将阴影区域涂成黑色以创建阴影。 使用具有低不透明度和低硬度的软圆形刷子。


步骤54
对突出显示使用相同的方法。 将混合 模式设置为屏幕 。


通过分组进行管理。
步骤55
在头部后面创建“右侧”。


步骤56
对于左上方。 绘制此形状并将其命名为“基础”。 然后用“ 灰度纸”>“纤维1”添加图案覆盖 。




步骤57
复制形状而不复制图层样式。 将其排列在形状层下面,并将颜色更改为#85700f 。 将其命名为“ back”,然后进行必要的编辑,以便获得该左上部分的3D视图。 不要忘记给它加亮和阴影。
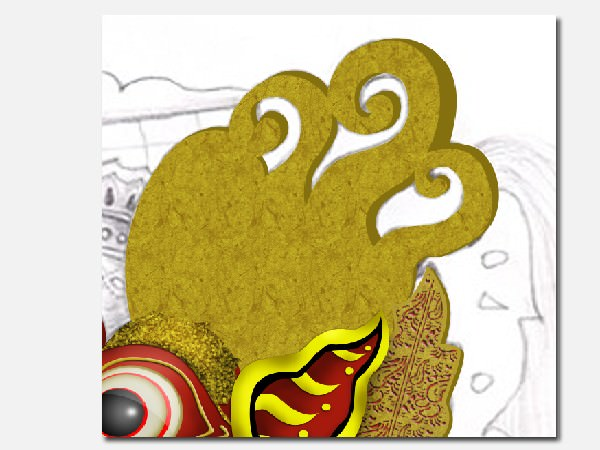
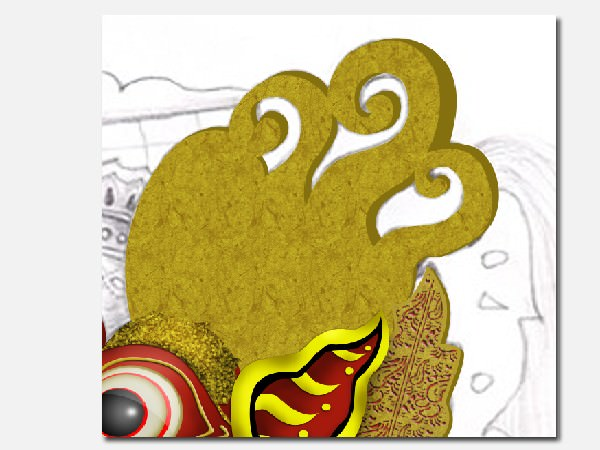
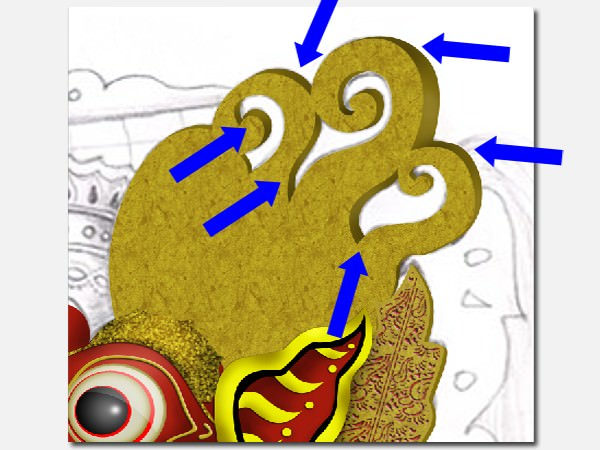
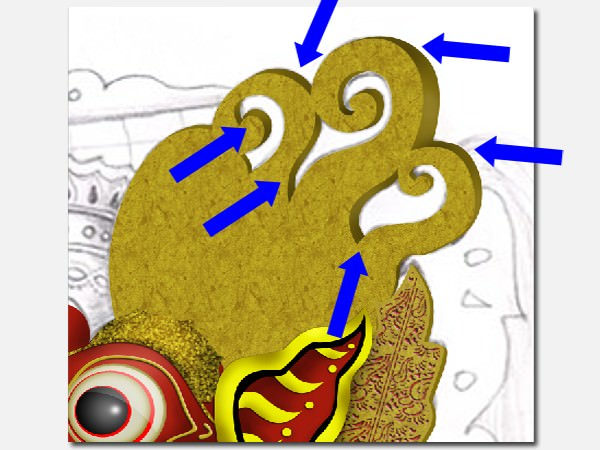
步骤58
绘制这些#ad941d曲线,然后添加阴影和斜角和浮雕 。
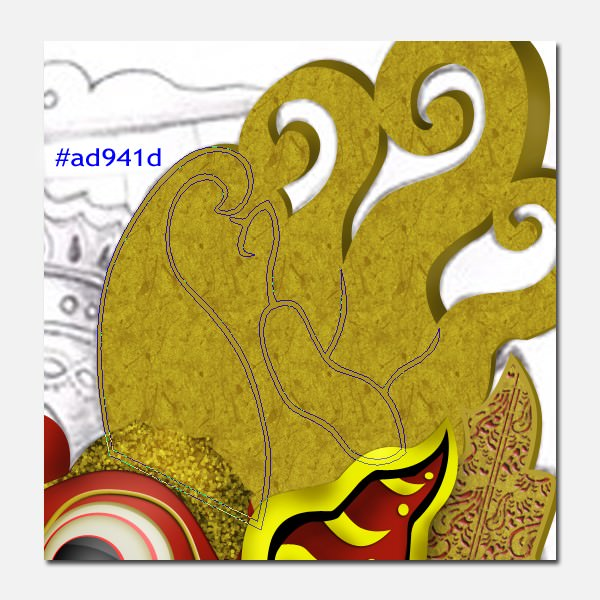
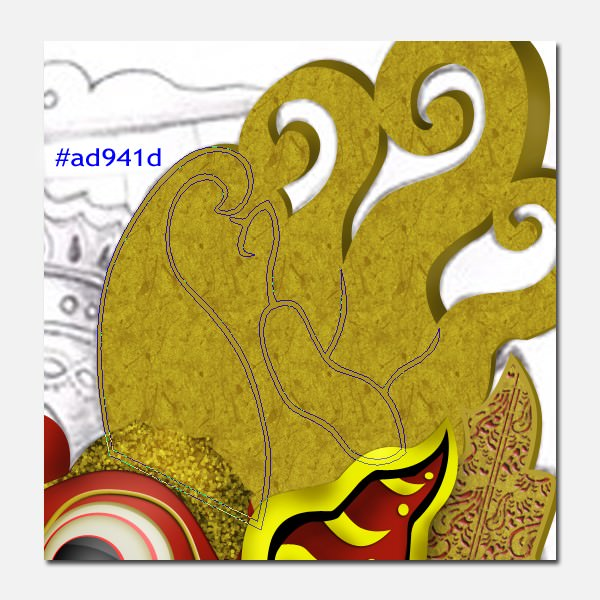
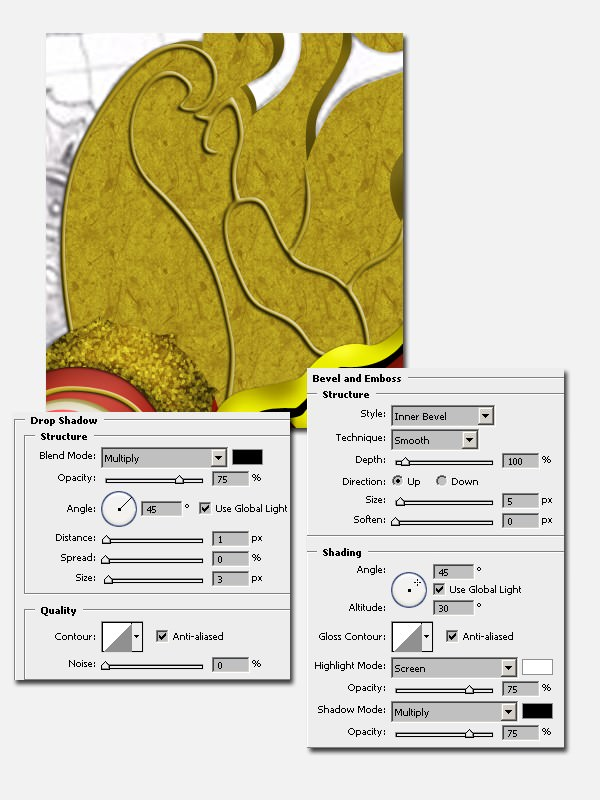
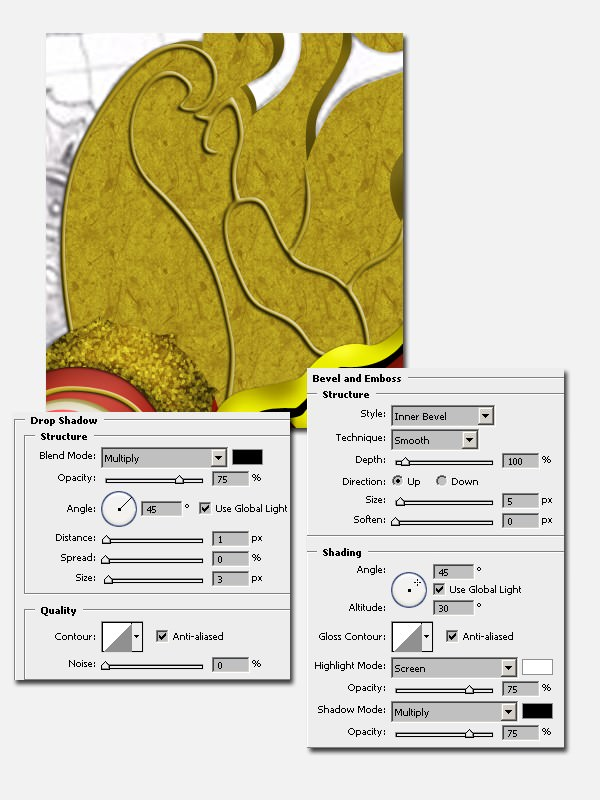
步骤59
为它们创建蓝色珠子, 斜面和浮雕 。
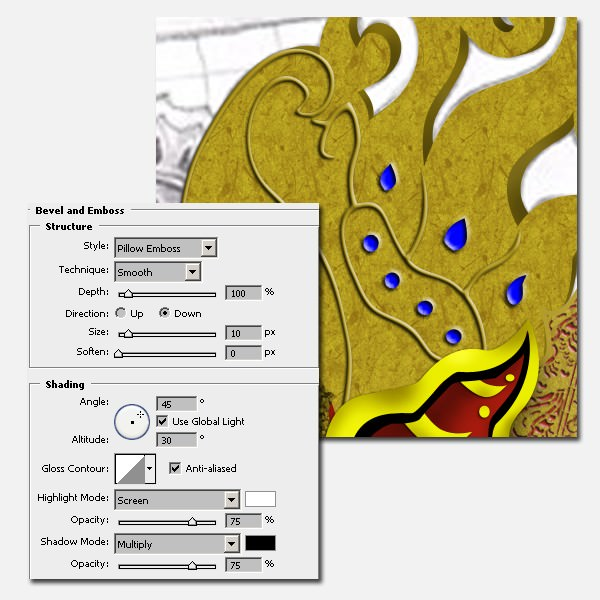
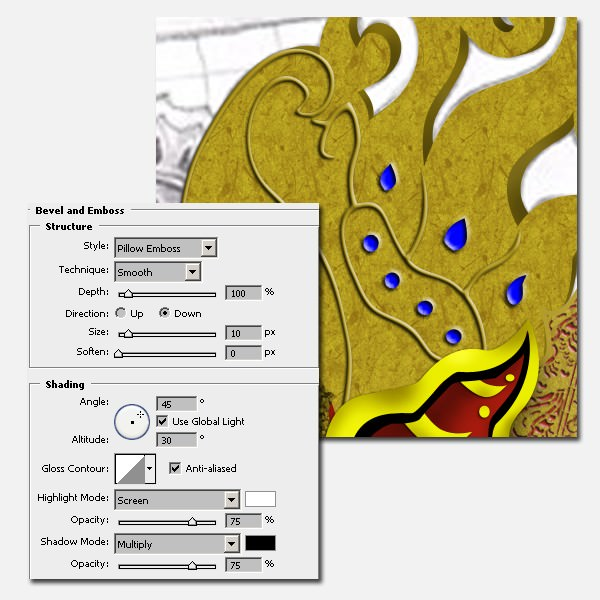
步骤60
通过刷添加图案。 将颜色设置为#a61a0d ,然后添加“ 内部阴影”和“ 斜角和浮雕” 。
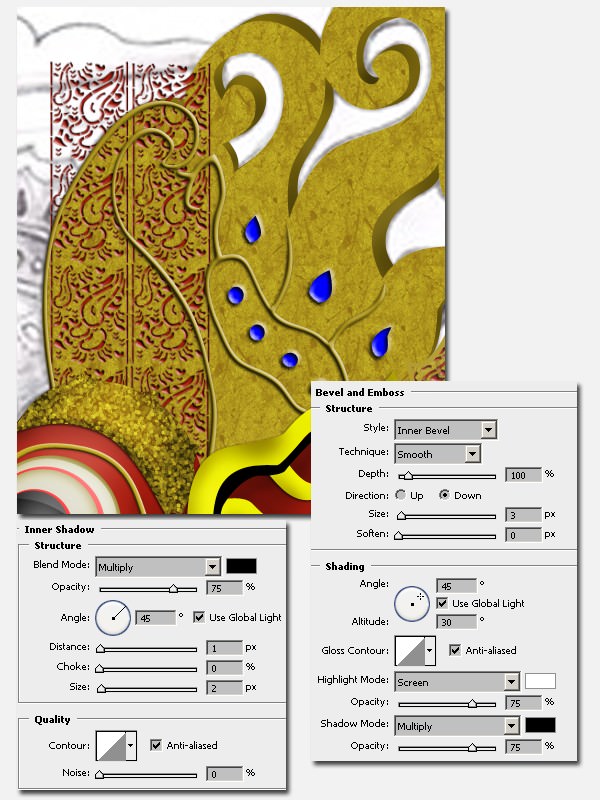
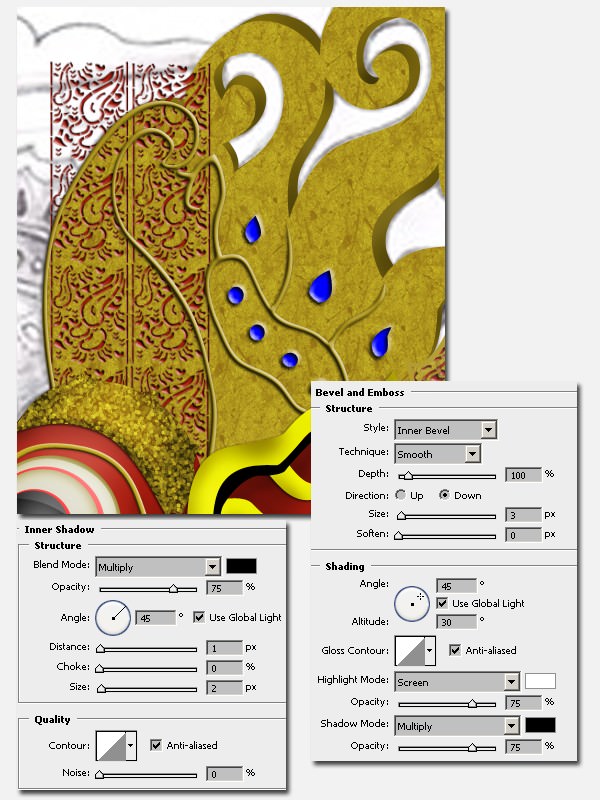
步骤61
我们需要掩盖不必要的部分。 从曲线中进行选择。
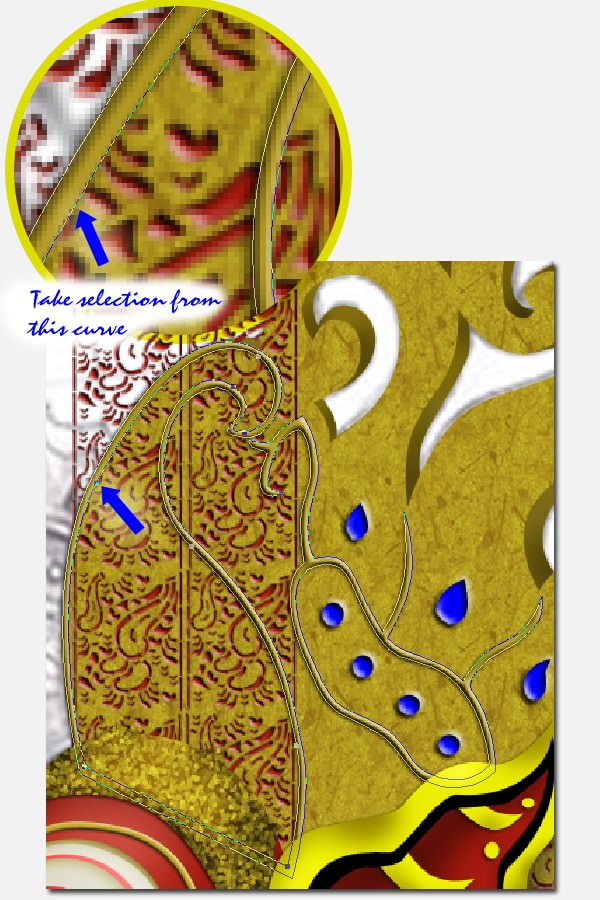
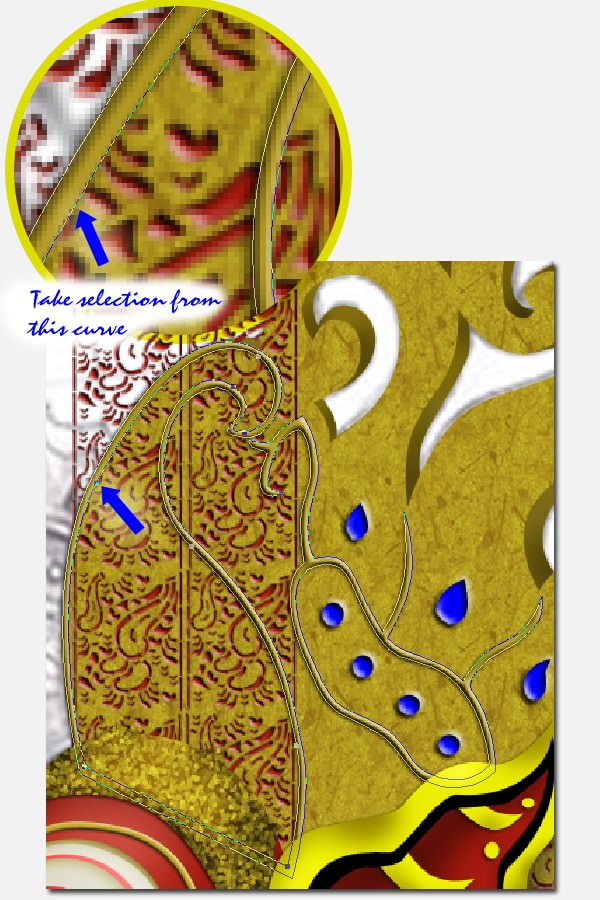
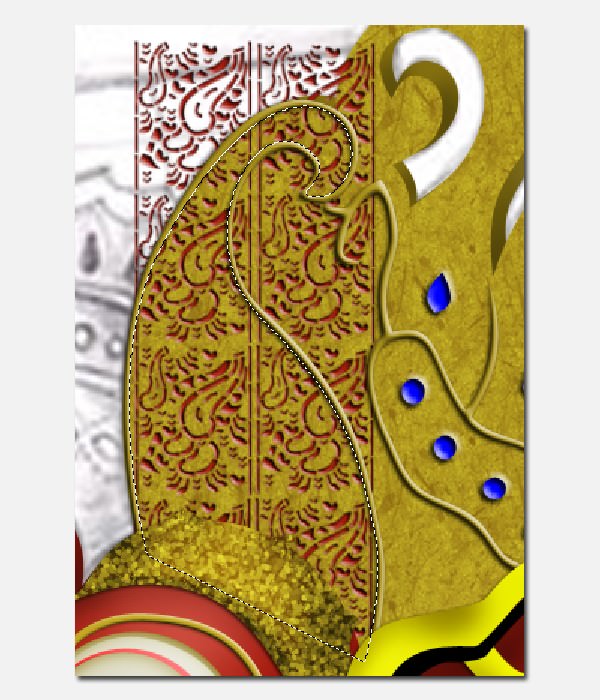
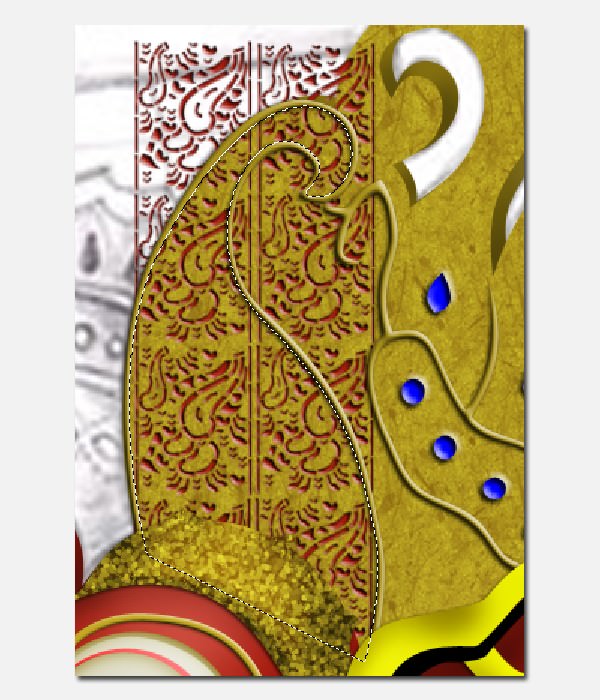
再次将光标置于图案层上以将其激活。 然后反向选择( Cmd / Ctrl + Shift + I )。 并添加矢量蒙版。
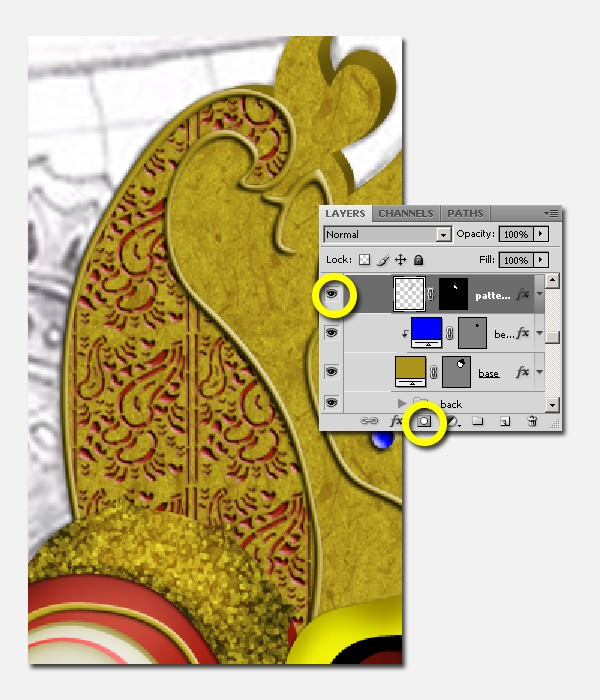
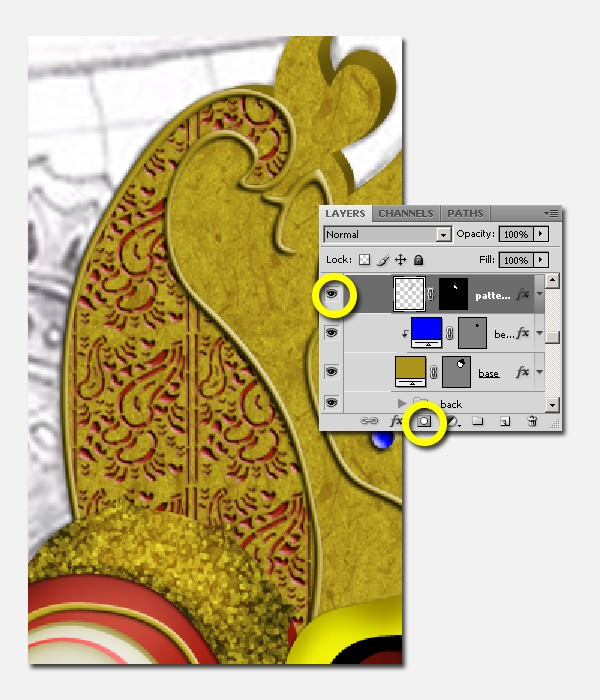
步骤62
然后画出莲花的形状。 您可以查看此图像以供参考或创建自己的Lotus设计。 将颜色设置为#ad941d 。 然后为我们的莲花涂上阴影 , 斜面和浮雕 。
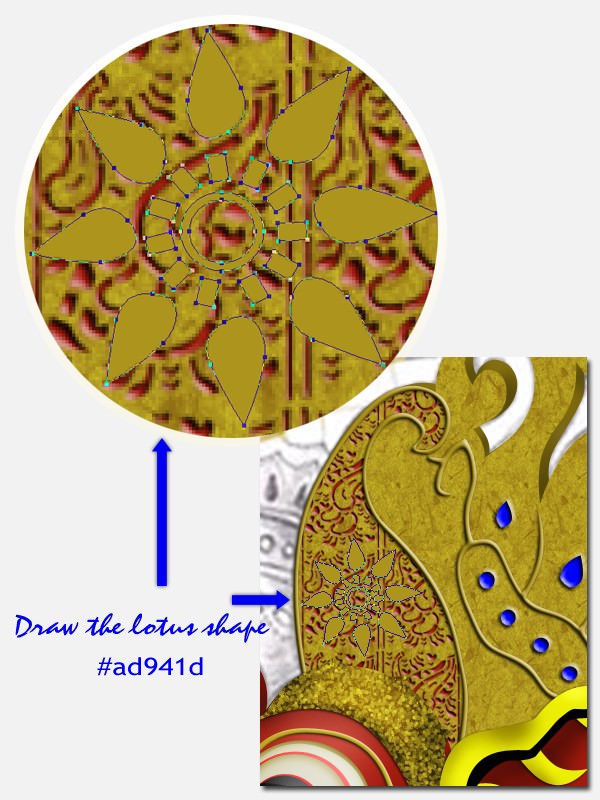
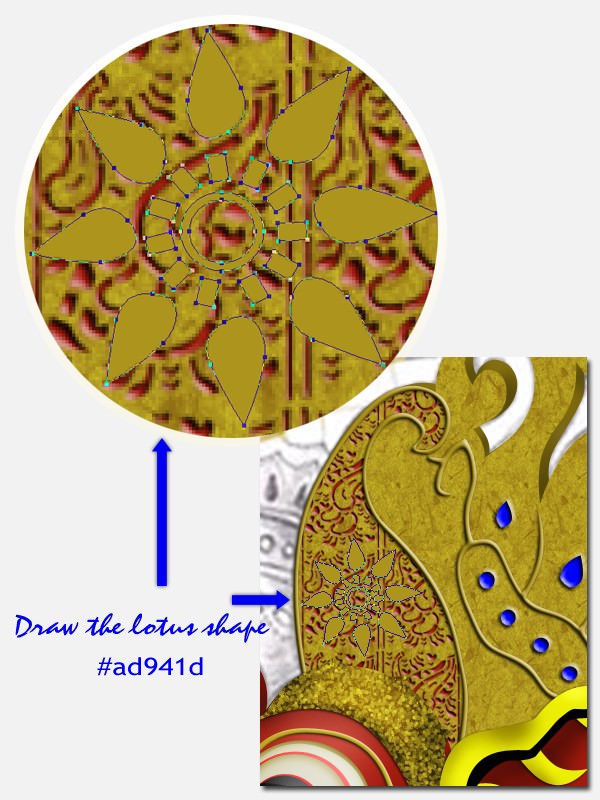
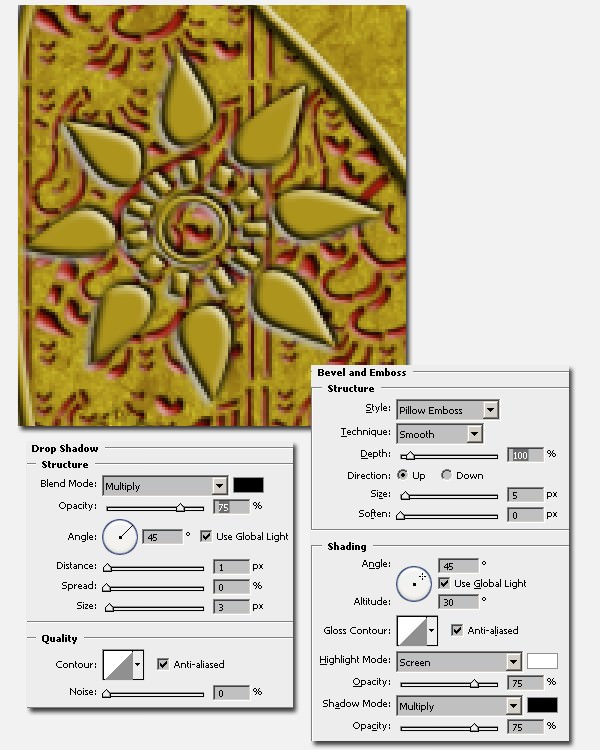
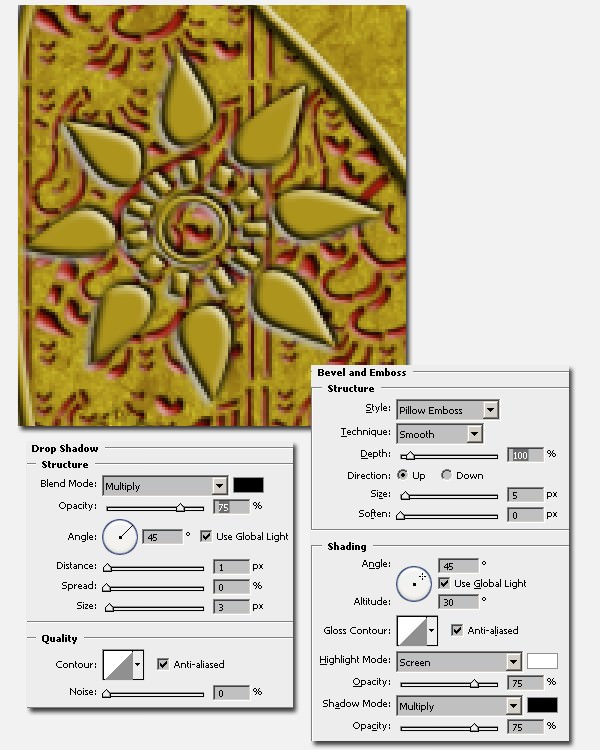
步骤63
添加此#ede9d0形状,然后应用Bevel和Emboss 。
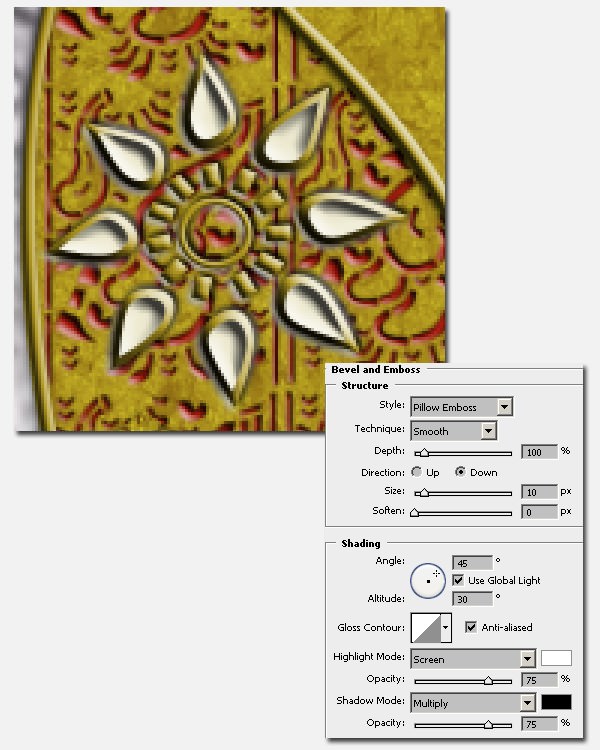
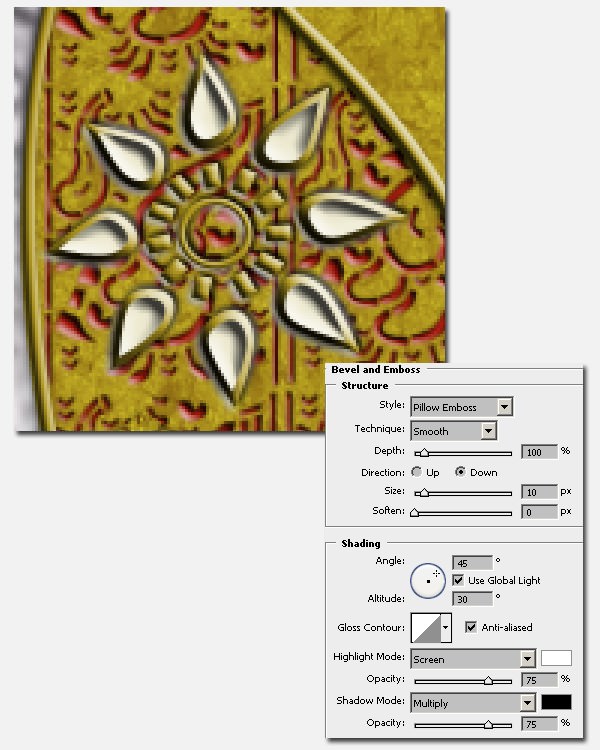
步骤64
在莲花的中心创建一个红色圆圈,然后应用“ 阴影”和“ 斜角和浮雕” 。
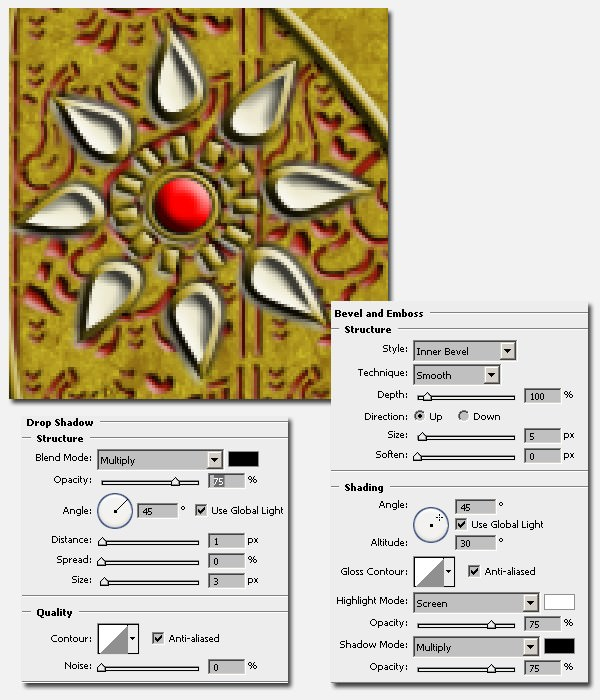
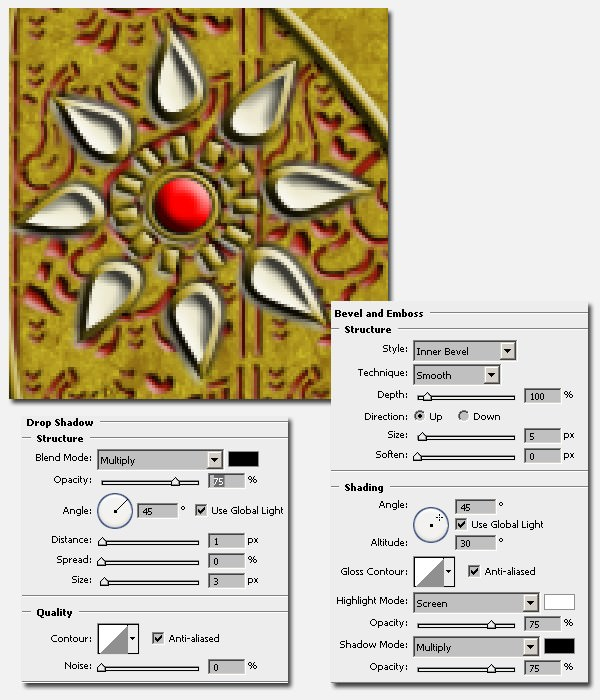
通过分组进行管理。
步骤65
然后在此“左上方”部分添加高光和阴影。 并且不要忘记通过分组来管理它们。
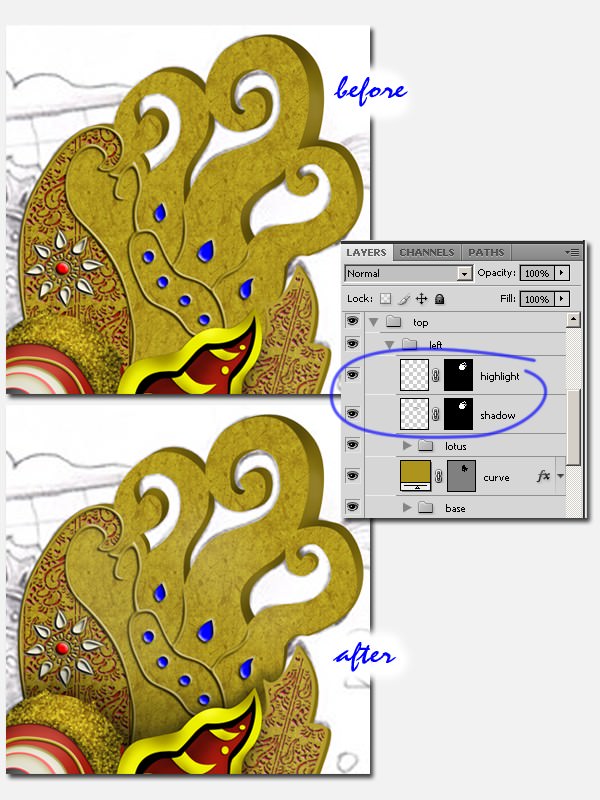
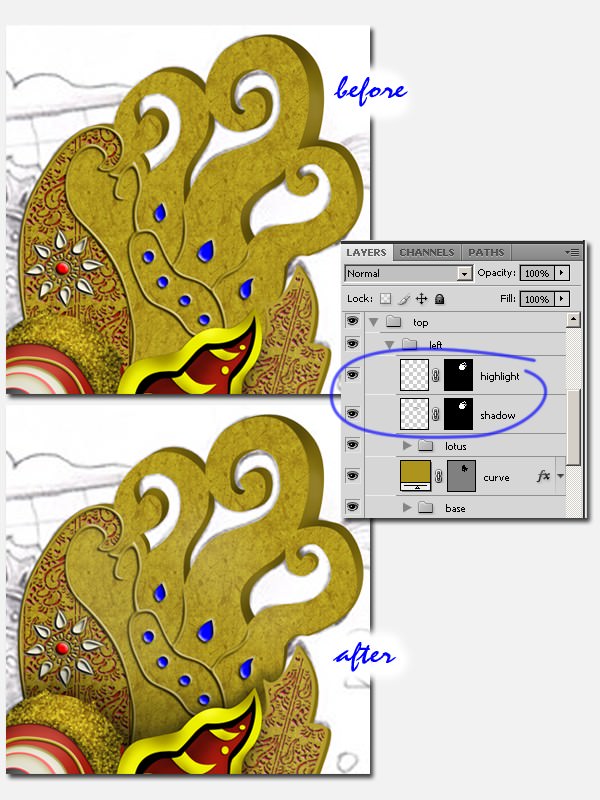
步骤66
进行相同操作以创建Barong的“右上”部分。


步骤67
让我们创建“顶部中心”部分。 使用#ad941d颜色绘制此形状。 然后用灰度纸>纤维1添加图案覆盖 。
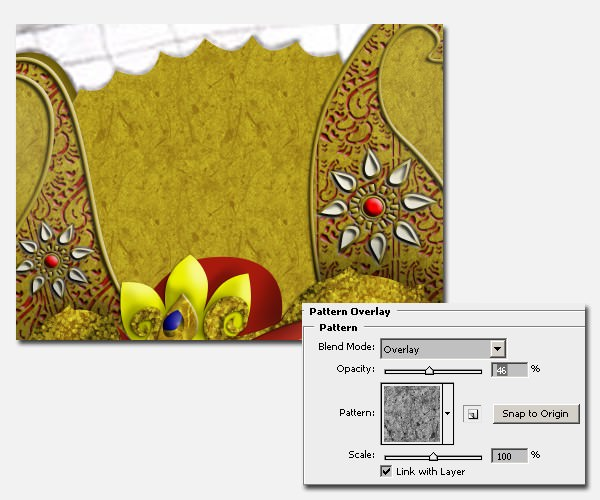
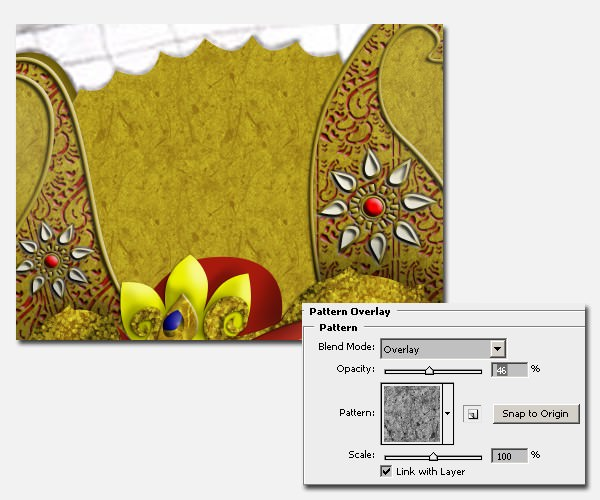
步骤68
复制形状而不复制图层样式。 将其排列在背面并将颜色更改为#85700f 。 将其命名为“ back”,然后在必要时进行一些编辑。
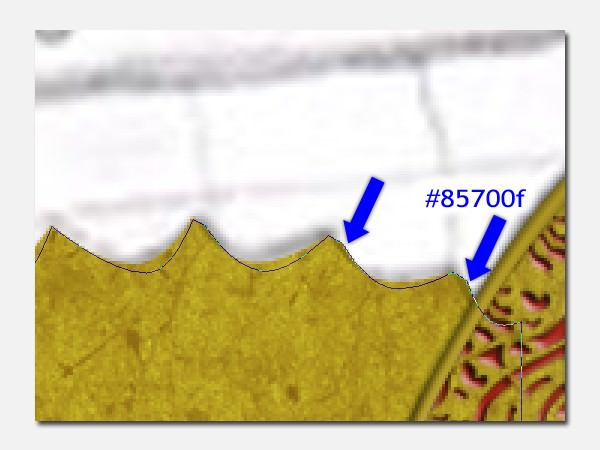
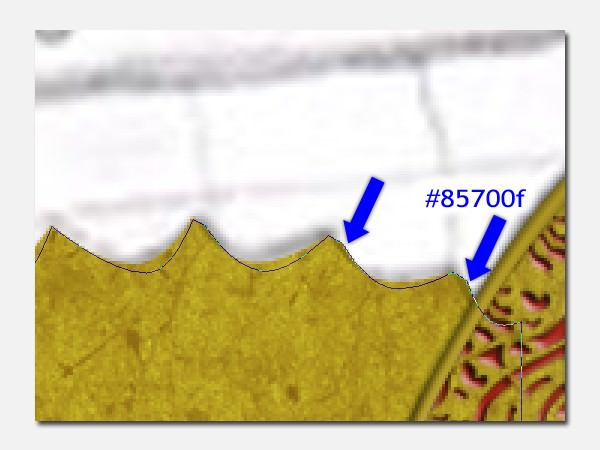
将它们分组。
步骤69
隐藏基本形状图层并使用#ad941d颜色绘制曲线。 然后应用阴影和斜角和浮雕 。
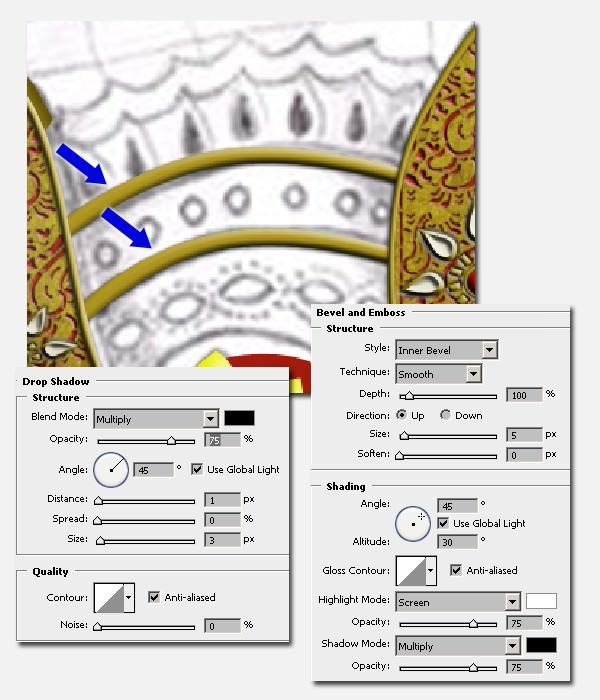
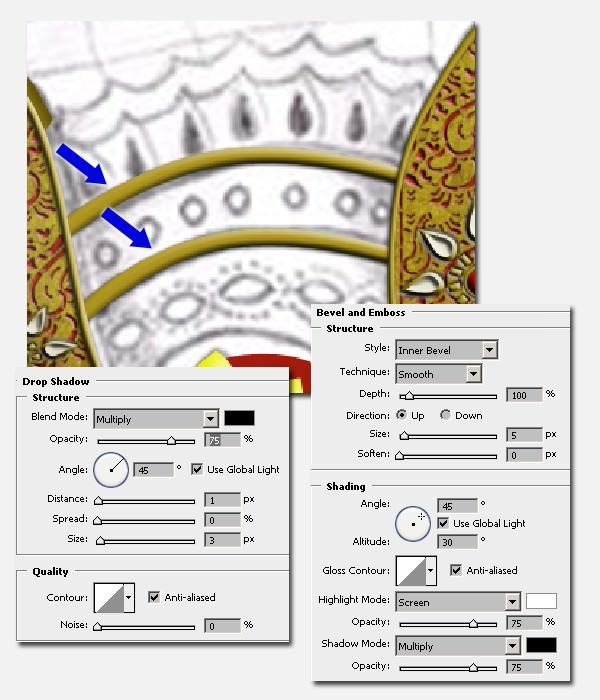
步骤70
绘制其他形状。 颜色设置仍然相同, #ad941d 。 然后应用斜面和浮雕 。
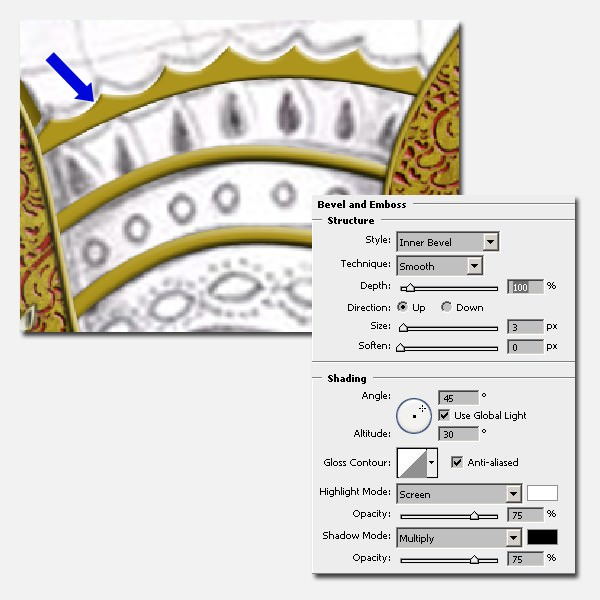
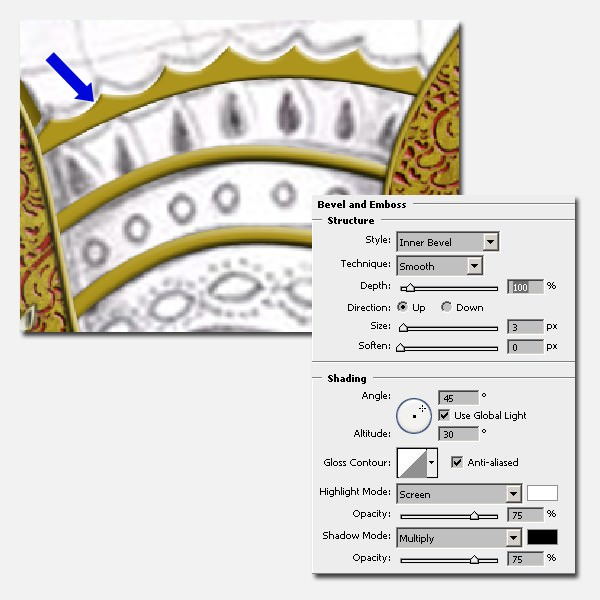
步骤71
让我们创建装饰。 画一些红色的珠子,然后涂上阴影 , 斜角和浮雕 。
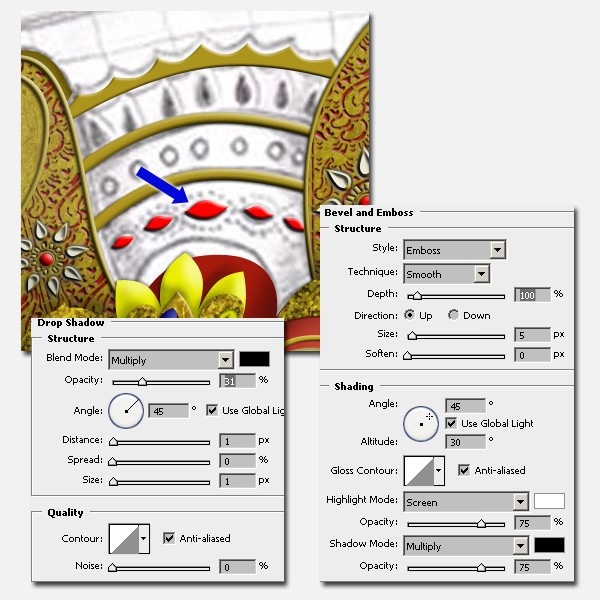
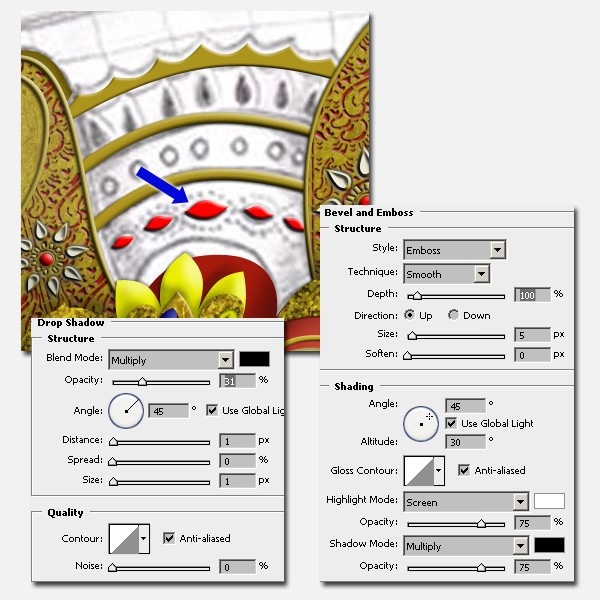
步骤72
创建其他#2b2bd9颜色的珠子,然后应用阴影和斜角和浮雕 。 对于这些图层样式,请使用与红色珠子相同的设置。
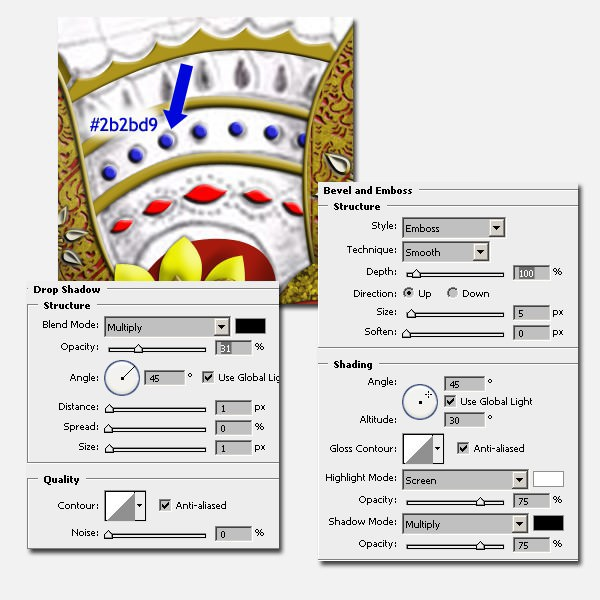
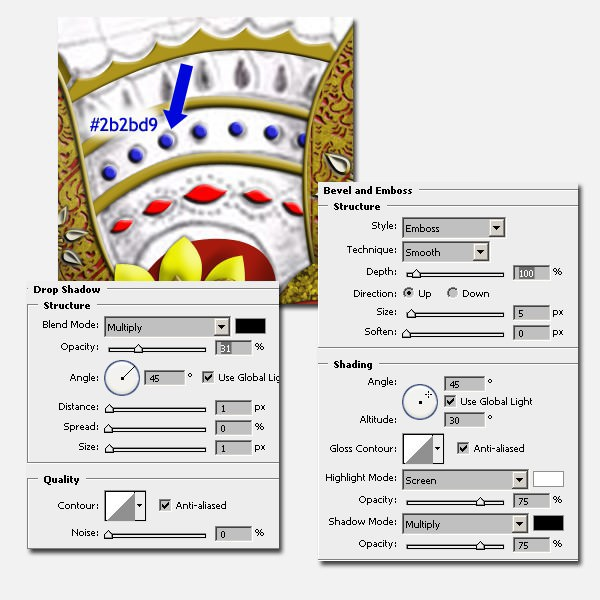
还可以在以下颜色设置中创建泪珠形状: #ede9d0并应用Bevel和Emboss 。


步骤73
带回隐藏层。 添加高光和阴影。 通过分组进行管理。
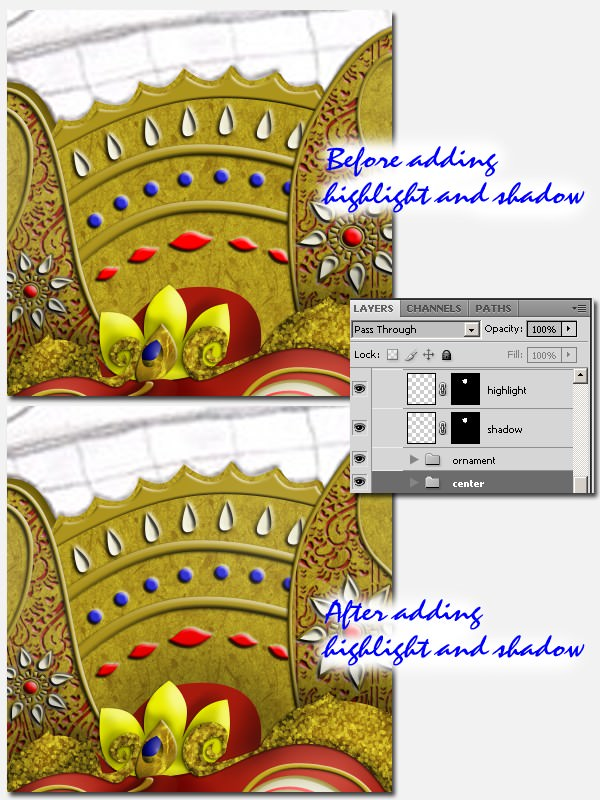
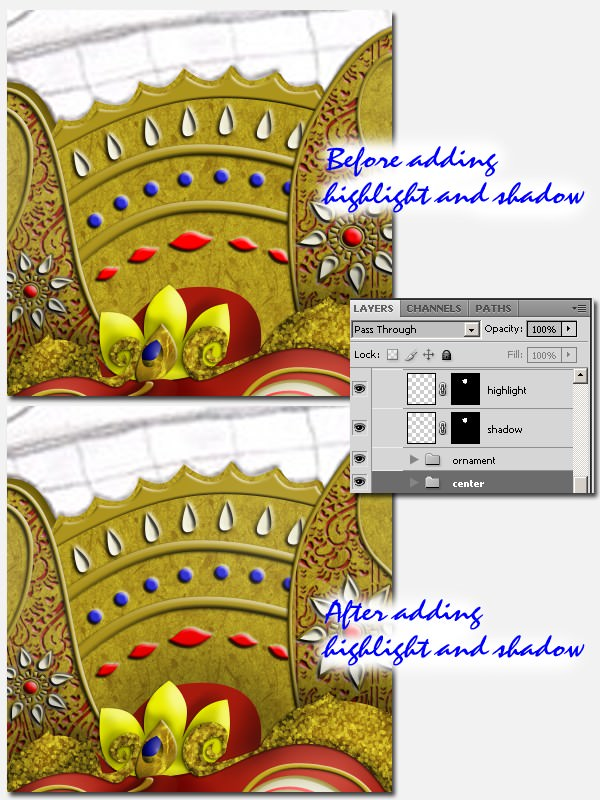
步骤74
之后,创建仍为#ad941d颜色的“顶部”。 然后使用先前的设置添加图案叠加 。 我们可以从“基础”层复制层样式。
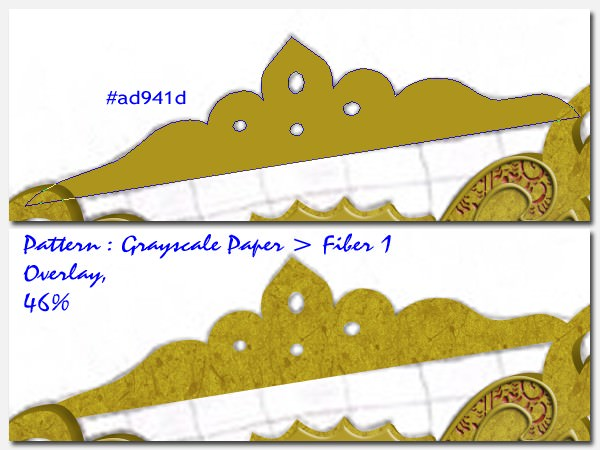
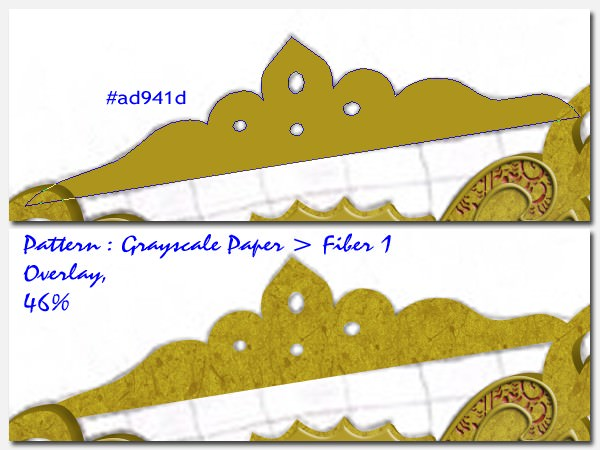
步骤75
像以前一样添加另一层以增加深度。 在“基础”上添加高光和阴影。
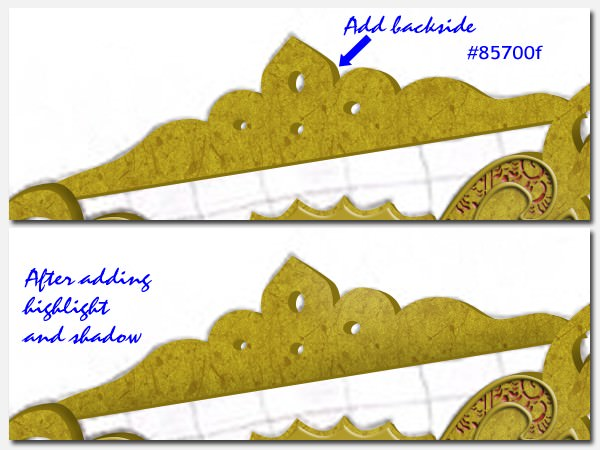
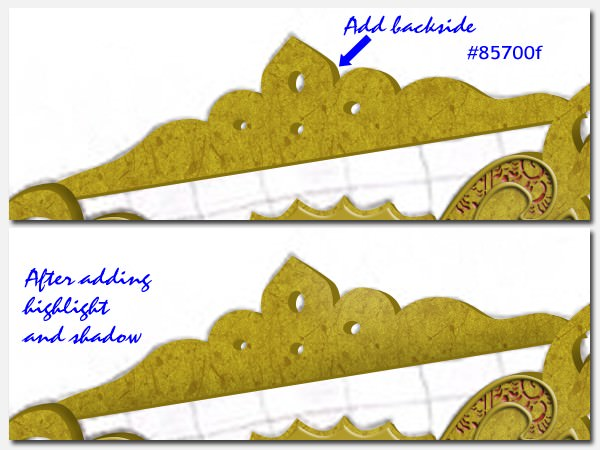
步骤76
然后创建“左后背”和“左侧”。 将图案叠加和描边应用于“基础”。 创建深度。 通过刷涂添加图案,将“ 内部阴影”和“ 斜角”和“浮雕”应用到图案上,然后创建剪贴蒙版。 然后添加阴影。


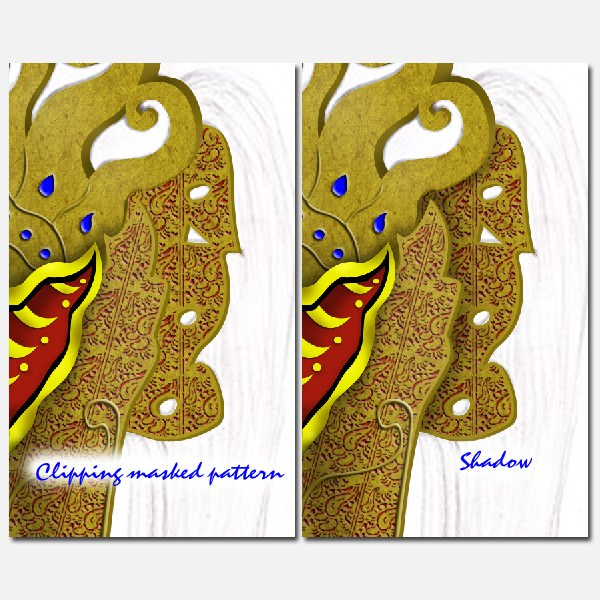
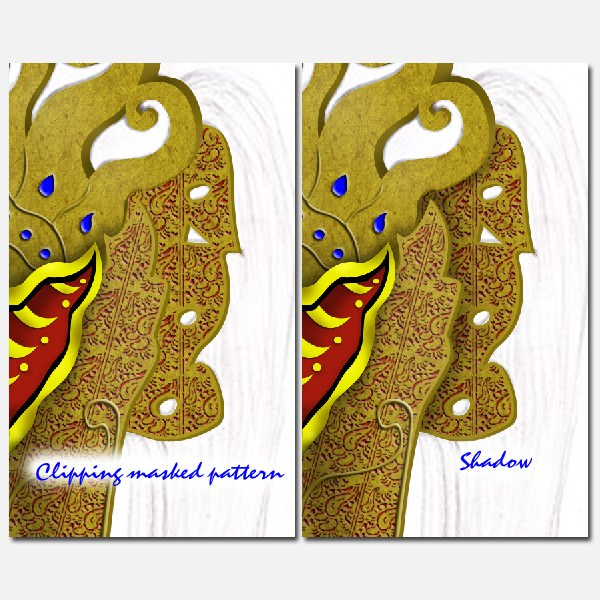
我们将不会创建“右后”部分,因为无论如何它都不会被看到。
步骤77
然后,让我们创建左下部分。 使用#ad941d颜色设置绘制形状,并像以前一样应用“ 图案 叠加”和“ 描边” 。 也要深入介绍这部分。 然后,以相同的颜色设置绘制以下曲线,直线和圆, 然后在其上应用`` 阴影'' , ``斜角''和``浮雕'' 。
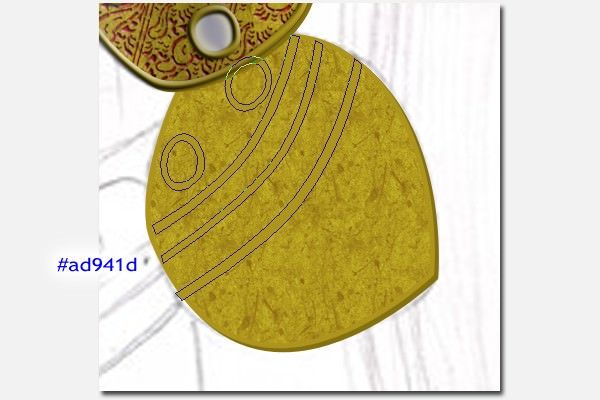
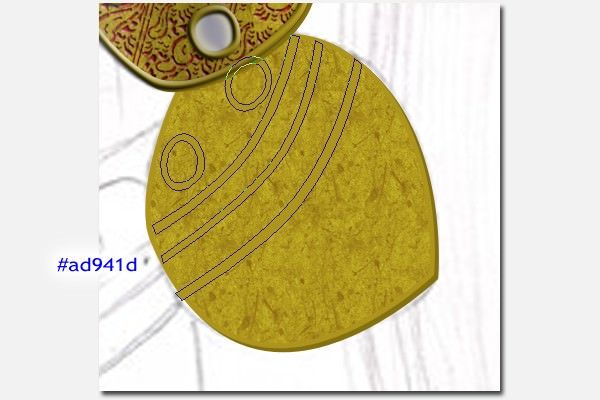
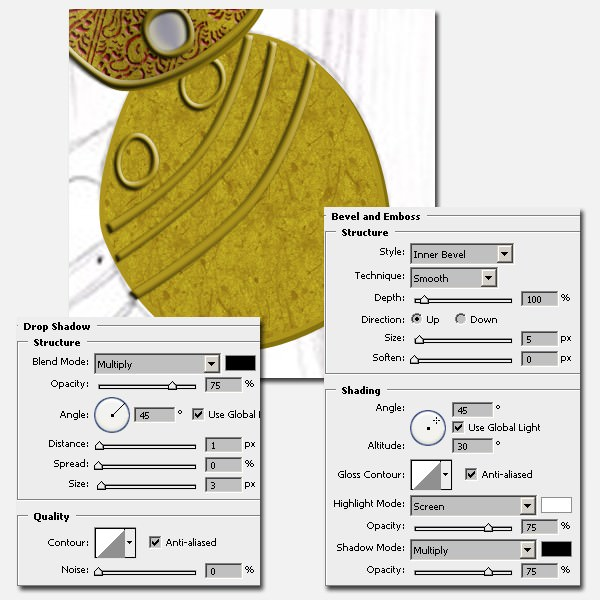
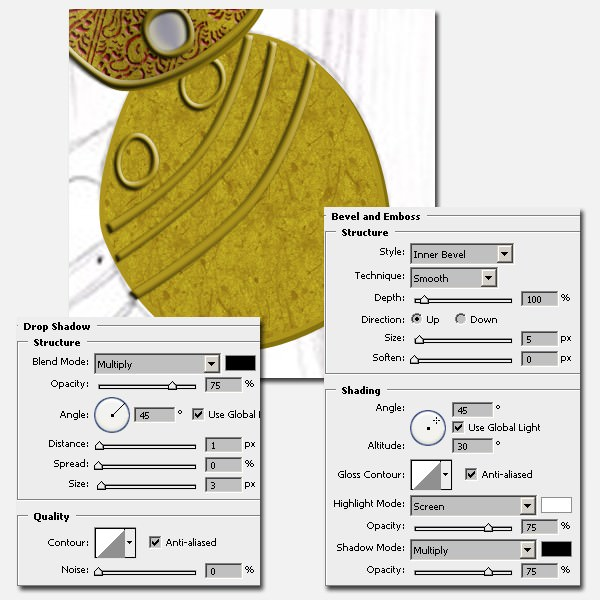
步骤78
在曲线层后面绘制这些#ede9d0形状。 并涂上内阴影,斜面和浮雕及缎面 。
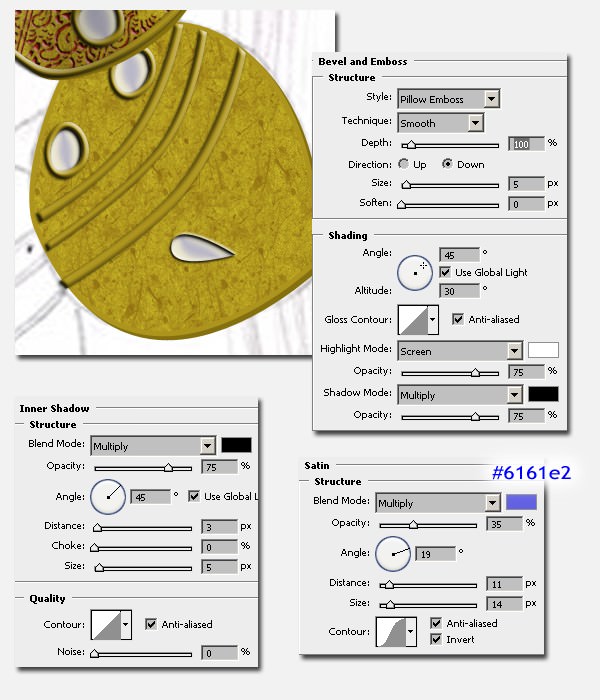
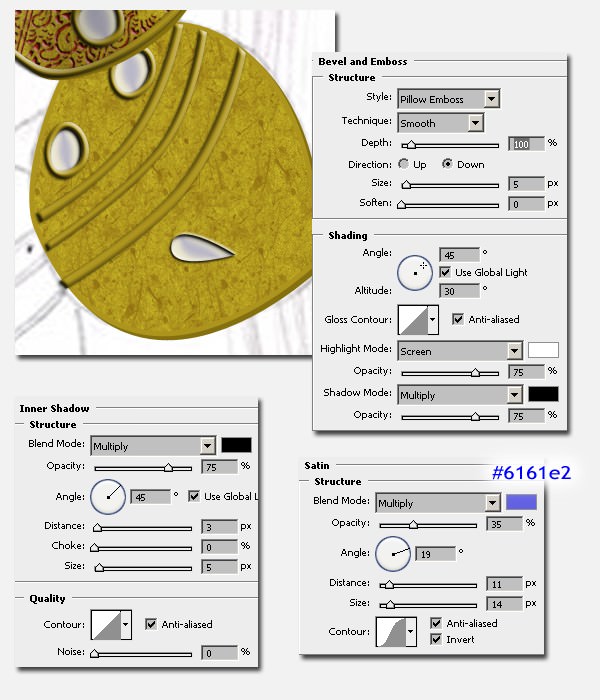
步骤79
像往常一样,通过用Inner Shadow和Bevel and Emboss刷添加#a61a0d模式。
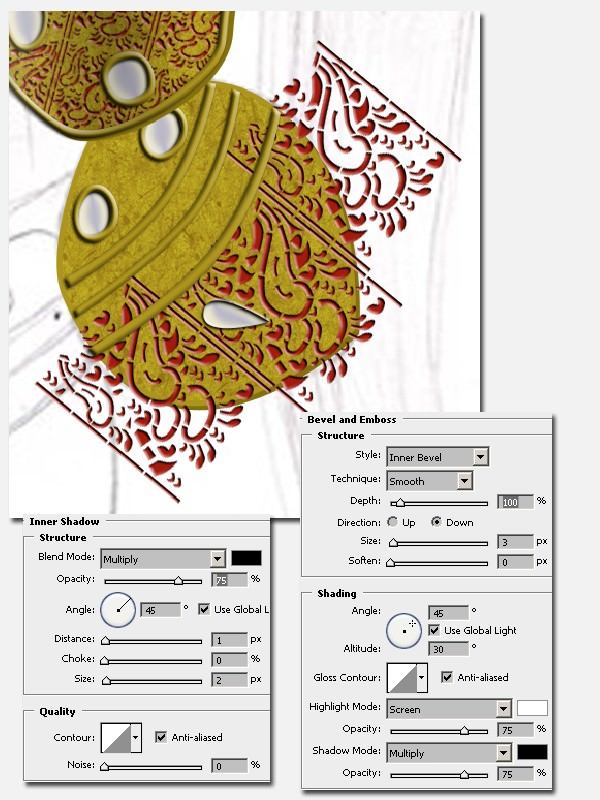
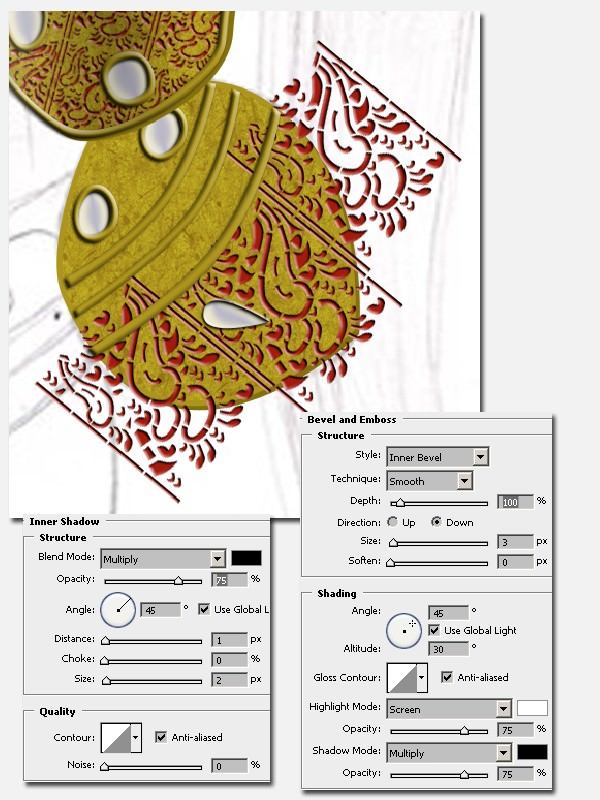
步骤80
要隐藏不必要的部分,请像这样进行选择。
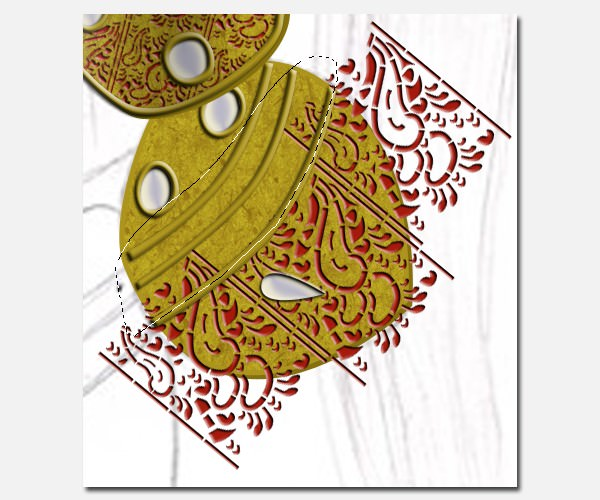
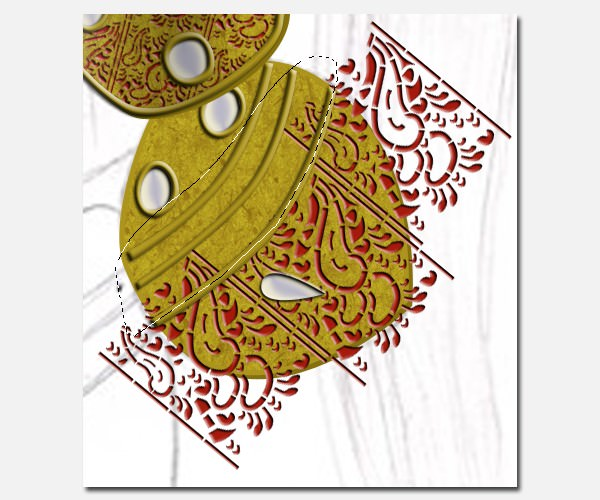
然后添加图层蒙版。
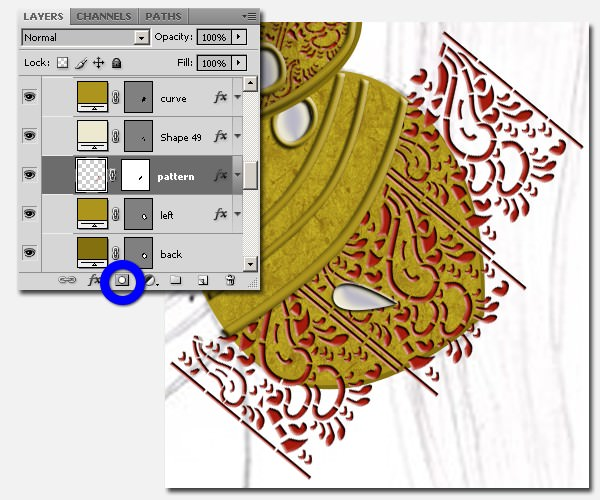
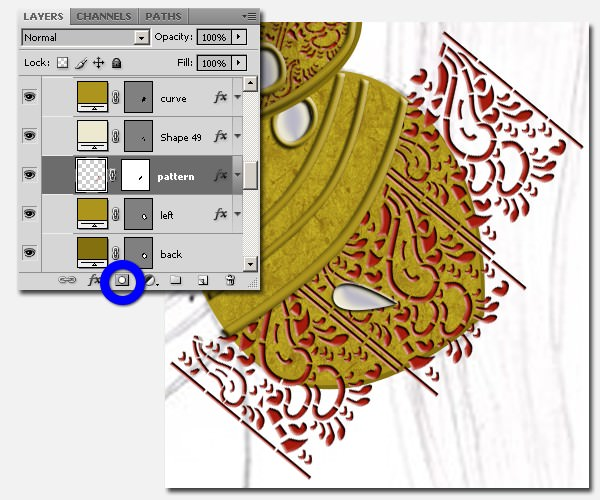
创建一个剪贴蒙版。


步骤81
使用图层蒙版添加高光和阴影。 并通过分组对其进行管理。
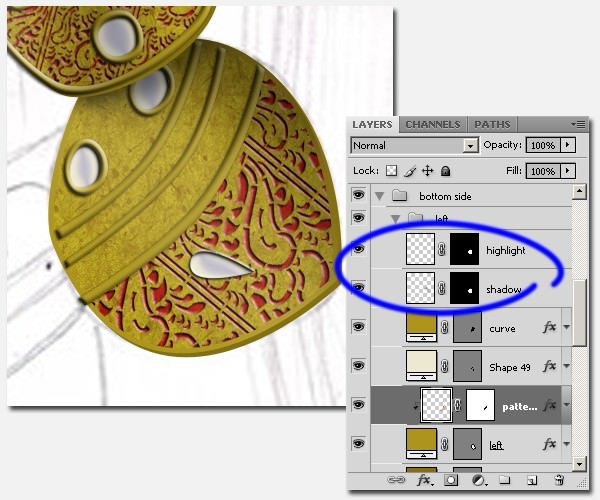
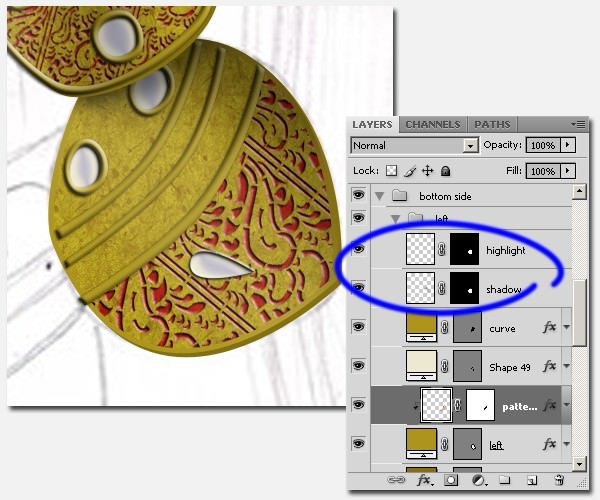
步骤82
进行同样的操作以创建我们的Barong Mask的右下部分。 对于底部中央部分,我们可以从Barong顶部复制莲花。
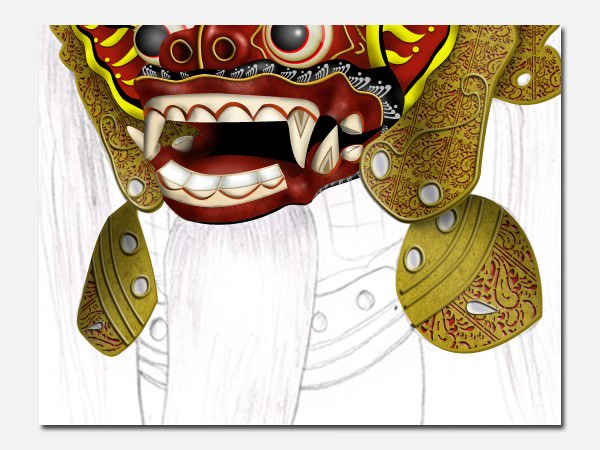
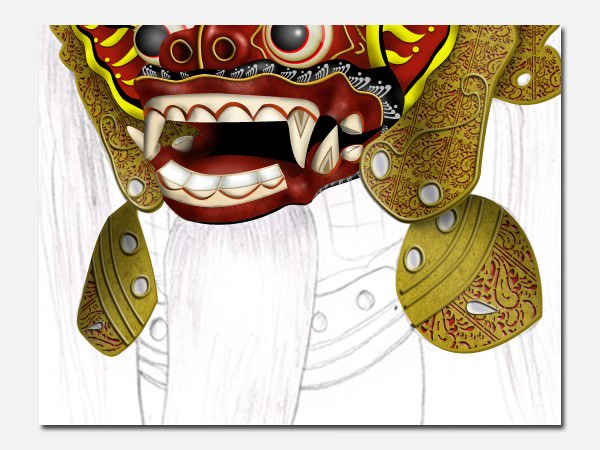
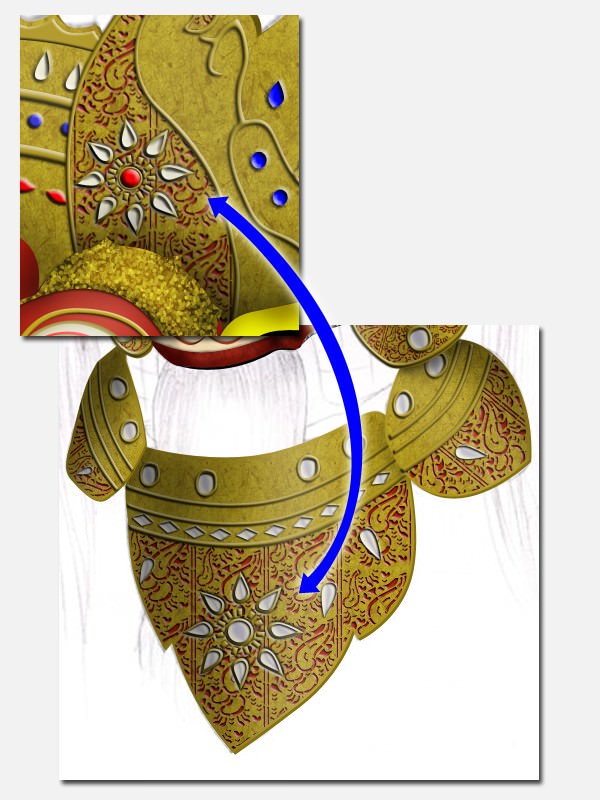
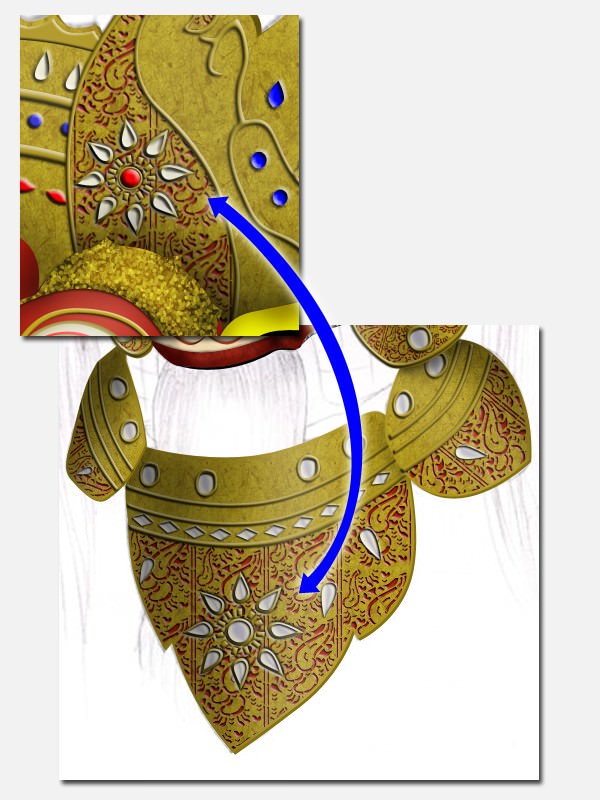
步骤83
之后,我们将为Barong创建“披肩”。 使用#c60202颜色设置绘制此形状。 将其放在“底面”后面。 然后应用“斜角和浮雕”和“图案叠加”。 和往常一样,我们必须添加高光和阴影。


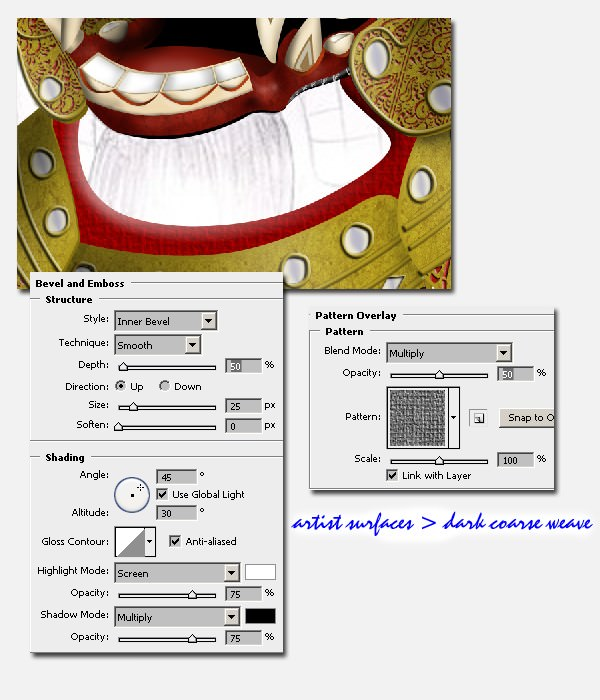
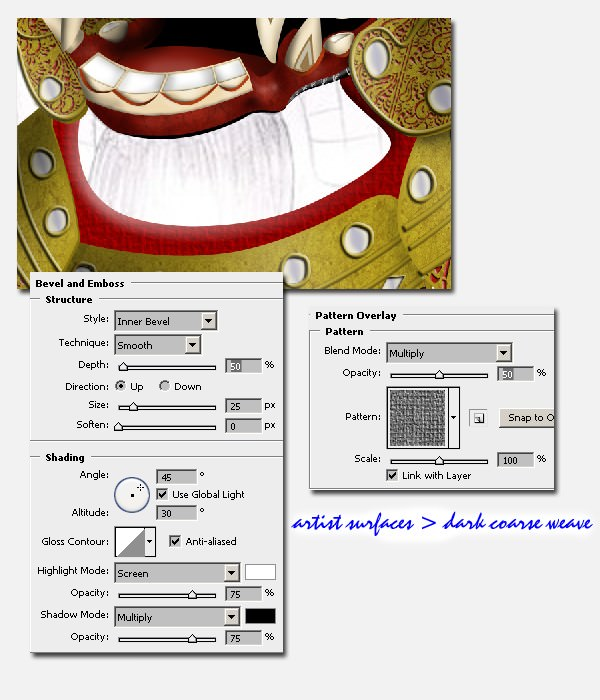


布裙
步骤84
然后从此链接采用纱笼图案。 变换,调整大小,旋转并将其放置在背面。 然后添加高光和阴影。
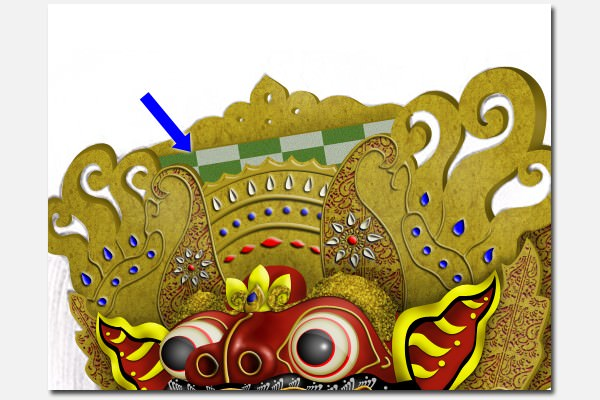
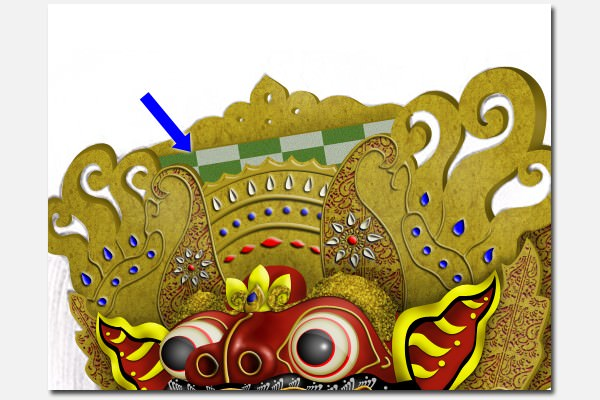


步骤85
我们还需要将围裙加到Barong的脖子上。 应用液化效果( Shift + Cmd + X )/( Shift + Ctrl + X )并进行相应的编辑,然后添加高光和阴影。
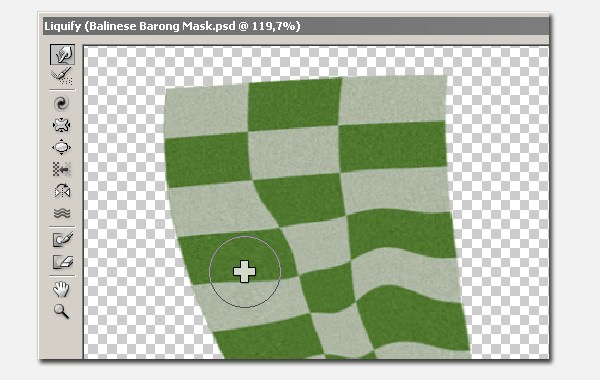
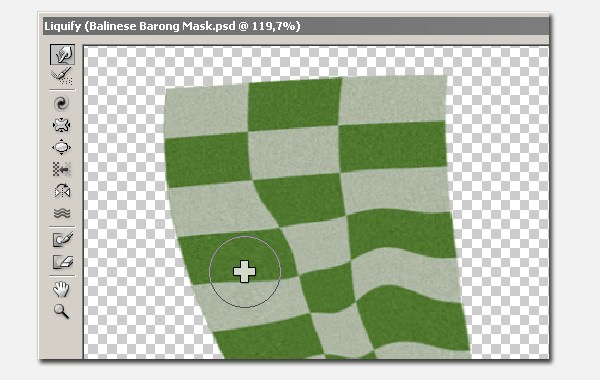
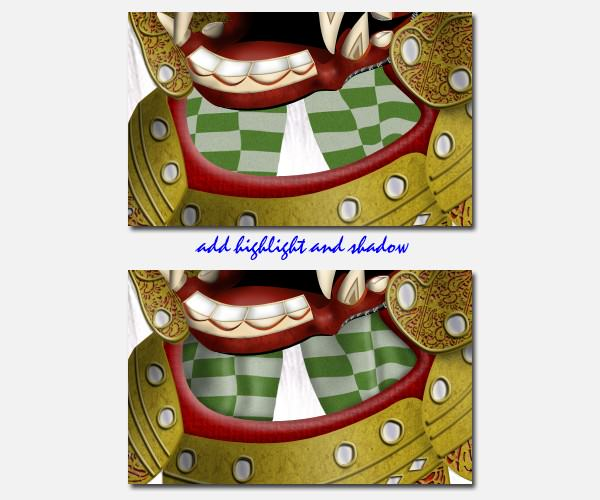
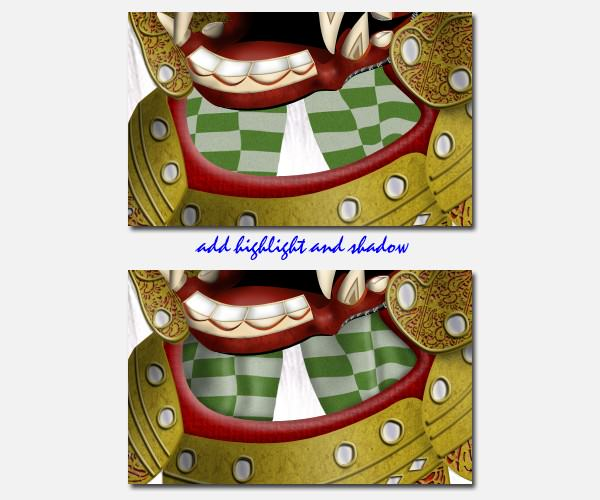
头发
步骤86
下一步是创建头发。 将头发涂成黑色。
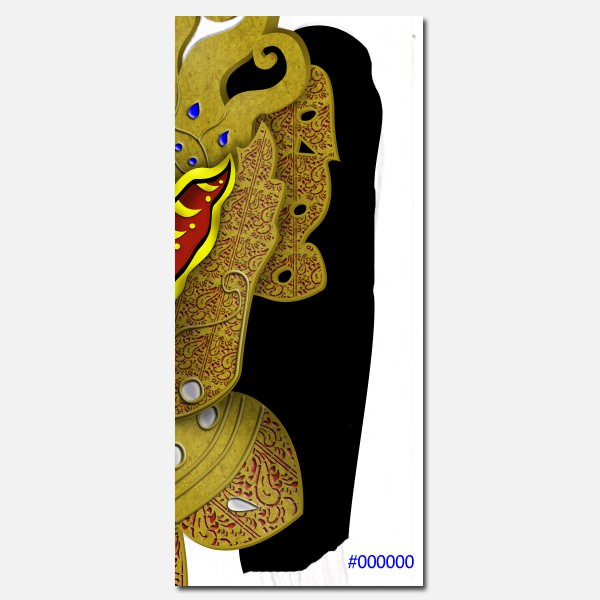
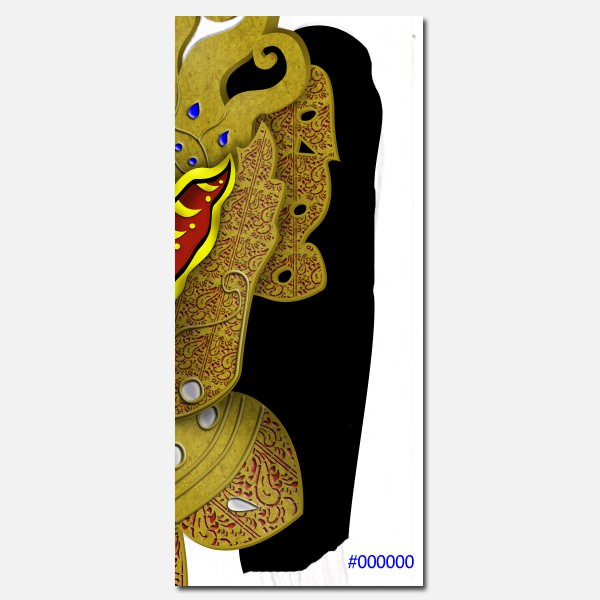
步骤87
下一步是在新层上绘制头发的尖端。 通过按F5打开“ 笔刷”选项,在“ 形状动力学”选项上,将“ 控件”设置为“ 渐变” , 200 。 我们可以根据需要随时更改它。 使用中等硬度的小型软圆形刷子。
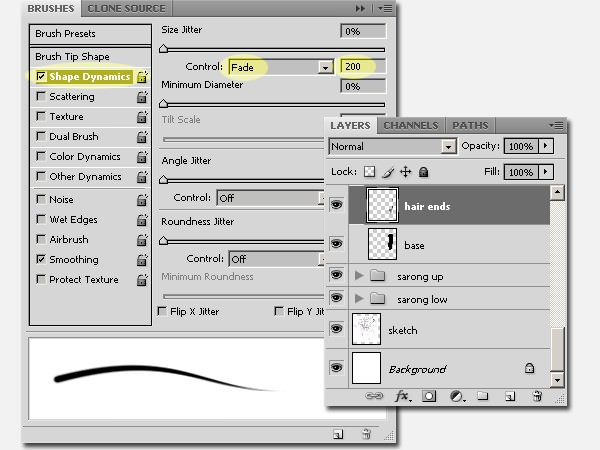
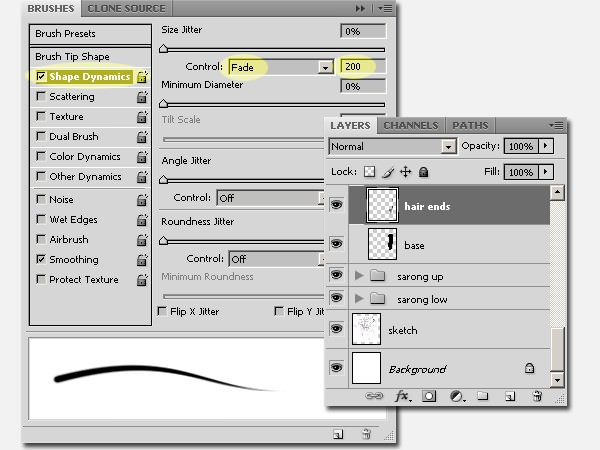
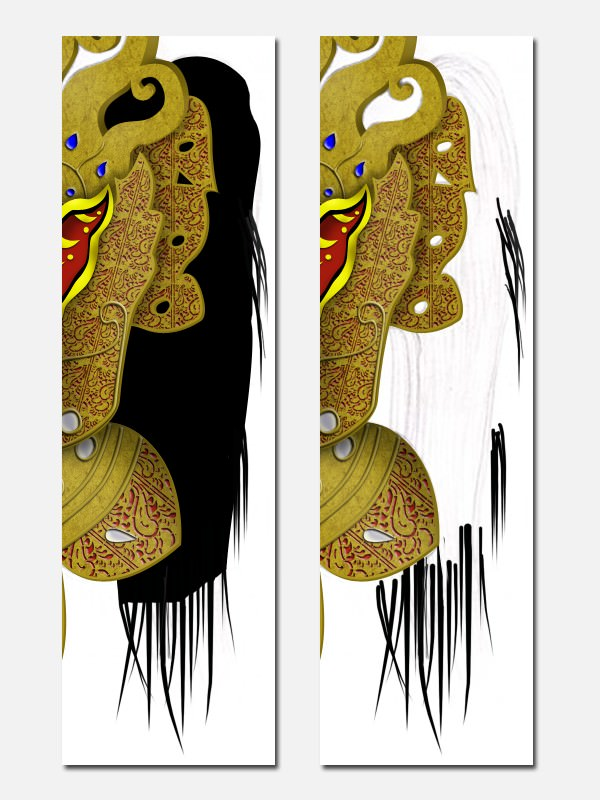
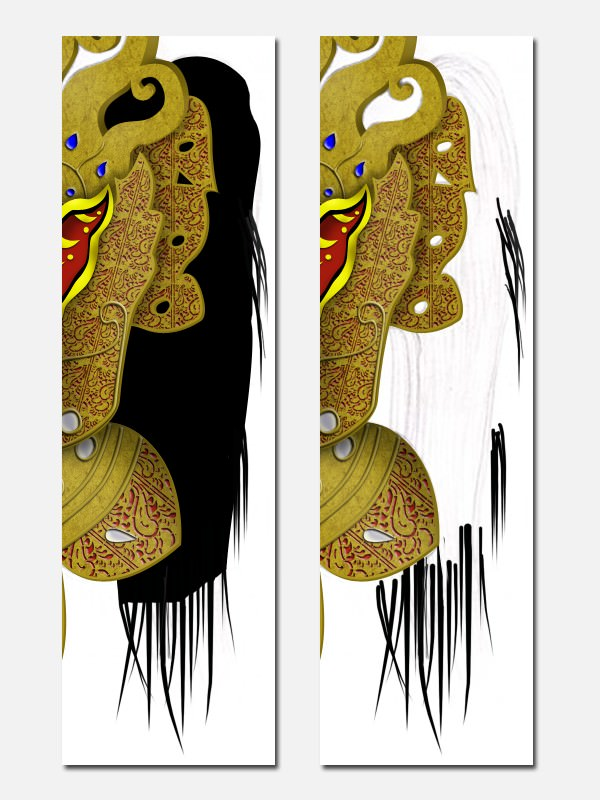
步骤88
然后在头发基础层上进行一些遮罩。
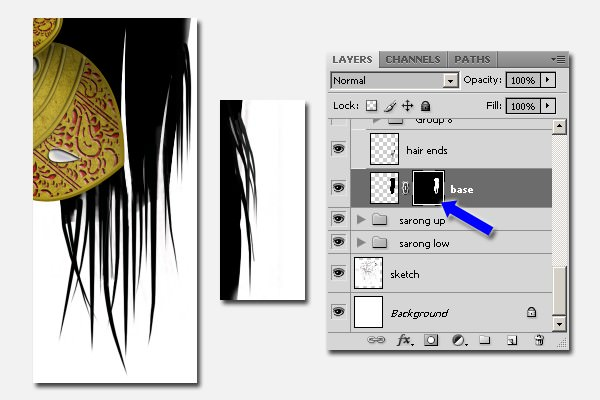
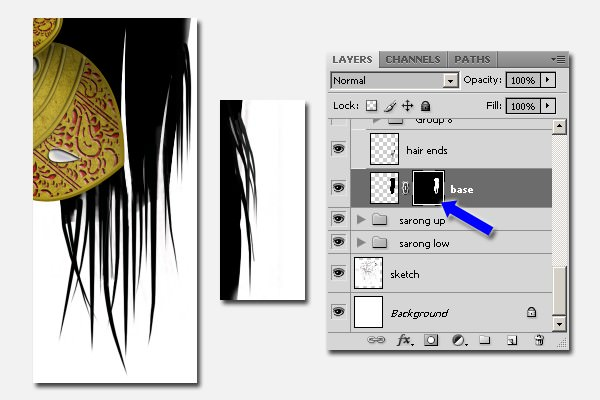
步骤89
创建一个新层,并使用#212121进行此类绘制或根据光源所在的位置进行绘制。
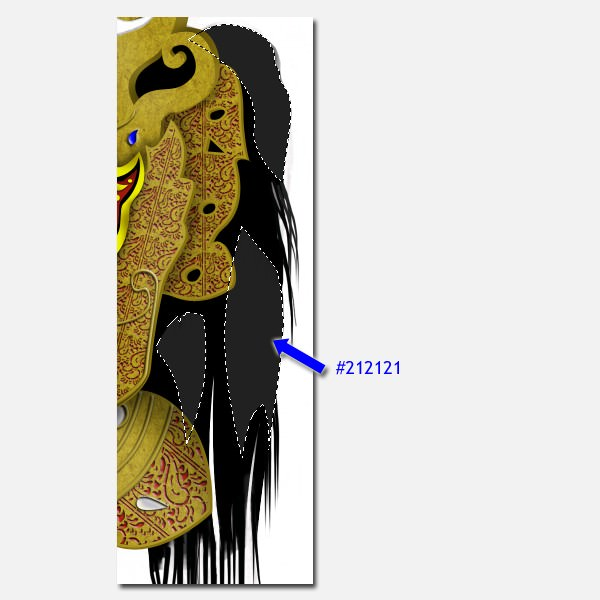
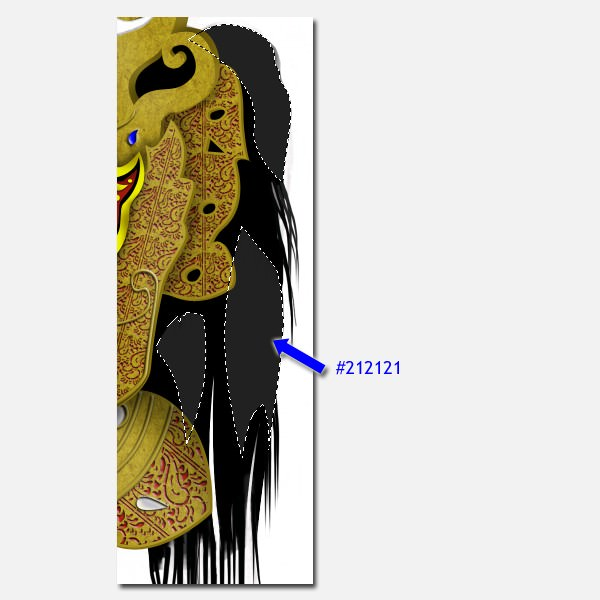
步骤90
因此,现在我们需要涂抹工具。 以中等强度和小尺寸涂抹。
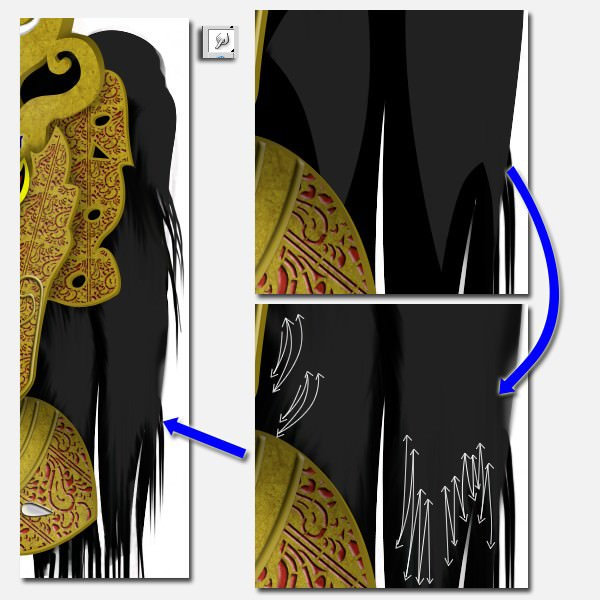
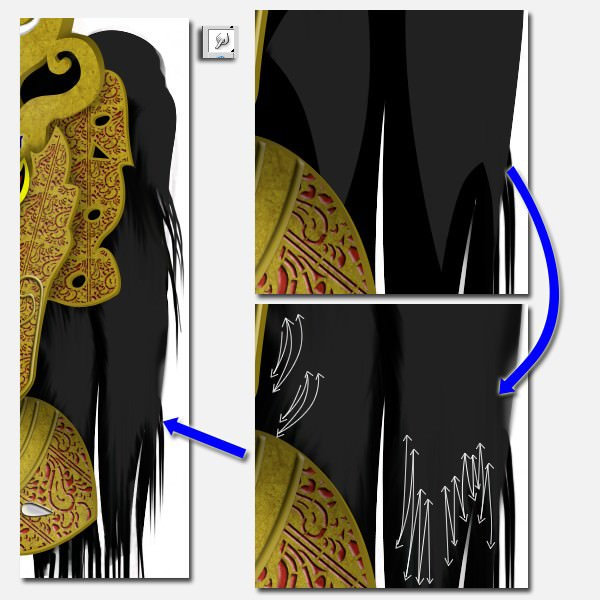
步骤91
再次创建一个新层,并使用较浅的颜色#3c3838进行绘制 。 然后像以前一样再次涂抹。
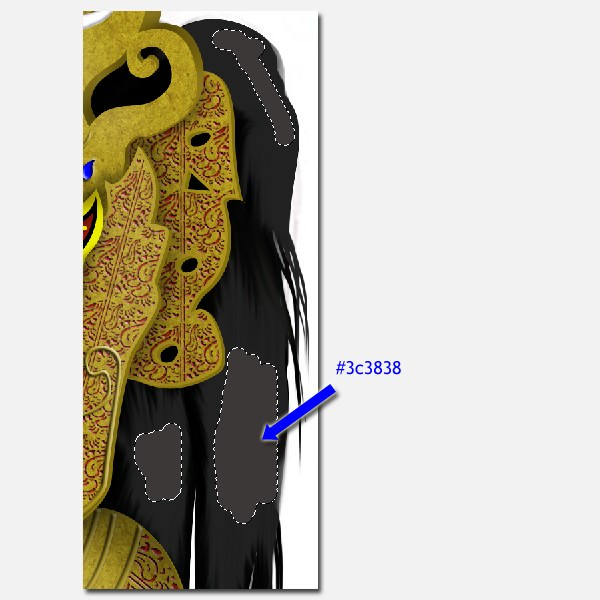
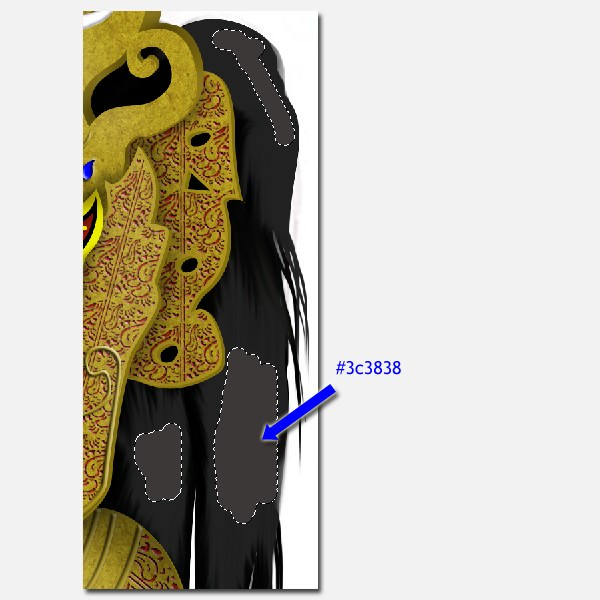
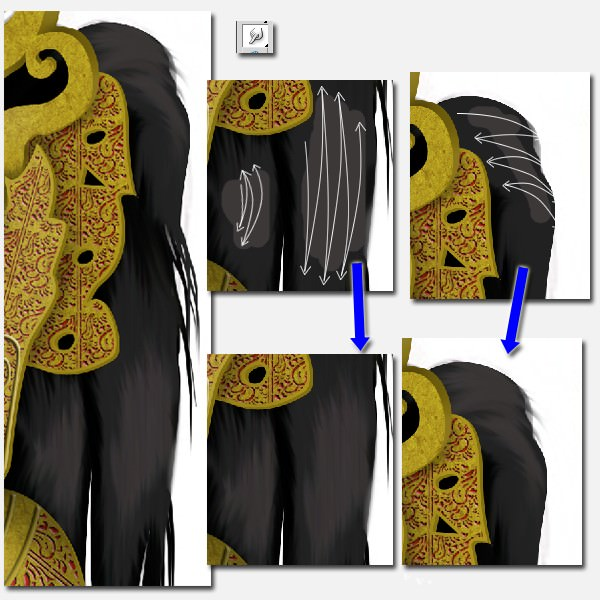
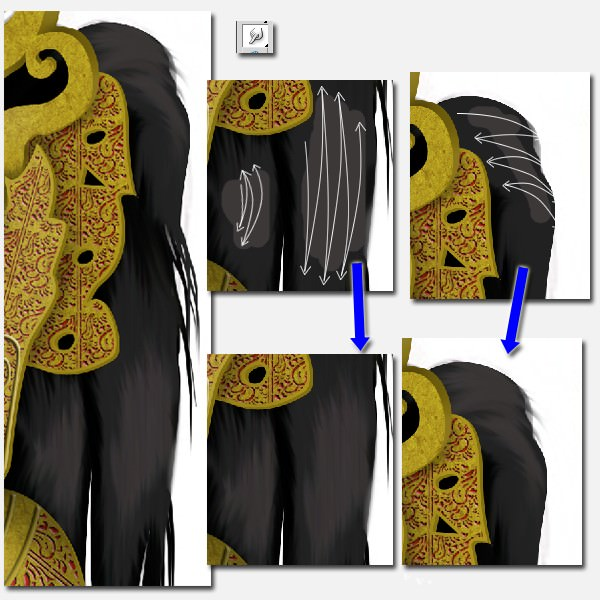
步骤92
再次创建新层并使用#787070进行绘制 。 并涂抹它。
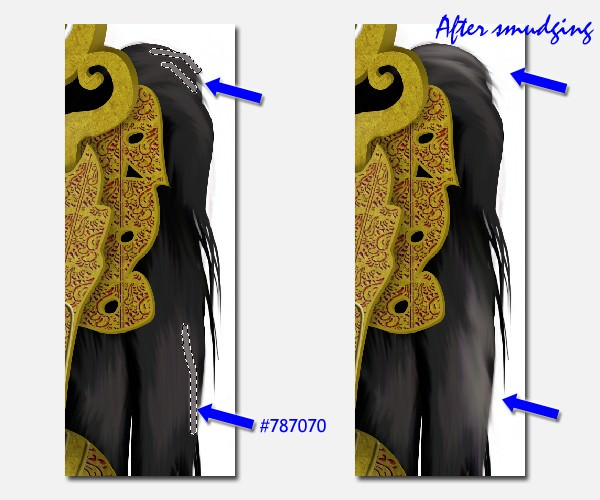
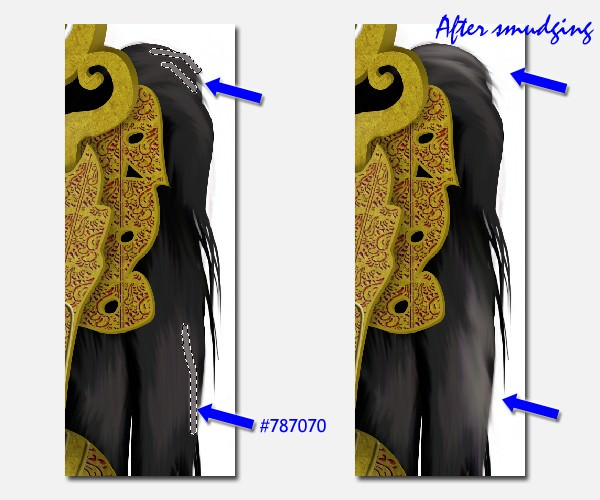
步骤93
再次创建新层,并使用#a29898进行绘制 。 并涂抹它。


步骤94
创建一个新层,然后通过涂刷各种颜色来添加头发末端: #4e3836 , #a29898 , #787070 。
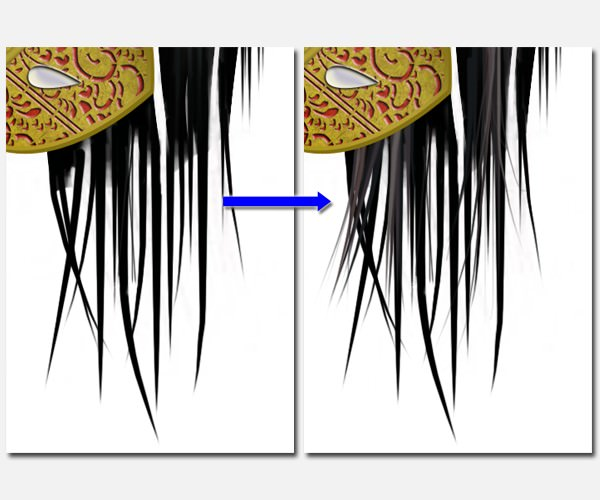
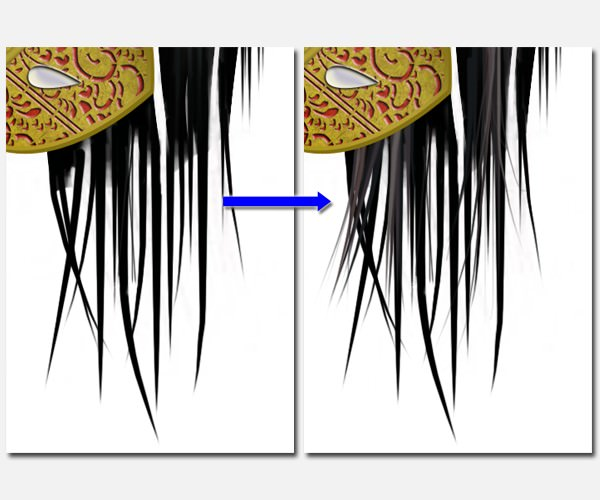
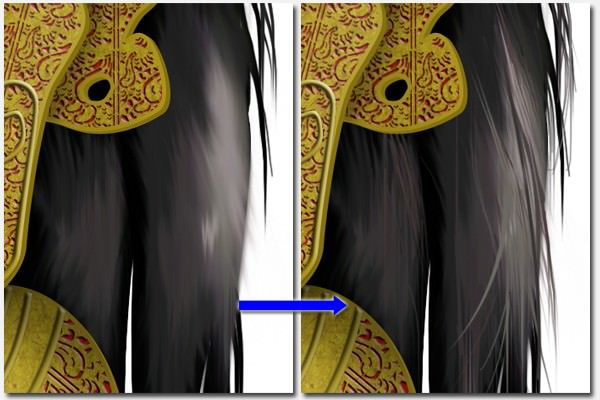
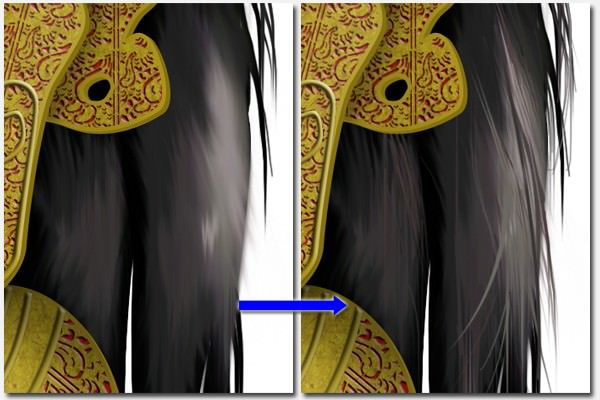
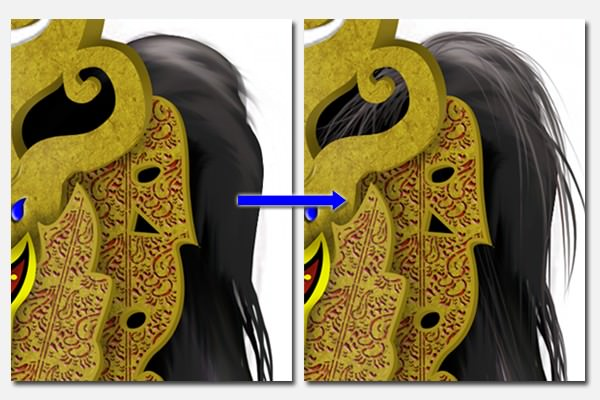
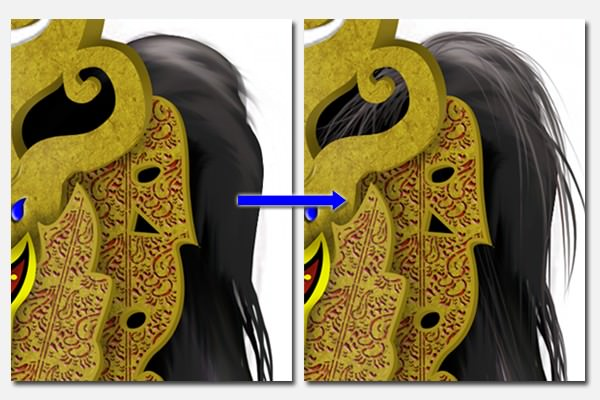
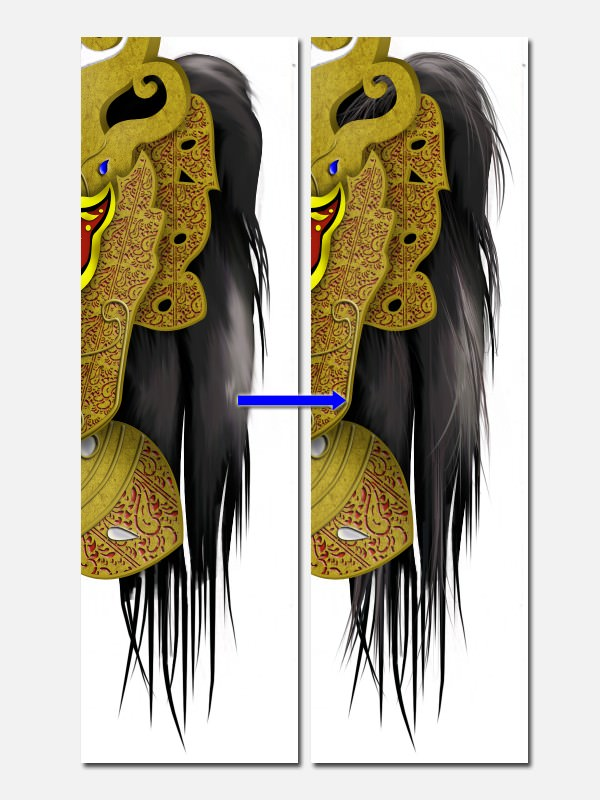
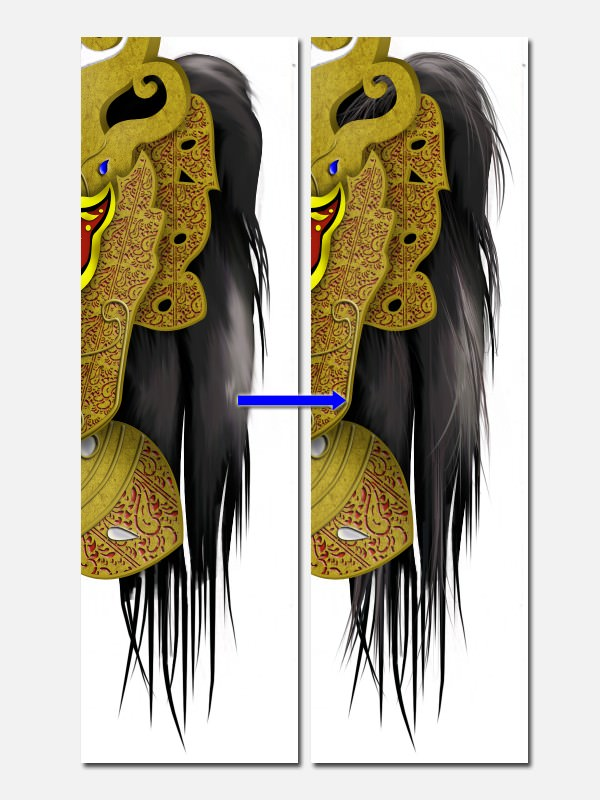
步骤95
以相同的方式在右侧(“右侧头发”)和“胡须”上创建头发
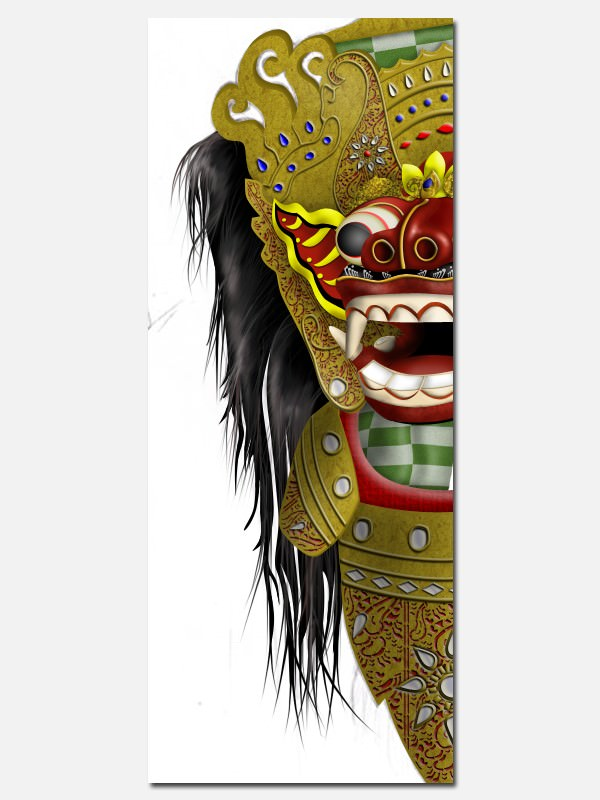
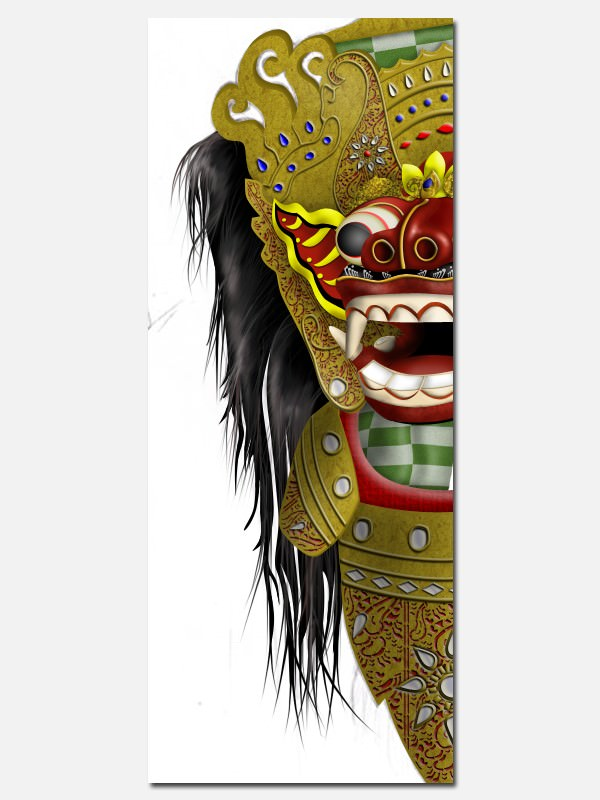


步骤96
为了使其更逼真,我们需要添加看起来像向外流动的头发。 在新图层上绘画。
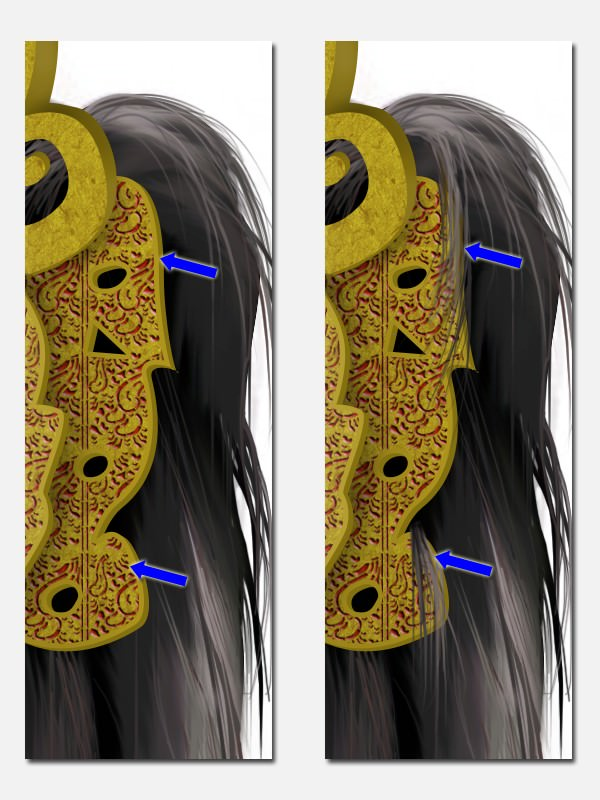
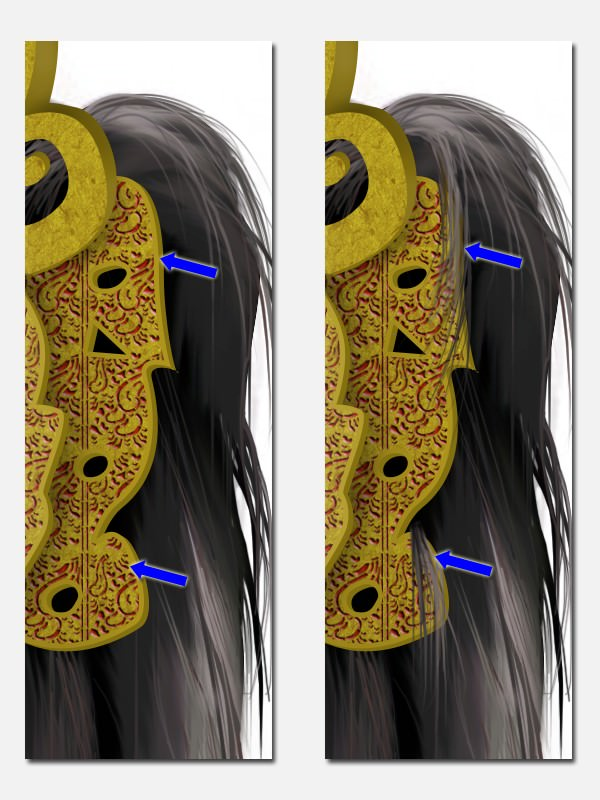
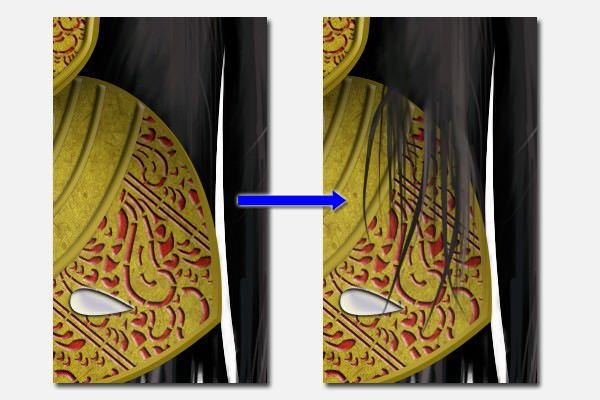
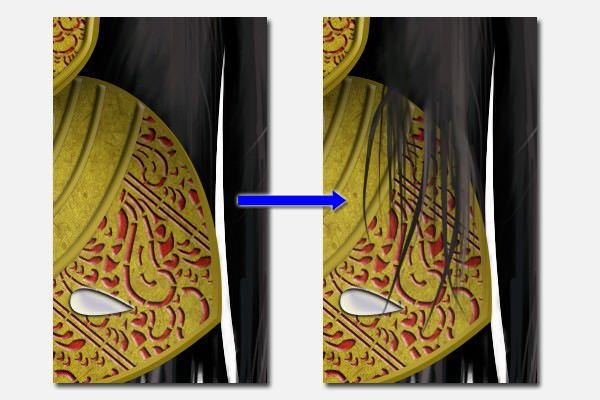
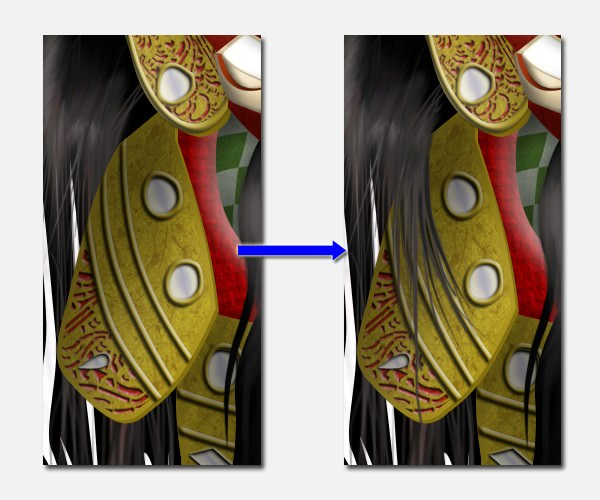
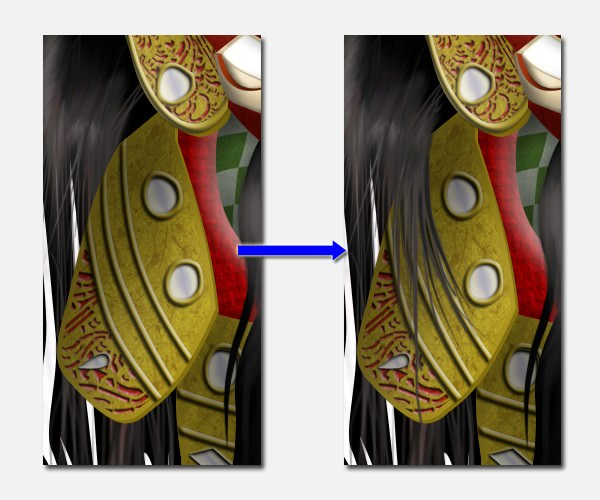
步骤97
下一步是在Barong下绘制阴影。 使用低硬度,低画笔不透明度和“ 乘以 混合 模式”的软圆形画笔。
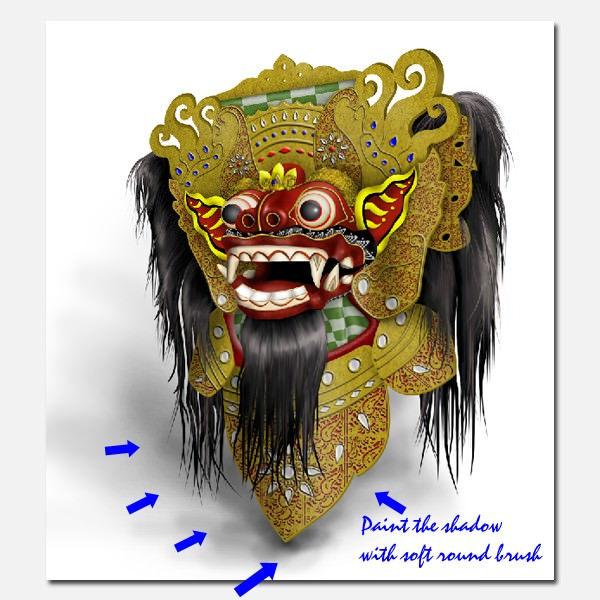
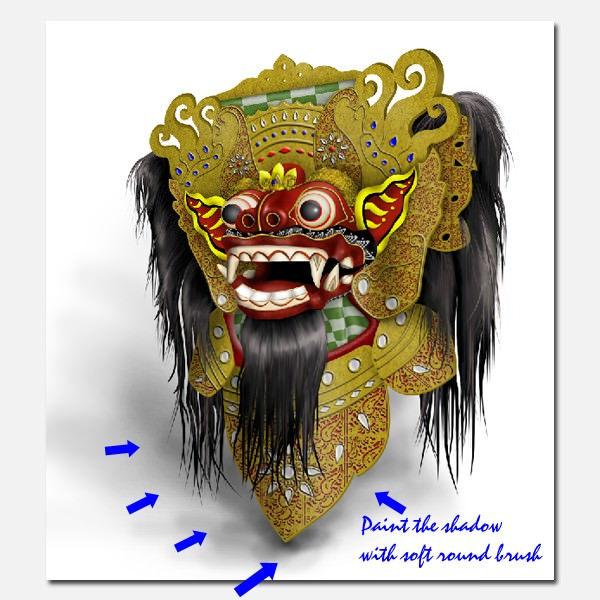
步骤98
如果您愿意,我们可以添加背景,甚至添加一些文本。
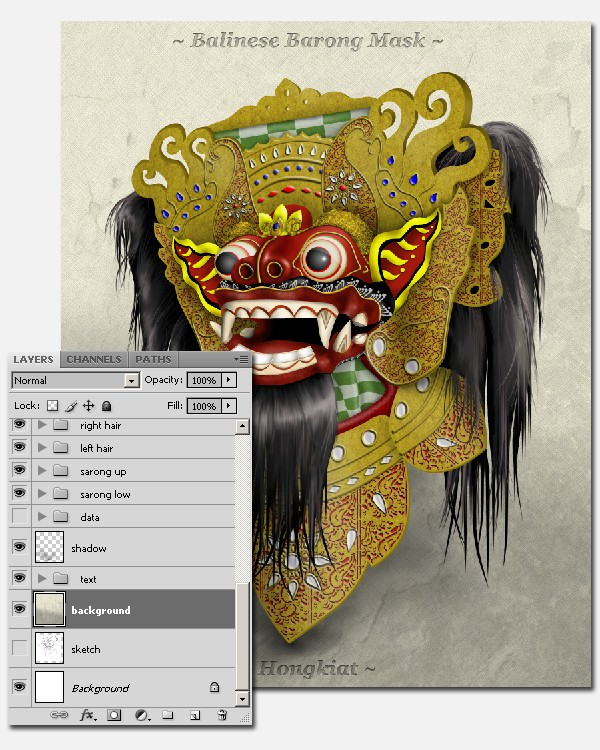
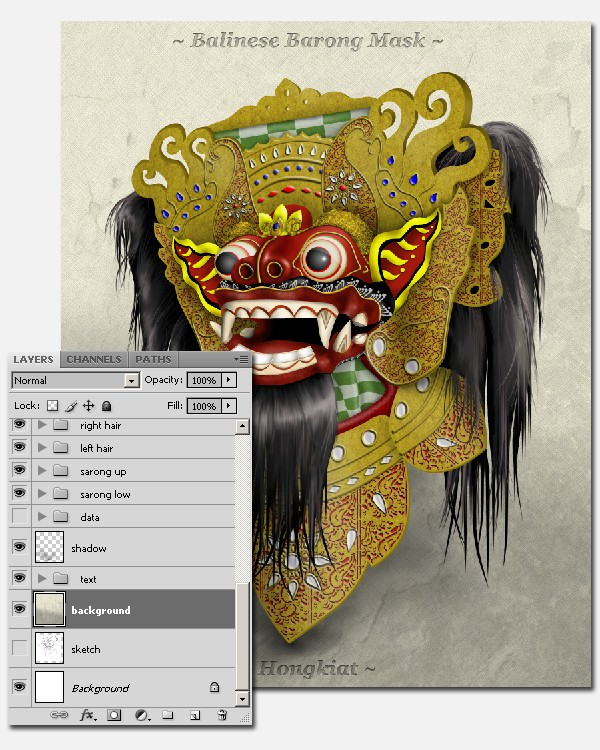
最后结果
有了它,您自己的巴厘巴龙面膜基于铅笔素描,并通过Photoshop进行了着色。 希望您喜欢本教程。


下载PSD
单击此处下载此“巴厘岛Barong面膜”教程的PSD文件。 (30.4 MB)
编者注:这篇文章是由Mokhtaar Faqeeh为Hongkiat.com撰写的。 Mokhtaar喜欢视觉艺术爱好者和平面设计。 他也热衷于传统和民族文化。 他住在印度尼西亚。 您可以在Twitter上找到他。
翻译自: https://www.hongkiat.com/blog/balinese-barong-mask-tutorial/





















 405
405

 被折叠的 条评论
为什么被折叠?
被折叠的 条评论
为什么被折叠?








