如果您是一名WordPress用户,喜欢弄乱代码,或者只是喜欢安装插件和更改主题,那么您会明白遇到错误是不可避免的。 WordPress用户(像我们一样)知道遇到一个意想不到的错误并无法找到解决方案是多么令人沮丧。 大多数WordPress问题都可以解决; 如果遇到错误,请不要担心,因为其他WordPress用户也有同样的问题,并且已经解决了。
在今天的帖子中,我们来看看用户遇到的一些最常见的WordPress错误,并与您分享解决这些问题或使它们消失的解决方案。 我们希望这对您会派上用场–快乐的WordPressing!
您可能还喜欢:
1.丢失的管理员密码和电子邮件检索不起作用
您丢失了WordPress管理员密码,并试图在“丢失密码?”中输入您的用户名或电子邮件地址。 页面,但未收到通过电子邮件创建新密码的任何链接。
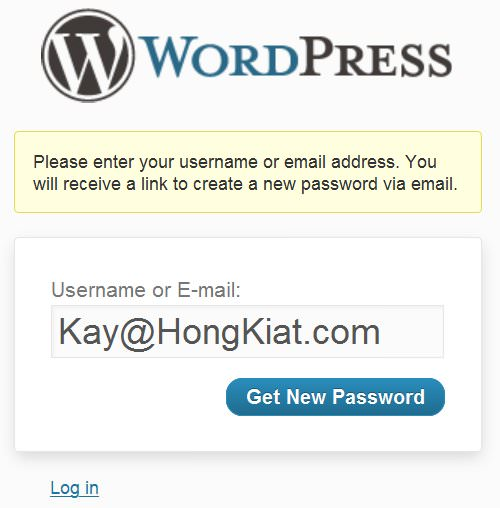
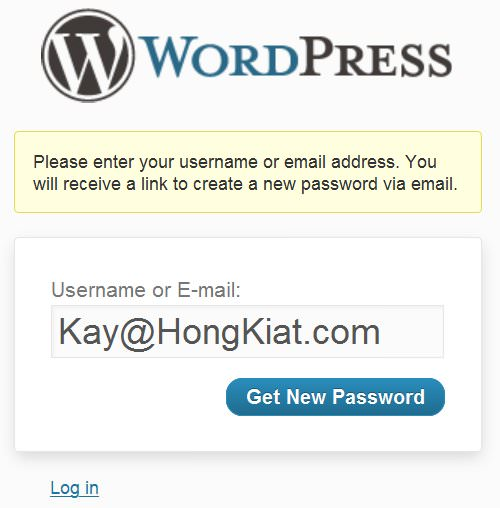
这是重置您的WordPress管理员密码的2个简单解决方案。
解决方案1:phpMyAdmin
- 登录cPanel,在Databases下单击phpMyAdmin 。


- 选择您的WordPress数据库。 例如: Username_wrdp1 。
- 转到wp_users ,单击“ 浏览” 。


- 查找您的用户名,然后单击“ 编辑” 。


- 通过在user_pass中插入一个新值来重置密码。 请记住,它区分大小写。


- 一旦你完成了这个,单击下拉菜单下的功能 ,并从菜单中选择MD5。
- 在页面底部,单击“执行”按钮。
解决方案2:通过FTP
- 登录您的FTP帐户。
- 转到“ ../ wp-content / themes /(您的活动主题)/”,下载functions.php文件。


- 打开functions.php,并在第一个<?php之后添加以下代码:
wp_set_password('YourNewPassword',1);用所需的新密码替换YourNewPassword 。 脚本中的“ 1”是wp_users表中的用户ID号。
- 将已编辑的functions.php文件上传到您的FTP。
- 能够登录WordPress后,删除代码并上传到FTP。
2. WordPress管理仪表板无法正确显示
WordPress管理仪表板显示时没有CSS。 所有链接未正确排列。
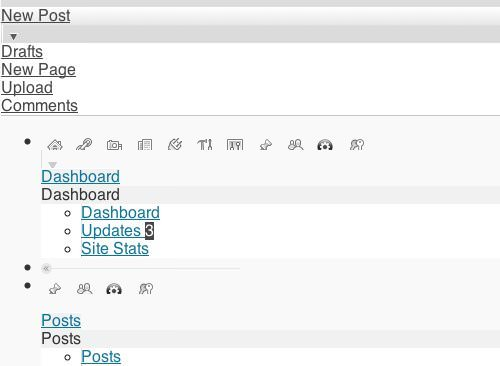
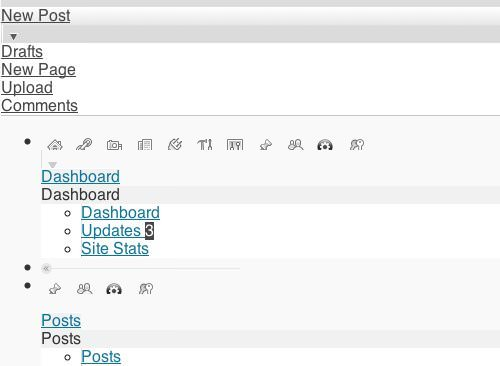
解决方案1:代理和防火墙
检查您的Internet连接是否位于代理连接或防火墙之后。 其中一些工具阻止CSS文件,导致CSS文件无法正确加载。 尝试清除代理或防火墙Cookie和缓存,然后按Ctrl + F5刷新页面。
解决方案2:升级WordPress插件
如果您为管理菜单安装了任何WordPress插件,例如“ Admin Drop Down Menu”插件或“ Lighter Menus”插件,请对其进行升级。 如果它不起作用,请尝试将其停用。
3.警告:无法修改标头信息–标头已由发送
在升级WordPress或安装新的WordPress之后,您会在浏览器上收到一条错误消息“ 警告:无法修改标头信息–已发送的标头(输出从/path/blog/wp-config.php:34开始) ”。
解决方案:在wp-config.php中删除空格,换行或其他垃圾
- 通过FTP下载wp-config.php 。
- 打开wp-config.php。
- 删除<?php之前的所有空格。
- 确保第一个字符是<?php ,放在第一行之间,中间没有空格。


- 删除所有空格?
- 确保最后一个字符是?> ,放在最后一行,中间没有空格。


此错误也可能发生在其他文件上。 请仔细阅读错误消息,因为它指出了发生错误的特定文件名。
4. WordPress博客和管理员显示空白页
通常在新的WordPress主题安装或WordPress升级后立即发生此错误。 整个博客显示空白页; WordPress管理员登录页面也是如此。 无法访问仪表板。
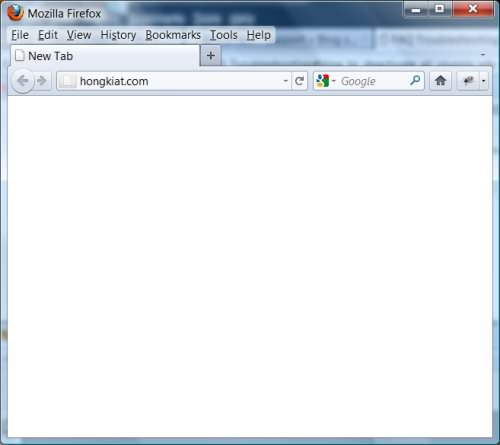
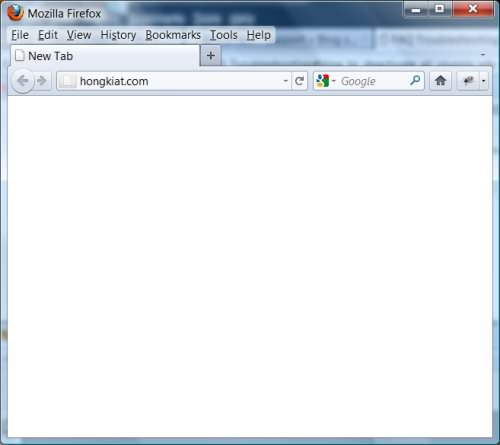
解决方案1:通过FTP重命名当前安装的主题文件夹
通过FTP重命名当前安装的主题文件夹可以强制WordPress选择要使用的默认主题,之后您就可以访问WordPress wp-admin。
- 通过FTP导航到wp-contents / themes目录。


- 重命名当前安装的主题文件夹。 例如:“ twentytwenty”到“ twentytwenty-temp”。


- 登录到您的WordPress wp-admin。
- 检查您的主题是否与您的WordPress版本兼容。
- 检查主题是否包含无法执行的编码。
解决方案2:通过FTP重置插件文件夹
- 通过FTP导航到wp-contents目录。
- 将plugins文件夹重命名为“ plugins-temp”。


- 在wp-contents创建一个名为“ plugins”的新文件夹。
- 尝试登录到您的WordPress wp-admin。
- 将您的插件从“ plugins-temp”移动到“ plugin”,然后逐一激活它们。
- 检查是否有任何插件与您的WordPress版本不兼容。
5.致命错误:耗尽的33554432字节的允许内存大小
尝试上传中等文件大小的图像时,收到“ 致命错误:允许的内存大小为33554432字节已用尽 ”。 要解决此错误,请尝试增加分配给PHP的内存。 您可以将限制设置为32MB,64MB,128MB或256MB。 这取决于您的主机。
解决方案1:编辑PHP.ini
如果仍然允许您编辑PHP.ini文件,请通过修改以下行来更新PHP.in中的memory_limit
memory_limit = 64M ; Maximum amount of memory a script may consume (64MB)
如果该行默认显示64M,请尝试128M。
解决方案2:编辑.htaccess文件
将以下脚本添加到您的.htaccess文件中。
php_value memory_limit 64M
解决方案3:编辑wp-config.php文件
将以下脚本添加到您的wp-config.php文件中
Increasing memory allocated to PHP define('WP_MEMORY_LIMIT', '64M');
解决方案4:创建一个PHP.ini文件到wp-admin文件夹
- 打开记事本。
- 将以下代码插入记事本。
memory_limit = 64M ; - 另存为“ PHP.ini”。
- 将此文件上传到“ wp-admin”目录。
6.您无权查看此页面(403错误)
在WordPress管理员登录页面中插入用户名和密码后,收到错误消息“ 您无权查看此页面。(403错误) ”。
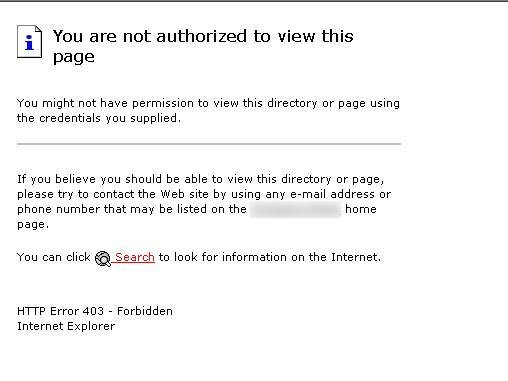
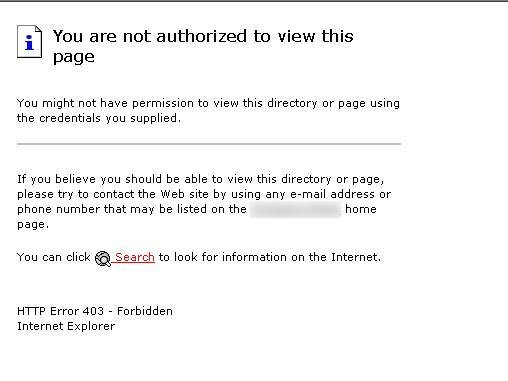
解决方案:启用Index.php
如果您的博客托管在Windows服务器上,则可能是目录索引错误。
- 登录到控制面板 。
- 单击Web选项 。
- 转到目录索引部分。
- 将index.php添加到目录索引。
7.致命错误未定义函数is_network_admin()
更新WordPress后登录WordPress管理员时,会收到“ 致命错误未定义函数is_network_admin() ”。
解决方案:手动更新
此错误是由WordPress版本升级失败引起的。 尝试手动更新。
- 下载最新的WordPress zip文件并解压缩。
- 备份您的WordPress。
- 将wp-includes和wp-admin目录重命名为wp-includes.bak和wp-admin.bak 。
- 通过FTP将解压缩文件夹中的wp-includes和wp-admin目录上传到您的Web主机。
- 将文件从新的wp-content上载到您现有的wp-content文件夹。 替换并覆盖现有文件。
- 将其余文件的新版本从根目录上载到您现有的WordPress根目录中。
- 通过FTP删除WordPress目录中的.maintenance 。
- 登录WordPress管理员,您将获得指向URL的链接,例如“ http://domain.com/wordpress/wp-admin/upgrade.php”。 按照链接和说明进行操作。
- 如果启用了缓存,请清除缓存以查看更改。
有关WordPress手动更新的更多详细信息,请阅读http://codex.wordpress.org/Updating_WordPress#Manual_Update 。
8. WordPress管理员登录404问题
您无法登录WordPress管理员。 您会收到404错误页面。
解决方案1:更新数据库中的URL
如果您能够访问phpMyAdmin,请尝试更新数据库中的URL。
- 登录cPanel,在Databases下单击phpMyAdmin 。


- 选择您的WordPress数据库。 例如:Username_wrdp1。
- 转到wp_options ,单击“ 浏览” 。


- 在option_name字段下搜索siteurl 。
- 单击编辑字段 。


- 在option_value的输入框中更改URL。


- 在页面底部,单击“执行”按钮。
解决方案2:更新文件夹属性
- 通过FTP转到“ / wp-admin”目录。
- 右键单击wp-admin目录,然后单击File Attributes 。
- 将值更新为755,然后检查“ 递归到子目录”(如果有的话)。


- 单击确定 。
- 对/ wp-content和wp-includes重复步骤1到步骤4。
- 打开您的网络浏览器,然后尝试登录WordPress管理员。 按Ctrl + F5清除缓存。
9.自动升级后,仍然显示“暂时无法进行计划的维护”消息
自动升级完成后,您的WordPress网站显示“根本无法进行定期维护”。
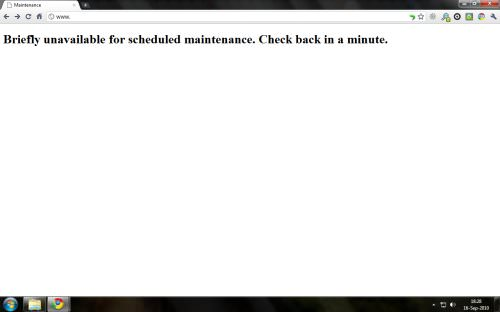
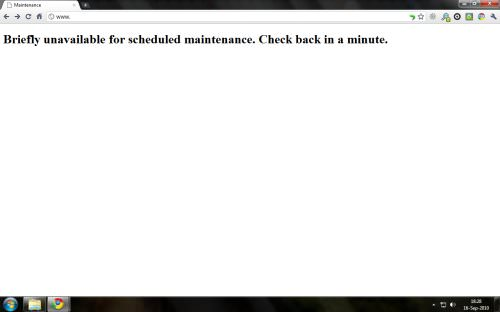
解决方案:删除.maintenance文件
WordPress在自动升级期间会放置一个名为.maintenance的文件,以在短期维护下通知访问者该网站。 如果升级失败或损坏,该文件将保留在WordPress文件夹中,并且不会被删除。
要删除.maintenance文件,
- 通过FTP访问您的博客根目录。
- 找到文件.maintenance 。


- 从博客根目录中删除.maintenance文件。
解决此问题后,您可能需要再次运行WordPress自动升级。
10.无法删除插件
您无法在WordPress管理员中删除插件。 即使通过FTP删除了目录,它仍然会出现。
解决方案:通过安全外壳(SSH)删除插件
您的插件可能已经在插件目录中上传了一些隐藏/嵌套文件,这些文件没有出现在FTP中。
如果您可以通过SSH访问博客,
- 通过SSH登录您的站点。
- 使用SSH命令来命名“ ../wp-content/plugins/”。
- 使用ls -al查看文件夹的完整列表。


- 使用rm(文件夹名称)删除特定的插件文件夹 。
您是否想在上面的错误和解决方案中分享您的意见? 在下面分享。
翻译自: https://www.hongkiat.com/blog/common-wordpress-errors-with-solutions/





















 3600
3600

 被折叠的 条评论
为什么被折叠?
被折叠的 条评论
为什么被折叠?








