Eclipse is a popular IDE that supports a lot of different operating systems and programming languages. Eclipse supports the Python programming language and development for operating systems Windows, Linux, Mac OS X, etc. In this tutorial, we will learn Python IDE installation for operating systems Windows, Linux with eclipse installer and repository.
Eclipse是一种流行的IDE,它支持许多不同的操作系统和编程语言。 Eclipse支持Python编程语言和针对Windows,Linux,Mac OS X等操作系统的开发。在本教程中,我们将学习针对Windows,带有Eclipse安装程序和存储库Linux操作系统的Python IDE安装。
安装Java或JRE (Install Java or JRE)
Eclipse IDE is devleoped with the Java programming language. This means in order to run Eclipse the Java or JRE should be already installed if not we will install the JRE or JDK for Linux and Windows like below.
Eclipse IDE使用Java编程语言开发。 这意味着,为了运行Eclipse,如果没有安装Java或JRE,则应该已经安装了Java或JRE,如下所示,我们将为Linux和Windows安装JRE或JDK。
安装Eclipse (Install Eclipse)
After installing Java or JRE or JDK we will start the Eclipse IDE installation. Python IDE for Eclipse is not provided directly with Eclipse installation. So first we will install another IDE like Java for the Eclipse and then we will install Python IDE from the marketplace. Following instructions can be used for Linux and Windows very similar.
安装Java或JRE或JDK之后,我们将开始Eclipse IDE安装。 Eclipse安装未直接提供适用于Eclipse的Python IDE。 因此,我们首先将为Eclipse安装另一个类似Java的IDE,然后从市场上安装Python IDE。 以下说明可用于Linux和Windows,非常相似。
视窗 (Windows)
First, we will download the Eclipse IDE 2020-03 from the following link for the 64-bit version by default. The current operating system is Windows but we can select other operating systems like Mac OS X, Linux, etc.
首先,默认情况下,我们将从以下链接(用于64位版本)下载Eclipse IDE 2020-03。 当前的操作系统是Windows,但是我们可以选择其他操作系统,例如Mac OS X,Linux等。
https://www.eclipse.org/downloads/
https://www.eclipse.org/downloads/
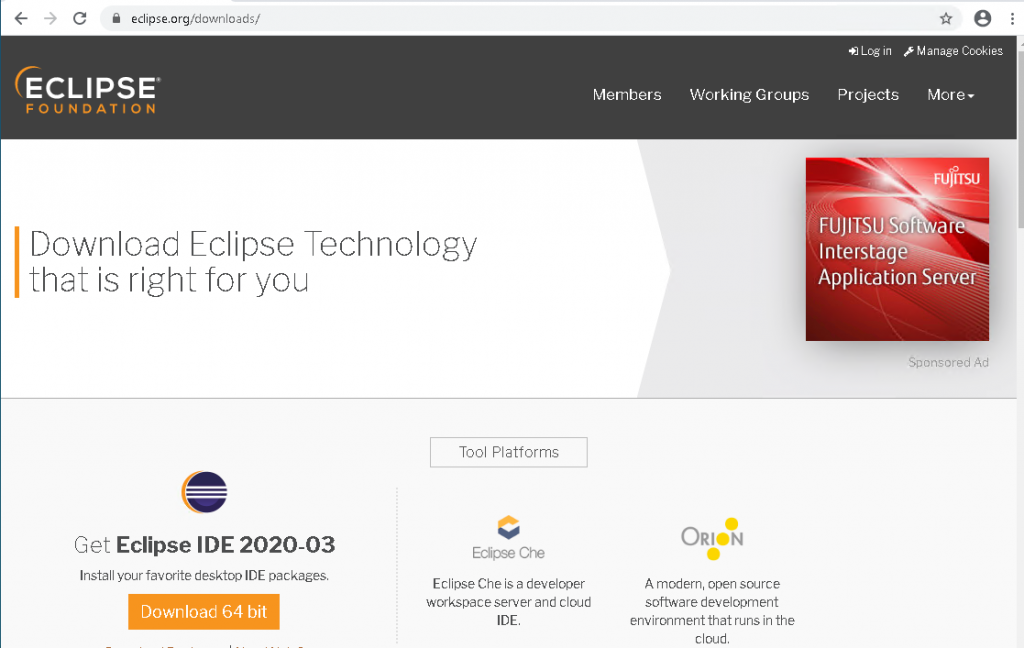
We will be redirected into the following web page which provides the installer named eclipse-inst-win64.exe .
我们将被重定向到下面的网页,该网页提供名为eclipse-inst-win64.exe的安装程序。
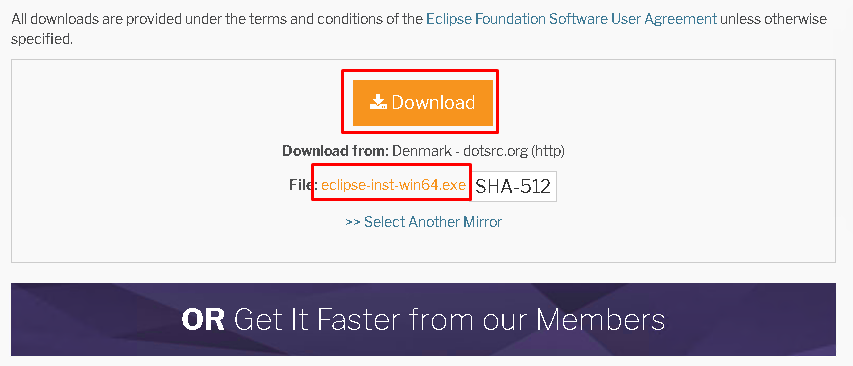
For alternative operating systems like Linux and Windows use the following page which provides the same experience to download the Eclipse IDE.
对于Linux和Windows等替代操作系统,请使用以下页面,该页面提供了与下载Eclipse IDE相同的体验。
https://www.eclipse.org/downloads/packages/
https://www.eclipse.org/downloads/packages/

Linux(Linux)
Eclipse installation for Linux distributions like Ubuntu, Debian, Fedora, Mint, Kali, CentOS can be done in different ways. Repositories can be used to install Eclipse IDE but generally, the repositories provide older or outdated versions. The best way is to use the Eclipse Installer from eclipse.com.
可以通过不同方式完成针对Linux发行版(例如Ubuntu,Debian,Fedora,Mint,Kali,CentOS)的Eclipse安装。 可以使用存储库来安装Eclipse IDE,但是通常,存储库提供了较旧或过时的版本。 最好的方法是使用eclipse.com上的Eclipse Installer。
https://www.eclipse.org/downloads/
https://www.eclipse.org/downloads/
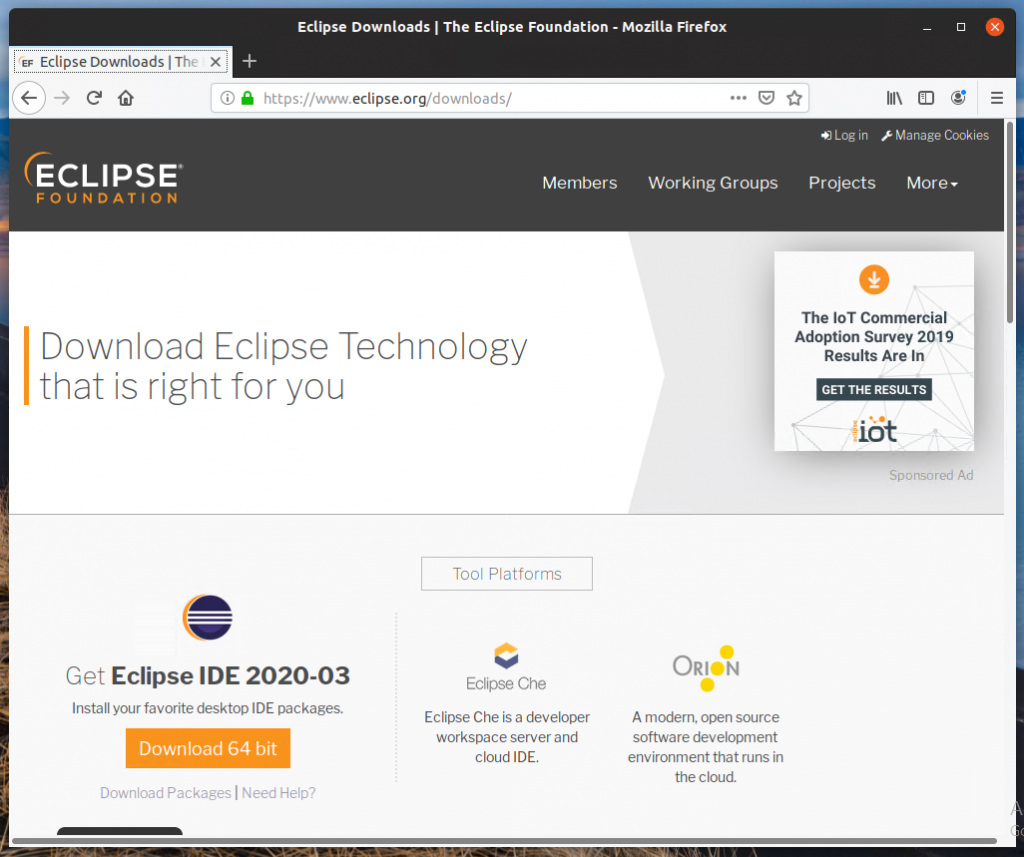
We will be redirected to the followin web page where the Eclipse installer is provided as a tar.gz file. We will download the eclipse-ins-linux64.tar.gz file like below.
我们将被重定向到跟随的网页,其中Eclipse安装程序以tar.gz文件的形式提供。 我们将像下面那样下载eclipse-ins-linux64.tar.gz文件。
https://www.eclipse.org/downloads/download.php?file=/oomph/epp/2020-03/R/eclipse-inst-linux64.tar.gz
https://www.eclipse.org/downloads/download.php?file=/oomph/epp/2020-03/R/eclipse-inst-linux64.tar.gz
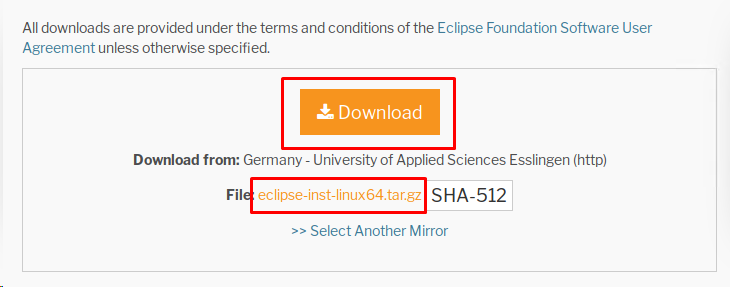
After the download is completed we have to extract the tar.gz file to run installation executables. We will use the file browser extractor to extract like below.
下载完成后,我们必须解压缩tar.gz文件以运行安装可执行文件。 我们将使用文件浏览器提取器进行如下提取。
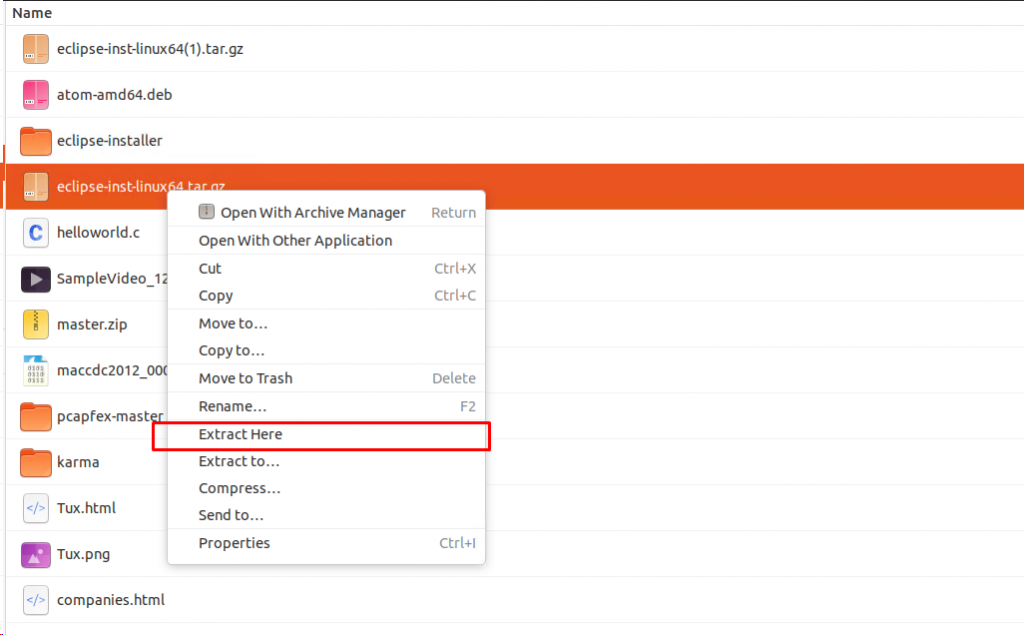
After extracting the installation files we will navigate into the folder eclipse-linux64 directory like below and click to the eclipse-inst script like below which will start eclipse installation process.
解压缩安装文件后,我们将导航至如下所示的eclipse-linux64文件夹目录,然后单击至如下所示的eclipse-inst脚本,这将开始eclipse安装过程。
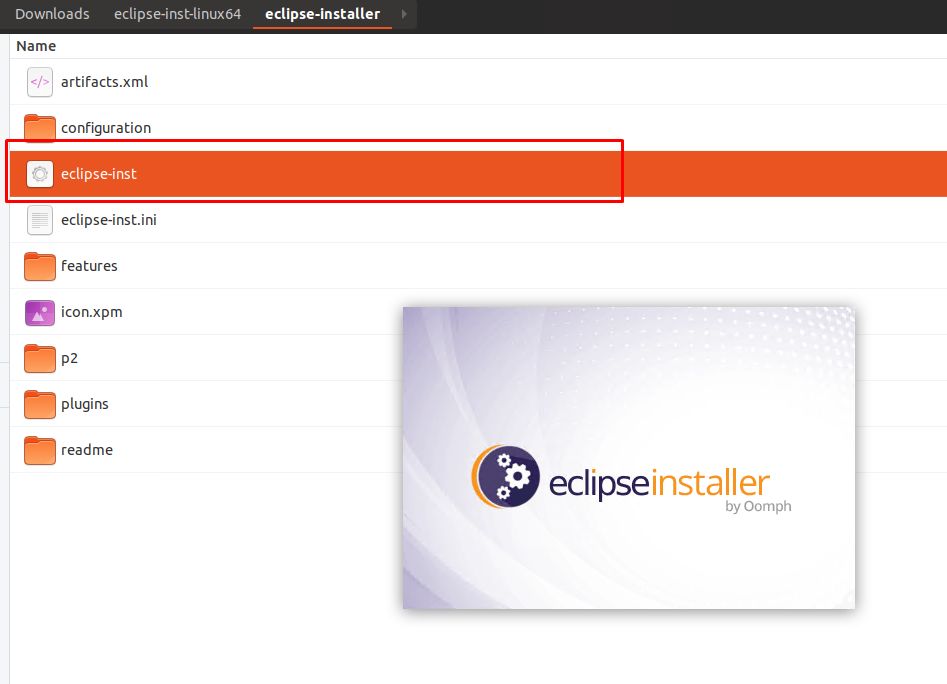
Below we will see a list of programming languages and development environments like Java, Java Enterprise, C/C++, Web and JavaScript, PHP etc. We will select the programming language we want to install for Eclipse. In this example we will select the Eclipse IDE for Java Developers
在下面,我们将列出编程语言和开发环境的列表,例如Java,Java Enterprise,C / C ++,Web和JavaScript,PHP等。我们将选择要为Eclipse安装的编程语言。 在此示例中,我们将为Eclipse IDE for Java Developers选择Eclipse IDE for Java Developers
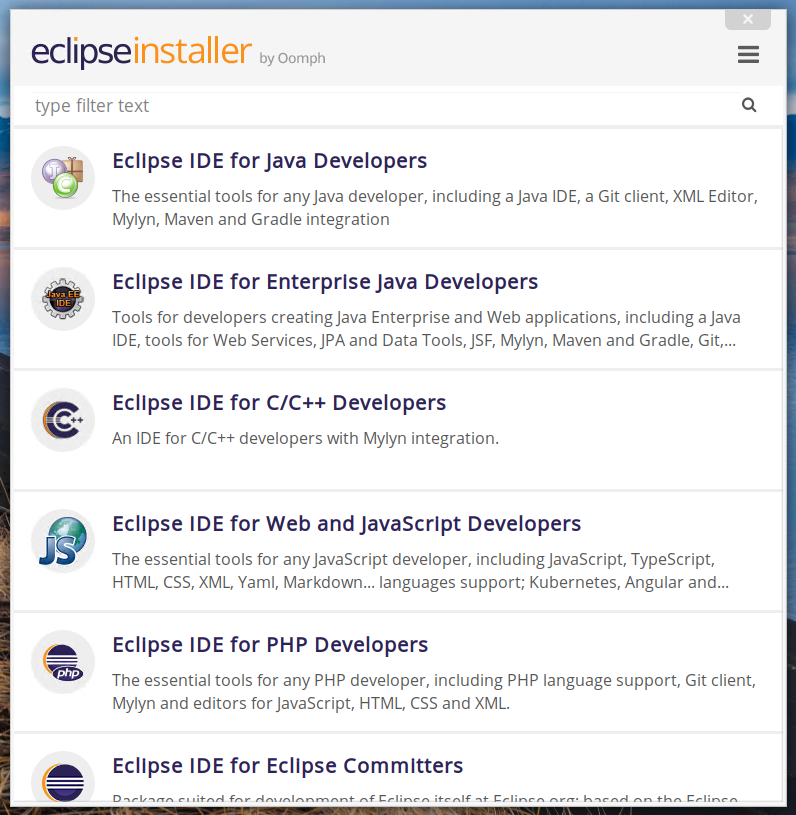
When we select the Java Programming Language we will see the following installation screen and some basic configuration. Java 1.8+ VM specifies the JVM path which should be higher then Java 1.8. Installation Folder is the path where Java IDE will be installed.
当我们选择Java编程语言时,我们将看到以下安装屏幕和一些基本配置。 Java 1.8+ VM指定的JVM路径应高于Java 1.8。 Installation Folder是Java IDE的安装路径。
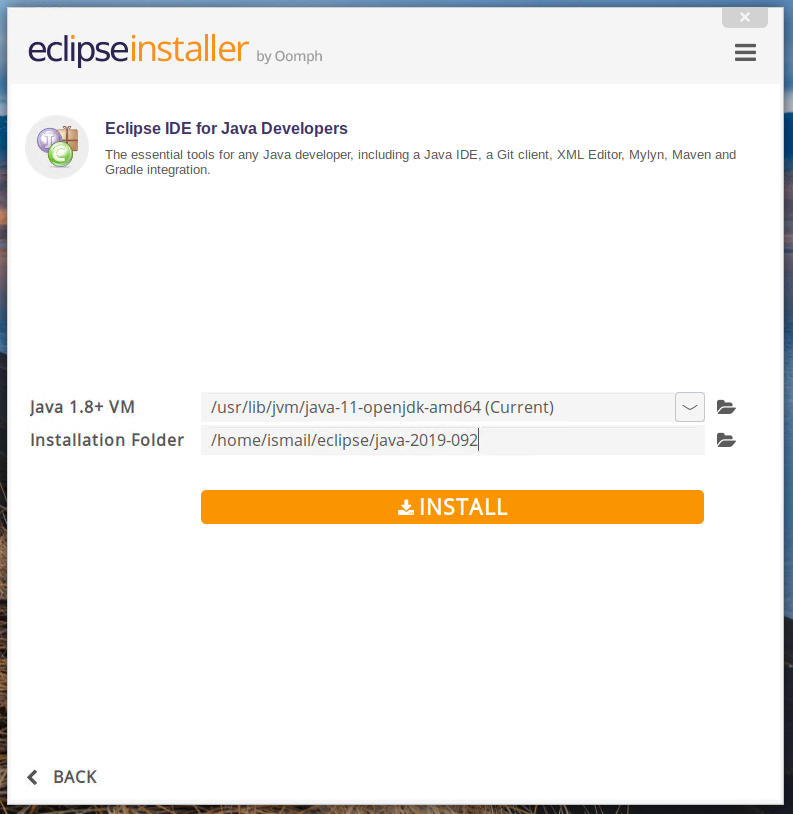
During the installation or at the end of the installation we may be asked to accept the given licences which will look like below. We will just select Remember accepted licenses and then click to the Accept button like below.
在安装过程中或安装结束时,可能会要求我们接受给定的许可证,如下所示。 我们将只选择“ Remember accepted licenses ,然后单击如下所示的“ Accept按钮。
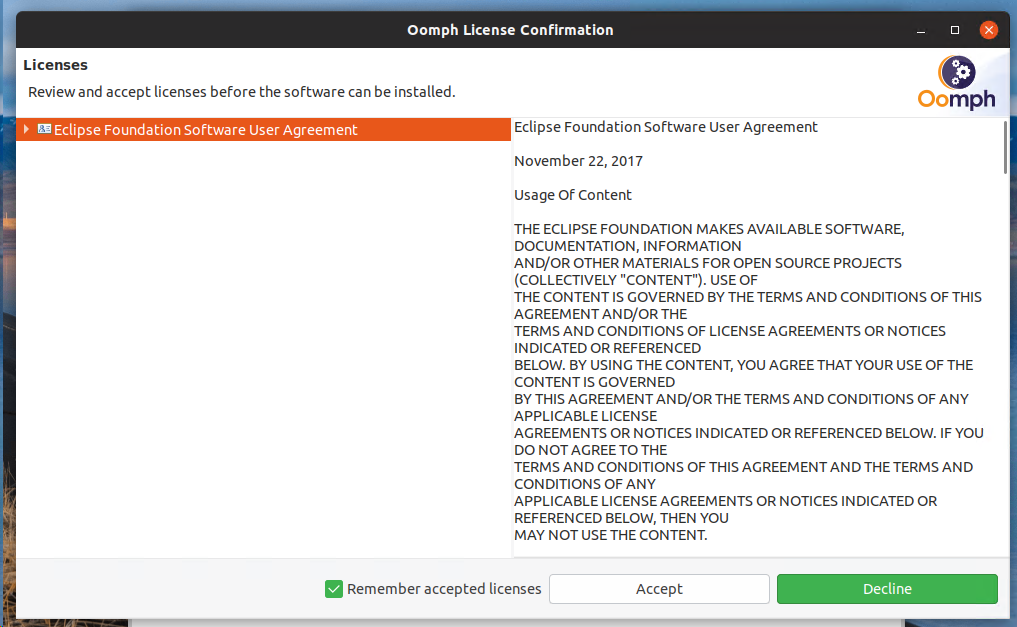
When the Eclipse installation is completed we will see the following screen where we can launch the Eclipse IDE for Java by clicking to the Launch button.
Eclipse安装完成后,我们将看到以下屏幕,在该屏幕上,通过单击“ Launch按钮可以启动Java的Eclipse IDE。
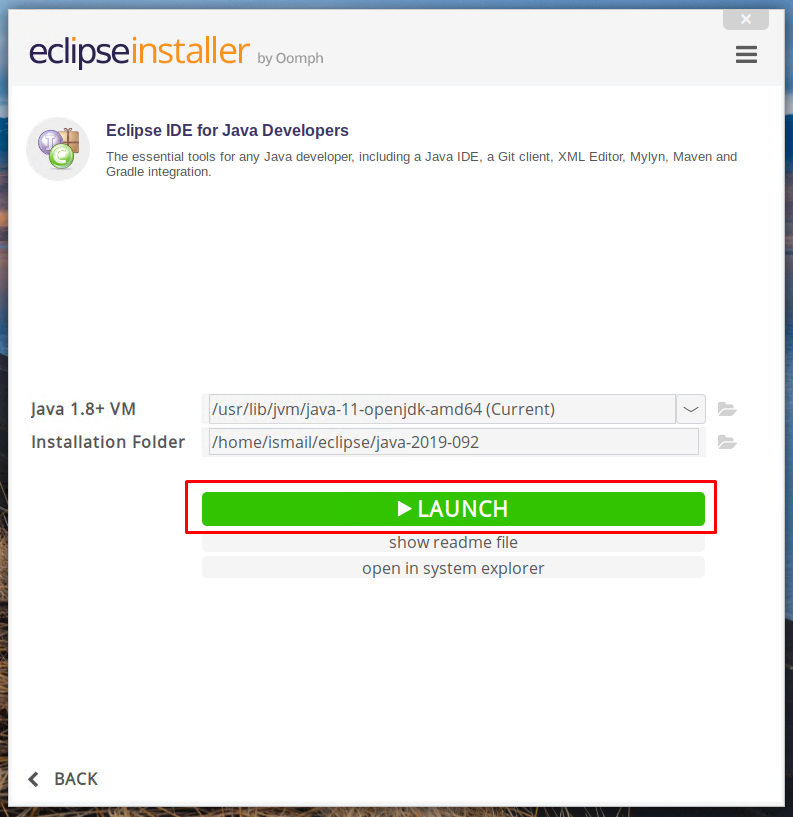
为Eclipse安装Python IDE (Install Python IDE For Eclipse)
First, we will open the newly installed Eclipse from the desktop shortcut or command line. For the first time, we will see the following screen where we will set the workspace for the eclipse project.
首先,我们将从桌面快捷方式或命令行打开新安装的Eclipse。 第一次,我们将看到以下屏幕,其中将设置eclipse项目的工作区。
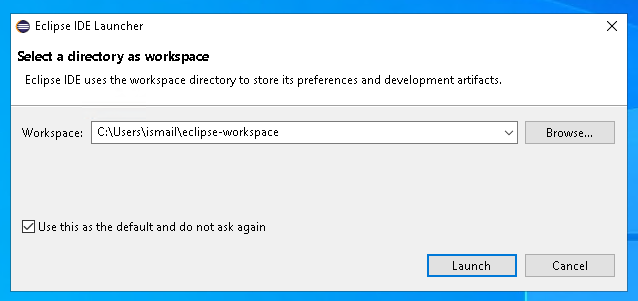
Then the eclipse will be opened like below. Python IDE is provided as a 3rd party extension with the name of the PyDev. We will open the Eclipse Marketplace from the Help menu like below.
然后,Eclipse将如下所示打开。 Python IDE作为第三方扩展提供,名称为PyDev。 我们将通过如下所示的“ Help菜单打开Eclipse Marketplace 。
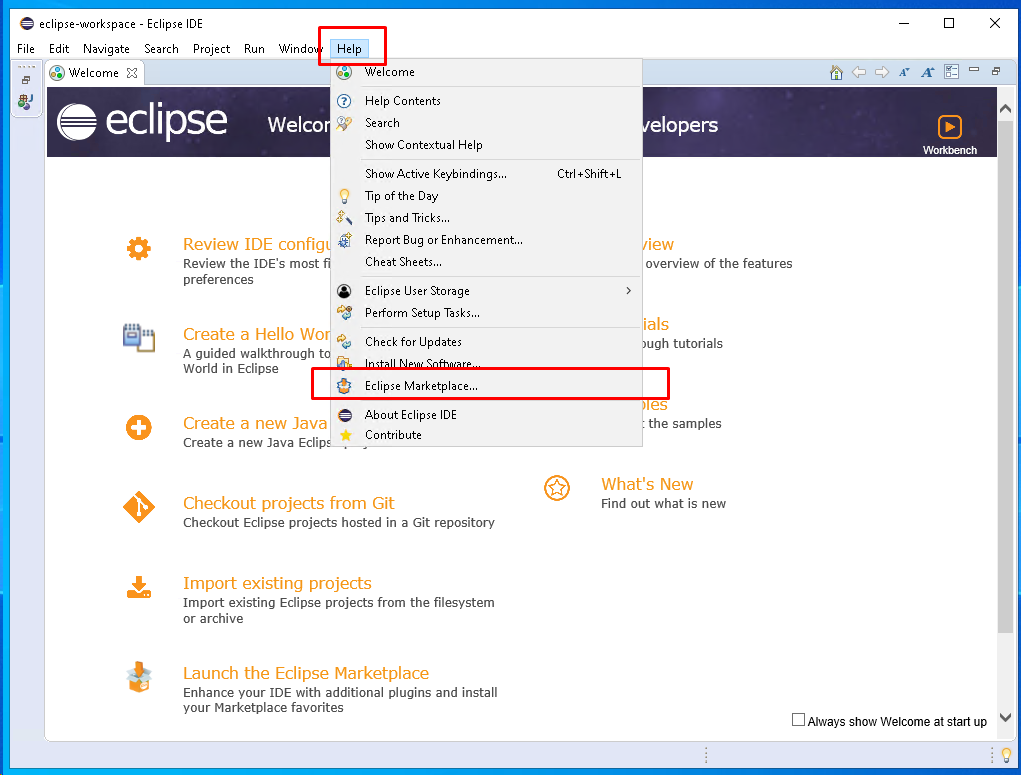
We will see the Eclipse Market place screen like below. We will search for the python keyword from the Search tab which is default. The PyDev extension will be listed like below. We will click to the Install to start installation .
我们将看到如下所示的Eclipse Market place屏幕。 我们将从默认的“ Search标签中Search python关键字。 PyDev扩展名将如下所示。 我们将单击“ Install以开始安装。
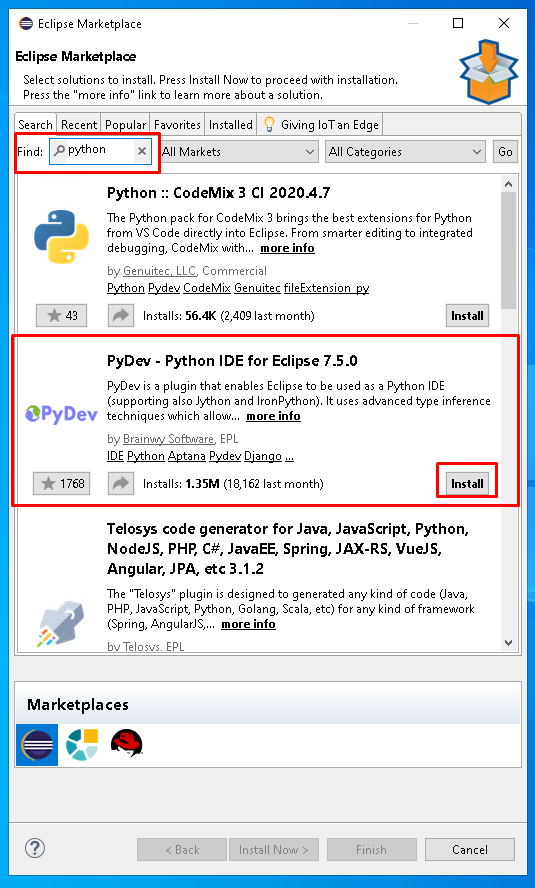
We will be asked for some selected features where we will leave the default and click to the Confirm like below.
我们将被要求提供一些选定的功能,这些功能将保留默认设置,然后单击“ Confirm如下所示。
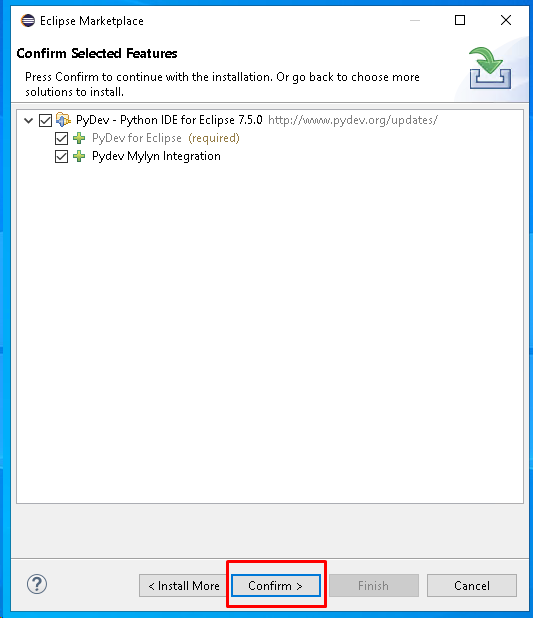
In the next step we will Accept the PyDev licences like below and lick to the Finish.
在下一步中,我们将Accept如下所示的PyDev许可,然后单击Finish 。
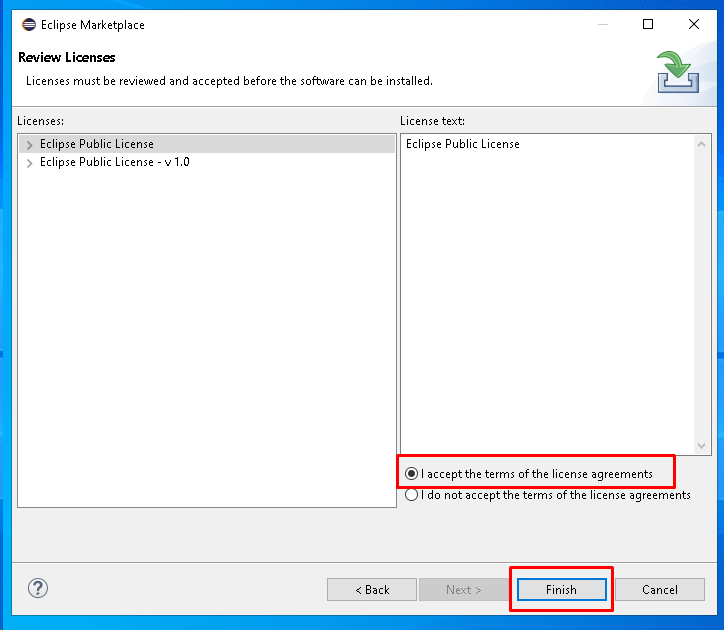
When the installation start the Market Place will be closed and the installation can be tracked from bottom right corner of the Eclipse main screen like below.
安装开始时,Market Place将关闭,并且可以从Eclipse主屏幕的右下角跟踪安装,如下所示。
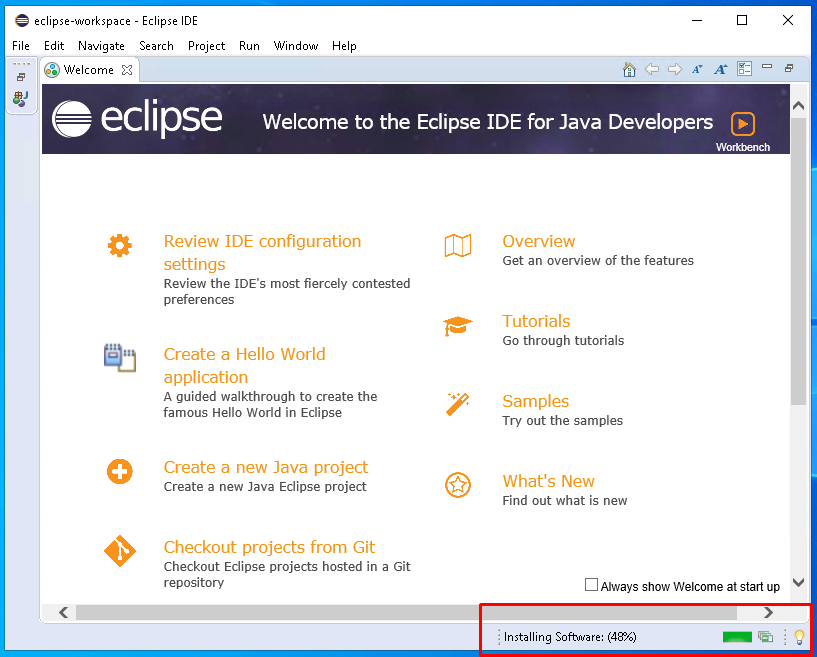
When the installation is completed we will see the following message where we need to restart the Eclipse in order to start PyDev Python development environment.
安装完成后,我们将看到以下消息,我们需要在其中重新启动Eclipse以启动PyDev Python开发环境。
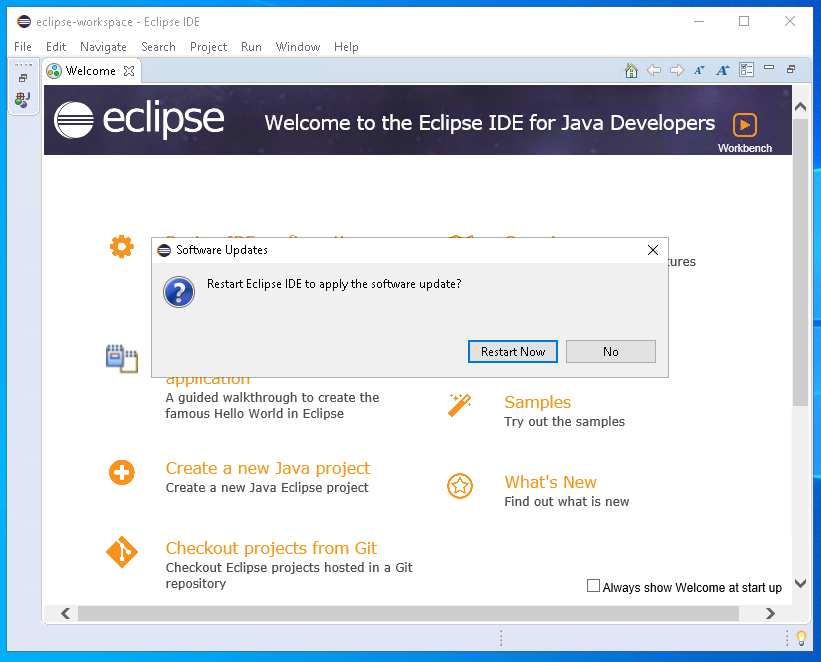
翻译自: https://www.poftut.com/how-to-install-python-ide-for-eclipse-in-linux-and-windows/





















 539
539

 被折叠的 条评论
为什么被折叠?
被折叠的 条评论
为什么被折叠?








