流程图中参与者
有时,关键的业务任务无法等到您回到办公室。 即使您外出午餐或在高尔夫球场上,您也需要批准该高价值要求。 了解IBM Business Process Manager(BPM)中的Process Portal如何直接在移动设备上运行,以便流程参与者可以随时随地采取行动。 经过完全重写的Process Portal使用了响应用户界面(UI)技术,例如HTML5,AngularJS,Bootstrap CSS和LESS模板,因此无论在手机,平板电脑,笔记本电脑还是大型显示器上,它的外观和运行情况都非常出色。
本系列的第1部分介绍了流程任务,包括访问仪表板和使用手机的自拍照更新用户配置文件。 浏览并测试您的流程参与者可以在手机或平板电脑上完成的步骤。 在本系列的第2部分中,将学习如何为流程参与者更新用户界面的外观:更新教练的用户界面样式,并为流程应用程序创建主题。
第1部分介绍了在移动设备上访问Process Portal的流程参与者的以下任务场景:
- 登录到Process Portal。
- 处理任务列表和处理细节,包括启动任务。
- 使用仪表板,打开列表和使用社交功能
- 管理个人资料。
- 创建和使用保存的搜索。
- 筛选,排序和自定义任务列表。
登录到流程门户
第1部分中的大多数屏幕截图示例均来自iPhone 6上的Process Portal。第2部分中的大多数屏幕截图示例均来自运行macOS的MacBook。
- 首先打开Process Portal:
https:// your_hostname :9443/ProcessPortal/login.jsp如果要在Cloud上使用IBM BPM,则必须首先登录到Cloud上的IBM BPM:
https://www.bpm.ibmcloud.com/#login:https://www.bpm.ibmcloud.com/#login - 如果您有多个订阅,请选择您的订阅。
- 打开Process Portal开发环境:
https://your_hostname/bpm/dev/ProcessPortal(如果在Cloud上使用IBM BPM)或https:// your_hostname :9443/ProcessPortal/(如果在内部使用IBM BPM)。为了与第1部分中的示例匹配,请在移动设备的Web浏览器中输入地址。 您也可以使用台式机或笔记本电脑,但是某些图像可能不匹配或不适用于台式机或笔记本电脑,例如拍照或旋转屏幕。
将打开IBM BPM的缺省登录页面。 恭喜你! 您刚刚从首选设备登录了IBM BPM on Cloud环境。
显示的任务数量可能与以下屏幕截图略有不同,具体取决于您环境中正在运行的任务和进程的数量。 如果没有看到类似的任务,请为以下三个流程中的每个流程启动一个实例: 高级人力资源开新职位 , ReplenishmentBPD和标准人力资源开新职位 。
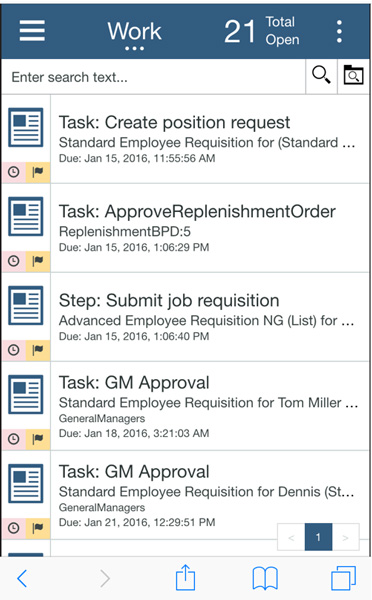
现在,尝试将设备从纵向旋转到横向。 正如您所期望的,移动应用程序会相应地进行调整–一个真正的响应式应用程序,如以下屏幕截图所示:

欢迎在移动环境中访问Process Portal。 还要注意,您可以将Process Portal与Process Federation Server一起使用,它可以通过一个门户使用所有联合环境中的所有流程,任务和仪表板。 请参阅IBM BPM文档中的Process Federation Server入门 。
处理任务列表,处理详细信息并启动任务
在本节中,您将学习如何处理来自移动设备的任务。 例如,您可以启动教练来执行任务,查看其公开变量的值,编辑其详细信息并查看其流程图。
默认保存的搜索
如您在上一节中所见,流程参与者首次登录时,他们会看到已分配任务的列表。 这实际上是一个预定义的仪表板(名为Work ),显示以下人工任务:
- 您要求的任务
- 分配给您的任务,等待您领取
- 分配给您所属团队的任务
默认情况下,列表仅显示活动任务。 下一节将介绍如何构建搜索条件以显示其他列表,例如已完成的任务。
获取任务详细信息
查看特定任务的详细信息。 如前面的示例所示,点击任务名称左侧的页面图标以打开任务详细信息(而不是任务名称本身,它是打开教练的超链接)。 如果您的环境中没有该名称的任务,则可以检查环境中任何打开的任务,或启动一个至少包含一个任务的新流程。
从以下屏幕截图中可以看到,将显示此任务的业务数据,例如部门名称和招聘经理的名称,并且有几个操作按钮:
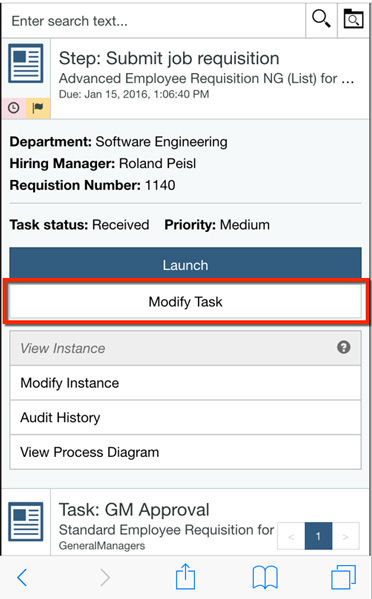
在IBM BPM中创建流程时, 在流程门户中显示的变量被标记为可见 。 如果过程尚未到达设置变量的活动,则某些变量可能为空。
修改任务
现在,尝试一些流程参与者可以对选定任务执行的可用操作。 点击上一个截屏中显示的Modify Task按钮。
您会看到您可以将任务重新分配给特定用户或重新分配给团队,如以下屏幕截图所示。 您还可以调整任务的截止日期和优先级。
要更改截止日期,请点击截止日期列表,然后您应该会看到设备的本机界面来选择日期。 在iOS上,您会看到标准的可滚动3D日期圆柱体,如以下屏幕截图所示:

接下来,将任务的优先级从“中”更改为“高”。 点击“ 优先级”列表,您应该会看到设备的选择工具,例如Apple设备的选择器。
要使更改生效,请点击保存 。
修改流程详细信息
您还可以修改任务所属的整个流程实例的详细信息。 在任务详细信息中,点击“ 修改实例 ”,如以下屏幕截图所示。
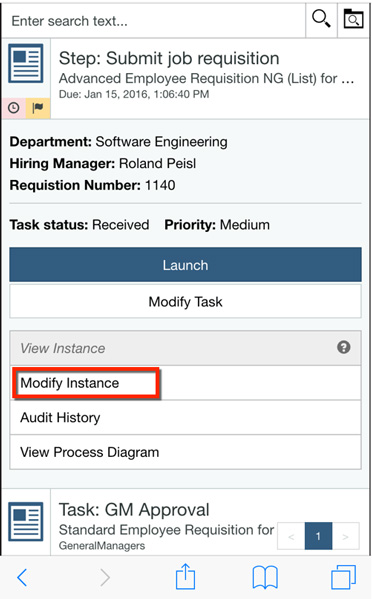
您必须修改实例的唯一选项是编辑整个流程实例的截止日期,或者完全禁用截止日期。 由于每个任务都有截止日期,因此在“修改实例”用户界面中看到的是整个流程实例的截止日期。 到那时,该流程中的所有任务都必须完成,流程实例本身才能按时完成。
如以下屏幕截图所示,选择所需的日期,然后点击“ 保存” 。
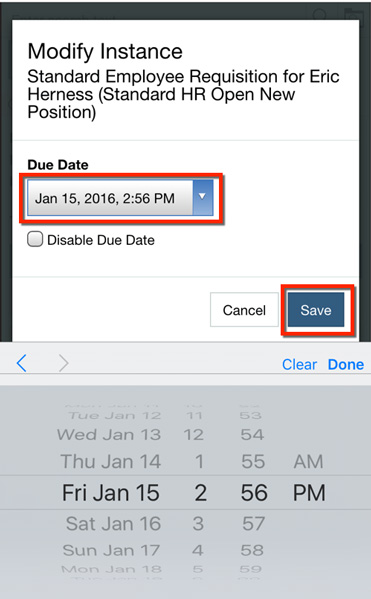
查看流程图
查看与该任务关联的流程实例的图表。 在任务详细信息用户界面中,单击“ 查看流程图” ,如以下屏幕截图所示。
流程图显示了您当前在整个流程中所处的位置(您去过的地方和要去的地方)。 图表通常会很宽,因此最好将设备旋转到横向模式下进行查看。 即使这样,该图也可能太宽,无法一次在电话上看到全部。 您可以平移查看图表的不同部分,也可以在右上方调整缩放级别。
现在从图中退出。 要关闭您不想再查看的任何屏幕,请点击任务名称栏顶部中间位置任务名称下方的省略号。 菜单打开,如以下屏幕截图所示。 点击关闭以返回上一页。
开始任务
您查看了有关任务实例及其关联的流程实例的各种元数据。 现在启动该任务的教练,以查看其用户界面。 在任务详细信息中,点击任务名称以打开任务完成用户界面。 本教程中的示例依靠内置的教练技术来完成任务。 但是,如果为此任务配置了外部活动,则Process Portal还支持启动不基于教练的外部URL。
以下屏幕截图中的示例显示了当您从“招聘样本”示例流程应用程序中点击“ 提交作业申请”任务时打开的教练用户界面:
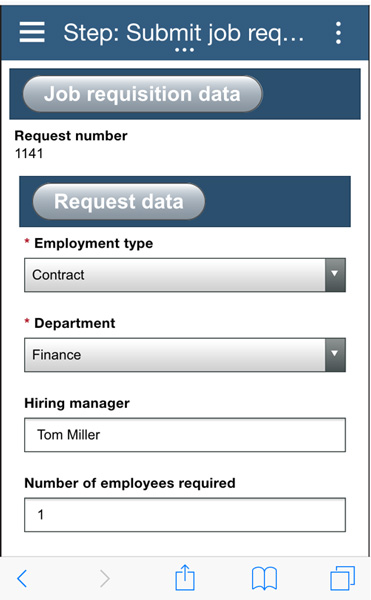
如果尚未声明任务,则可能会打开一个窗口供您声明任务。 继续并声明任务。 根据需要选择教练用户界面的完整详细信息。 您可以通过以下方式关闭用户界面:点击任务名称下的中间省略号,然后从菜单中选择“ 关闭 ”。 菜单中还包含将该教练放入其自己的浏览器窗口的选项,如果您想在完成教练之前再次访问Process Portal,该菜单将很有用。
使用仪表板,启动列表和社交功能
在本节中,您将使用各种仪表板和“ 启动”列表。 您还将在移动设备上看到Process Portal的一些社交功能。
仪表板和启动列表
到目前为止,您已经在移动设备上使用Process Portal的中间窗格。 Process Portal中实际上有三个窗格,但是在较小的设备上,默认情况下,左右窗格都处于隐藏状态。 如果您是在笔记本电脑上浏览本教程,则可能会看到左窗格,因为它会在浏览器足够宽后动态显示(如果使浏览器非常狭窄,则会消失)。
首先,查看仪表板列表。 在狭窄的设备上(如大多数纵向手机),仅显示可移动的选项。 如果设备或浏览器太窄,则任何传统的人工服务(例如“流程绩效”或“团队绩效”仪表板)都会被过滤掉。 如果在创建人工服务时清除了“ 针对多个设备使用”复选框,则也会过滤掉客户端人工服务。 对于某些手机(例如iPhone 6),如果将设备旋转到横向,这些选项将变为可用,因为计算是基于屏幕宽度的。 当然,无论屏幕大小如何,任何保存的搜索(包括默认的Work仪表盘)都可用。
即使Process Portal由于屏幕宽度而隐藏了左窗格或右窗格,您也可以手动滑出左窗格或右窗格来使用它。 如以下屏幕截图所示,点击左上角有三条水平线的按钮以显示左窗格。 该窗格显示仪表板和保存的搜索的列表,以及“ 启动”列表。
左窗格中有两个列表。 第一个是仪表板列表(IBM BPM可用的默认仪表板和您自己构建的定制仪表板)。 保存的搜索被视为仪表盘,因此,每次定义新的保存的搜索时,它都可在仪表盘列表中使用。 本教程中即将进行的步骤进一步处理了保存的搜索,显示了如何自己构建一个。
随意尝试任何您认为可用的仪表板。 请注意,有些加载过程可能需要几秒钟。 如果您的电话是垂直的,则诸如过程绩效或团队绩效之类的非响应式仪表板将被隐藏,因为它们在小型设备上无法正常工作(请参阅上一个屏幕截图)。 如果您水平转动手机,则会列出其他仪表板,如以下屏幕截图所示:
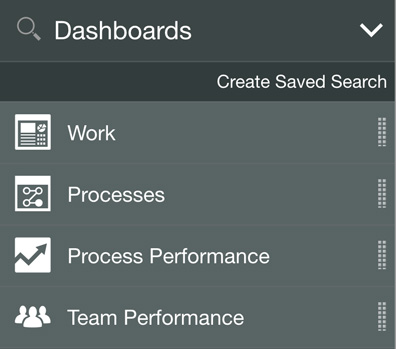
左窗格中的第二个列表是“ 启动”列表,该列表是您可以在其中启动新流程实例的流程的列表。 如果您是已启动流程实例中的第一个人工任务所属的团队的成员,那么Process Portal会打开教练,让您选择要求该任务继续进行。
列表中仅授权您的用户ID的进程可用。 根据基于角色的访问控制,一个用户可能会看到与另一个用户完全不同的列表。
另外,如果您有任何可启动的服务(用于使选定团队的成员能够从Process Portal的“启动”区域启动根客户端人工服务),则这些服务也会显示在列表中。 基本上,左窗格是一个导航窗格,可帮助您选择想要在主中间窗格中看到的内容。
您可以启动列表中显示的任何进程或可启动服务。
社会能力
如前所述,有一个尚未显示的右侧窗格。 轻击按钮右上角的三个垂直点(基本上是一个横向省略号)。 如以下屏幕截图所示,将显示右侧窗格,其中包含可用于与团队其他成员进行协作的社交互动。 请注意,在您的环境中,您可能没有任何提及或关注的任何过程。
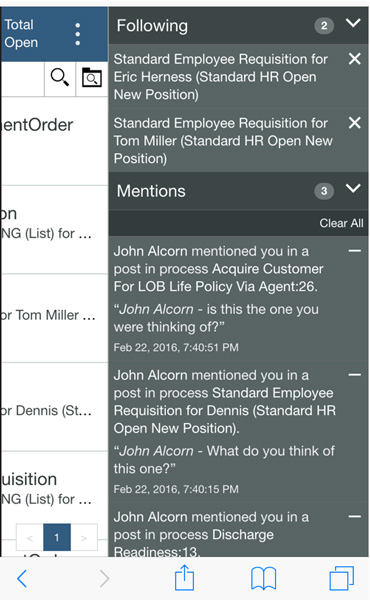
此窗格中有两个列表。 第一个是您要遵循的流程实例的列表。 想象一个场景,其中某个流程的特定实例(例如,来自关键客户的贷款请求)特别重要。 您可以将该流程实例标记为您要遵循的流程实例,然后在其整个生命周期的剩余时间内可以在此右侧窗格中轻松访问它。
在您要遵循的流程实例列表下方,第二个列表显示了流程实例中提到您的位置。 想象一下一个场景,您的团队成员在完成某项任务时需要帮助。 您的团队成员可以在该任务的活动流中提及您(在任务用户界面中工作时,可通过滑出右窗格访问您)。 然后,每次登录时,您都会在Process Portal的右窗格中看到该请求,该请求在该流程实例的生命周期的剩余时间内可见。 如果您在被提及时碰巧登录了,您还会收到一个通知窗口,因此您有机会立即做出回应。
管理您的用户个人资料
要管理用户个人资料,您可以配置一些用户信息,例如职务,电话号码和电子邮件,设置图片或头像,并设置用于确认和电子邮件通知的首选项。
用户头像
您可以通过更新用户个人资料来个性化您在Process Portal中的体验。 从左窗格(“仪表板”列表上方),点击“ 编辑配置文件” 。 将打开一个窗口,显示您当前的头像图片以及其他信息。
首先,此窗口是空白的。 点击Change Avatar ,您可以选择从何处获取新图像,如以下屏幕截图所示:
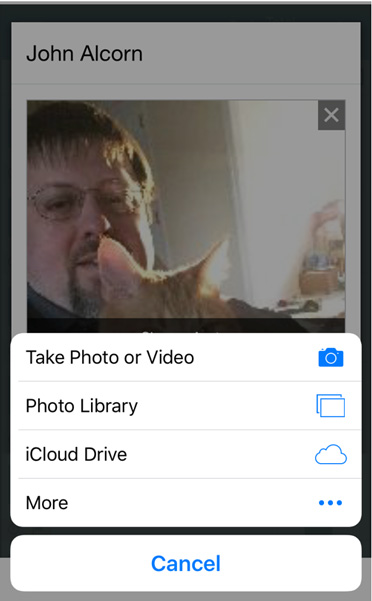
如您所见,尽管您可以从照片库中选择一张照片,也可以从iCloud中选择一张照片(如果您使用的是Apple设备),那么我选择与我的猫Aslan一起拍自拍。 此窗口是特定于设备的。 我的示例显示了一个iOS窗口。 在笔记本电脑上,您只会看到一个标准的“文件打开”窗口来选择图像文件。
用户设置
在用户配置文件中,您可以修改多个用户设置。 您的电子邮件地址是最重要的电子邮件地址之一,以便服务器可以向您发送通知(如果需要)。 您还可以设置首选语言,并修改其他与语言环境相关的设置,如以下屏幕截图所示:
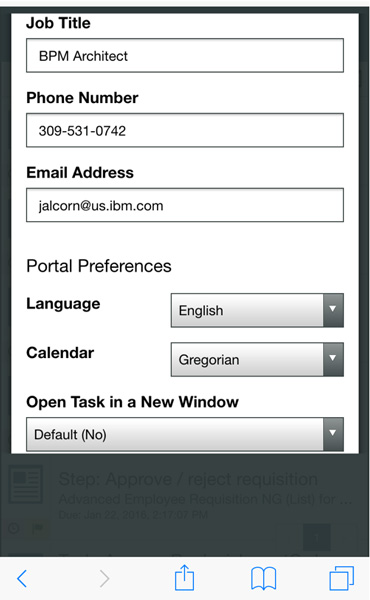
向下滚动以查看其他用户设置,例如要接收的通知:
再次向下滚动一次,以查看窗口底部,如以下屏幕截图所示。 对更改(包括头像图片)满意后,请点击保存 。

到此结束本教程的移动部分。 其余示例来自Apple MacBook Pro。 最好在笔记本电脑上,甚至在带有大型显示器的计算机上完成诸如运行“保存的搜索编辑器”和“流程设计器”之类的活动。
定义和自定义保存的搜索后,您以及与之共享搜索的组成员可以从移动设备运行搜索。
创建和使用保存的搜索
在本教程的其余部分,您将创建和共享已保存的搜索,将已保存的搜索标记为收藏,过滤并排序和自定义任务列表,以及在表格显示和表格显示之间进行切换。 您还可以通过为流程应用程序创建自定义主题来更改用户界面的外观。 正在为他们的团队建立保存的搜索的团队负责人或项目负责人通常可以完成这些任务。
本节中的示例来自MacBook。 这些步骤旨在在带大显示器的笔记本电脑或台式计算机上完成。 然后,团队成员可以在移动设备,便携式计算机或台式计算机上使用在此部分中构建的搜索。
在开始使用已保存的搜索之前,您需要完成设置任务,包括登录到Process Portal和创建一些流程实例,以便可以在已保存的搜索中显示数据。
从桌面登录到Process Portal
- 首先打开Process Portal:
https://your_hostname:9443/ProcessPortal/login.jsp如果要在Cloud上使用IBM BPM,则必须首先登录到Cloud上的IBM BPM:
https://www.bpm.ibmcloud.com/#login:https://www.bpm.ibmcloud.com/#login - 如果您有多个订阅,请选择您的订阅。
- 打开Process Portal开发环境:
https://your_hostname/bpm/dev/ProcessPortal(如果在Cloud上使用IBM BPM)或https:// your_hostname :9443/ProcessPortal/(如果在内部使用IBM BPM)。
创建流程实例
要完成本教程中剩余的任务,您必须首先创建几个流程实例:
- 启动Advanced HR Open New Position的新实例并声明任务,但不完成任务。
- 在“ 启动”下 ,单击“ 高级HR打开新职位” 。 任务打开。
- 将“招聘经理”值更改为您的名称,并将位置更改为“ 明尼阿波利斯” 。 (可选)在“资格”下,选择“教育,技能和经验”选项。 然后单击“ 下一步” 。
- 确认数据后,点击Submit 。
在工作仪表板中,显示另一个任务: 批准/拒绝申请 。 - 点击步骤:批准/拒绝申请 。 在“索赔任务”窗口中,单击“ 索赔任务” 。
- 在“ 步骤:批准/拒绝申请”下 ,单击省略号以打开菜单。 单击关闭以关闭此任务而不完成任务。
- 通过完成以下步骤来启动ReplenishmentBPD的新实例:
- 单击“ 启动”部分左侧的搜索图标,然后开始输入Replenishment ,如以下屏幕截图所示:
- 单击ReplenishmentBPD以启动实例。 现在,您应该在工作下列出另一个任务。 如果列表没有自动刷新,请点击工作 。
- 单击“ 启动”部分左侧的搜索图标,然后开始输入Replenishment ,如以下屏幕截图所示:
- 与前面的步骤类似,启动Standard HR Open New Position的新实例。 该任务将自动打开。 关闭它而不完成它。 您应该具有一个至少包含三个任务的任务列表,包括最后一个任务,如以下屏幕截图所示。

创建,标记为收藏夹并共享保存的搜索
现在,您的任务列表中有一些流程实例,本节说明如何创建已保存的搜索,流程参与者可以将其用于自定义搜索,并与他们所属的团队共享。 管理员还可以创建保存的搜索并与任何团队共享。 流程参与者可以将已保存的搜索标记为收藏,以便从“仪表板”列表中轻松访问,并且可以通过将收藏的已保存搜索或仪表板移动到列表顶部来设置默认的起始页。
要创建保存的搜索,请完成以下步骤:
- 在“ 仪表板”旁边,单击向下箭头,然后选择“ 创建保存的搜索” 。
将打开“新建保存的搜索”编辑器。 请注意,您具有可以添加的过滤条件。 由于这是一个新搜索,因此到目前为止尚未添加任何过滤条件。 还请注意,在您修改保存的搜索时,任务列表项会显示并动态刷新。 - 单击添加以添加过滤条件。
- 将打开“过滤条件”窗口。 在“搜索”下输入您的用户ID,然后单击“ 确定” 。
请注意,任务列表已刷新,您应该至少看到先前启动的进程的三个任务: - 单击保存,如上一个屏幕截图所示。
- 按名称将搜索命名为“ 自由格式搜索” ,然后单击“ 保存” 。
- 要再次访问保存的搜索,请在Dashboards下,单击Show more ,如以下屏幕截图所示:
现在,已保存的搜索应出现在仪表板列表中。 或者,您可以使用仪表板的搜索功能通过按名称进行搜索来找到已保存的搜索。
要将保存的搜索标记为收藏,请完成以下步骤:
- 单击已保存搜索名称旁边的图标。 您会看到用于使搜索成为收藏夹,编辑,复制和删除搜索的选项。
- 单击星号将搜索保存为收藏:
通过使此保存的搜索成为收藏夹,它现在显示在仪表板列表下方,因此无需搜索它或单击“显示更多”。
要与团队共享保存的搜索,请完成以下步骤:
- 单击“按名称进行自由形式搜索”左侧的图标,然后单击“ 编辑” 。
- 单击显示高级选项 。
- 选择与团队共享 ,然后开始输入
hir以便您看到团队名称列表过滤器以包括包含hir的团队名称。 - 为“招聘样本”流程应用程序选择第二个“ 招聘经理” ,如以下屏幕截图所示,然后单击“ 保存” 。

- 通过单击“ 工作”仪表板关闭保存的搜索。
重新排序显示的仪表板并设置默认开始页面
在本部分中,您将对显示的仪表板(包括保存的搜索)进行重新排序,并通过将喜欢的保存的搜索或仪表板移动到列表顶部来设置默认的起始页。
- 按住“ 按名称进行自由格式搜索 ”右侧的图标,如以下屏幕截图所示,直到您看到它改变了形状。 然后将其拖动到仪表板列表的顶部。
- 确认仪表板列表顺序在列表顶部具有按名称进行的自由格式搜索 。
- 通过单击您的配置文件名称下的注销来注销 Process Portal。 然后重新登录以确认“ 按名称进行自由格式搜索”是登录后显示的第一页。
筛选,排序和自定义任务列表
在本节中,您将创建工作表仪表板的表格形式,类似电子表格的视图,并添加过滤条件以仅显示过期的任务。 显示的示例来自MacBook。 最好在屏幕更大的设备上编辑保存的搜索。 但是,完成编辑后,保存的搜索将对具有任何计算机或移动设备的用户以及任何具有较小屏幕的计算机或移动设备可用。
将工作仪表板更改为表格
要将工作仪表板更改为表格格式,请完成以下步骤:
- 如果尚未打开工作仪表板,请打开它。
- 在“ 工作”下 ,单击“ …” ,然后选择“ 表视图” ,如以下屏幕截图所示:
仪表板更改为表格格式。 - 如果您使用的是台式机或浏览器,则可以调整和缩小浏览器的宽度。 请注意,即使您将仪表板设置为“表视图”,当您将浏览器更改为窄宽度时,它也会显示为“列表视图”。
设置过滤条件并添加显示的列
工作仪表板附带了一个预设的列列表和一些预设的过滤条件。 在本节中,您将添加另外两个显示的列,并添加其他过滤条件。
要添加另一个显示的列,请完成以下步骤:
- 在“ 工作”下 ,单击“ … ” ,然后选择“ 编辑列” 。
- 可用列窗口显示了可以显示的列的列表。 上下滚动以查看是否已选择以下列: 实例名称 , 名称 , 任务状态和优先级 。
- 选择所有者和任务到期日期 ,然后单击确定 。
显示“ 所有者”列和“ 任务截止日期”,并且您应该在所有者列中看到具有您的用户ID的实例。
要添加其他过滤器条件,请完成以下步骤:
- 单击“保存的搜索”图标,如以下屏幕截图所示:

请注意,工作仪表板的默认“过滤条件”值为“已声明”和“可用”。 - 为“ 所有者等于您的用户ID”添加过滤条件:
- 点击添加 。
- 选择所有者 。
- 选择等于,然后输入您的用户ID。
- 单击确定 。
- 确认刷新的任务列表仅显示您拥有的项目。
- 点击保存 。 请注意,您必须输入“保存的搜索名称”,因为“工作”仪表板是默认的仪表板,不可编辑。 对于名称,请键入我的过期表格任务列表 ,然后单击保存 。 (在下一步中,将过期部分添加到此保存的搜索中。)
现在,“ 我的过期表格任务列表”具有两个过滤条件,如以下屏幕截图所示: - 添加另一个过滤条件以仅显示昨天到期的任务:
- 点击添加 。
- 选择任务截止日期。
- 选择之前 。
- 单击确定 。
- “过滤条件”窗口显示了新条件,但请注意,默认情况下,它是您选择日期之前的24小时。 如果要选择今天的午夜,请使用日历日期和时间控件设置适当的日期和时间。 单击日历以同时调整日期和时间,然后单击“ 保存”以保存更改。 现在,“ 我的过期表格任务列表”具有以下过滤条件:

- 可选步骤:将一项任务的截止日期更改为明天,或将其重新分配给团队(这将隐式更改截止日期)。 然后,验证该任务不再出现在列表中。
在表格视图中排序和更改列的顺序
在本节中,您将重新排列表格视图中的列并按列排序。
- 打开工作仪表板。 它应该显示在表格视图中,因为最后打开的视图是表格视图。
- 通过单击并按住列标题Name ,将Name列移动到Instance name列的右侧,然后将其拖到Instance name列的右侧。
- 重新排列列的另一种方法是使用列控件。 通过单击“ 优先级 ”右侧的向下箭头,将“优先级”列移动到“任务状态”列的右侧,然后选择“ 向左移动” :
- 升序排序的实例名称栏中点击向下箭头实例名称的右侧,然后选择升序 。
- 同样,以降序排序“名称”列。
请注意,用于排序的两列现在显示其排序顺序,哪一个是第一排序列和第二排序列。 不出所料,“实例名称”列是第一个排序列,“名称”列是第二个排序列。 您最多可以对三列进行排序。
结论
在本教程中,您体验了IBM BPM的移动功能。 您有机会从您自己的手机或平板电脑上运行Process Portal的新的响应式实施,了解您的流程应用程序体验的流程参与者。 另外,您还从笔记本电脑中学到了一些创作经验。
IBM BPM V8.5.6引入的自适应用户界面技术使流程参与者可以通过手机,平板电脑,笔记本电脑或巨型显示器访问您的应用程序。 在IBM BPM V8.5.7和更高版本中,您可以使用主题和实例样式来更新用户界面的外观。 确定想要查看的项目(例如任务)以及查看方式(例如设置列表或表格,颜色,字体)比以往更加容易。
如果您想利用这些功能和其他增强功能来使流程参与者从移动设备上工作,请考虑迁移到IBM BPM V8.5.7或更高版本。
在本系列的第2部分中,您将学习如何更新用户界面的外观,包括以下任务:
- 在教练级别设置实例样式。
- 创建主题以对流程应用程序进行样式设置。
- 将主题应用于流程应用。
- 将主题移至工具箱。
致谢
作者要感谢Ricardo Ramos对本教程的审阅。
翻译自: https://www.ibm.com/developerworks/mobile/library/mw-1611-alcorn1-trs/1611-alcorn1.html
流程图中参与者





















 628
628

 被折叠的 条评论
为什么被折叠?
被折叠的 条评论
为什么被折叠?








