在Silverlight中写一个弹窗功能并不难,但必定也要自己写代码,定义模式去实现,而
在SilverlightToolKit3中,提供了一个叫“ChildWindow”的类,位于:
使用它,我们可以很容易的将任何想放在新窗口中显示的内容,以弹窗的形式显示显示。
下面演示一下效果:
1. 点击弹窗按钮。

2. 弹出子窗体,并输入数据。

3. 点击“提交”按钮返回父窗体。

下面就简要介绍一下其用法,如果之前我们执行了Silverlight ToolKit 3 的安装包。我
们只要在相应的SL应用项目上击鼠标右键,选“添加”--> "新建项",就可以在弹出窗口中
看到新加了一个“Silverlight Child Window”模板,这时我们选中它,并将新创建的子窗口
命名为:MyChildWindow.xaml
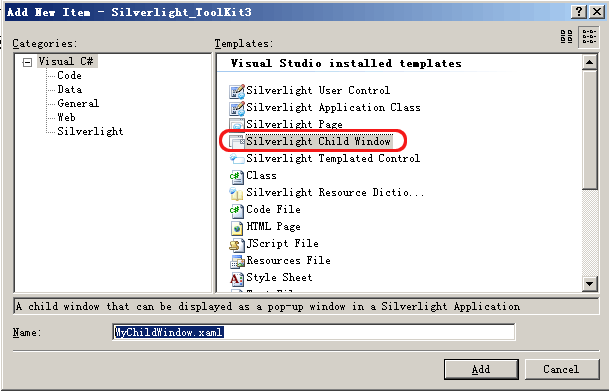
这样,我们在可以在这个新建的XAML文件中加入任何我们想弹窗显示的元素了,比如:
xmlns ="http://schemas.microsoft.com/winfx/2006/xaml/presentation"
xmlns:x ="http://schemas.microsoft.com/winfx/2006/xaml"
xmlns:controls ="clr-namespace:System.Windows.Controls;assembly=System.Windows.Controls"
Width ="400" Height ="180" >
< Grid x:Name ="LayoutRoot" Background ="White" >
< Grid.ColumnDefinitions >
< ColumnDefinition Width ="100" />
< ColumnDefinition Width ="300" />
</ Grid.ColumnDefinitions >
< Grid.RowDefinitions >
< RowDefinition Height ="50" />
< RowDefinition Height ="50" />
< RowDefinition Height ="50" />
</ Grid.RowDefinitions >
< TextBlock Text ="用户名:" Grid.Column ="0" Grid.Row ="0" />
< TextBox Width ="200" x:Name ="UserName" Grid.Column ="1" Grid.Row ="0" Height ="30" />
< TextBlock Text ="密码:" Grid.Column ="0" Grid.Row ="1" />
< TextBox Width ="200" x:Name ="PassWord" Grid.Column ="1" Grid.Row ="1" Height ="30" />
< StackPanel Grid.ColumnSpan ="2" Orientation ="Horizontal" HorizontalAlignment ="Center" Grid.Row ="2" >
< Button Content ="提交" Width ="75" Height ="25" x:Name ="Submit" Click ="Submit_Click" />
< Button Content ="取消" Width ="75" Height ="25" x:Name ="Cancel" Click ="Cancel_Click" />
</ StackPanel >
</ Grid >
</ controls:ChildWindow >
我们看到上面的XAML中的按钮有两个单击事件,分别对应提交和取消操作,相应事件处理
代码如下:
{
this .DialogResult = true ;
}
private void Cancel_Click( object sender, RoutedEventArgs e)
{
this .DialogResult = false ;
}
代码比较简单,主要是将当前对话框的结果(关闭时状态)传递给父窗口。
下面我们就来看一下父窗口是如果实现弹窗功能的。
首先我们在父窗口放置一个Button元素,并将Click事件进行绑定如下:
然后向父窗口的XAML.CS文件中复制如下代码:
public MainPage()
{
InitializeComponent();
// 子窗口事件绑定
myChildWindow.Closed += new EventHandler(myChildWindow_Closed);
}
#region 子窗口事件代码
void myChildWindow_Closed( object sender, EventArgs e)
{
if (myChildWindow.DialogResult == true )
Message.Text = string .Format( " 用户名:{0} 密码:{1} " , myChildWindow.UserName.Text, myChildWindow.PassWord.Text);
else
Message.Text = " 取消 " ;
}
private void ShowWindow_Click( object sender, RoutedEventArgs e)
{
myChildWindow.Title = " 子窗口信息 " ;
myChildWindow.OverlayBrush = new SolidColorBrush(Colors.Yellow);
myChildWindow.Opacity = 0.9 ;
myChildWindow.HasCloseButton = true ;
myChildWindow.Foreground = new SolidColorBrush(Colors.Red);
myChildWindow.FontSize = 14 ;
// myChildWindow.OverlayOpacity = 0.9;
// myChildWindow.IsEnabled = false;
myChildWindow.Show();
}
#endregion
上述代码首先声明一个MyChildWindow实例,用于进行相关弹窗操作。然后在构程方法中
对该实例的Closed事件绑定事件处理代码“myChildWindow_Closed ”, 在该事件中我们可
以通过对DialogResult的判断(之前子窗口中已通过相关CLICK事件进行了绑定),来获取子
窗口中的输入数据信息并进行显示。
最后的事件就是弹窗事件代码了,在这里可以对窗体背景的透明度Opacity,子窗口是否包
括关闭按钮(窗体右上方),子弹体是否有效等属性进行设置,并最终调用Show()方法来显示
子窗体。
好了,今天的内容就先到这里了。
源码下载:http://files.cnblogs.com/daizhj/Silverlight_ToolKit3.rar
原文链接:http://www.cnblogs.com/daizhj/archive/2009/07/23/1529323.html
作者: daizhj, 代震军
Tags: silverlight,ChildWindow,子窗体,弹窗





















 4276
4276











 被折叠的 条评论
为什么被折叠?
被折叠的 条评论
为什么被折叠?








