现在讲解阴影效果的制作方法,这在ArcMap当中使用制图表达和移动几何方式就可以轻松实现。
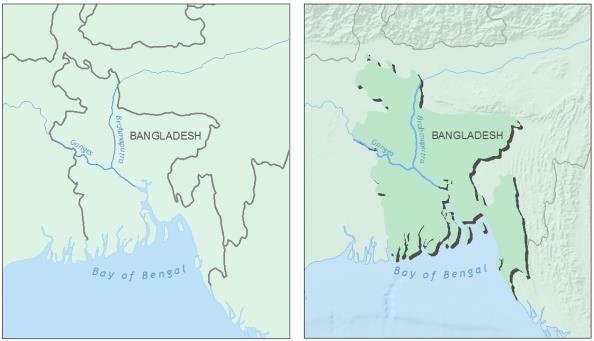
左侧地图的图形背景组织很差。右侧地图通过使用阴影效果突出了重点内容。
这里,我将要介绍两种阴影效果的创建方法:第一,纯色阴影(single color);第二,渐变阴影(gradient pattern)。
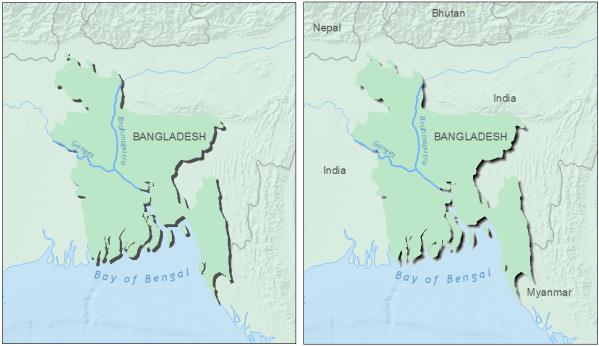
创建阴影效果,分以下2个步骤来实现。
1. 将要素类的符号转为制图表达。
2. 使用移动几何的方式。
【由于需要使用制图表达,因此数据需要存储在geodatabase当中】
纯色阴影:
1) 将要素类的符号转为制图表达
a) 在内容列表中,右键要素类图层,点击“Convert Symbology to Representation”。
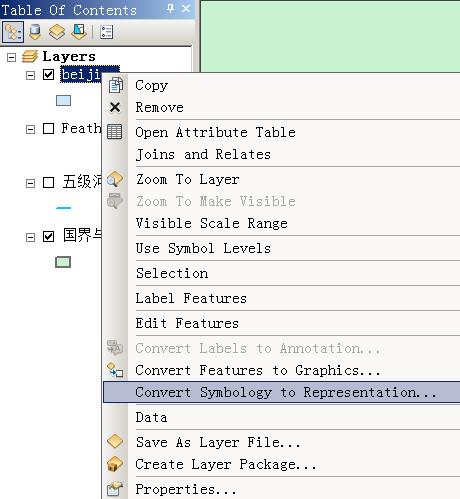
2) 使用移动几何的方式
a) 右键点击转为制图表达的图层开打属性框,在符号选项卡上,在“Solid color pattern”将颜色改为Gray 70%。
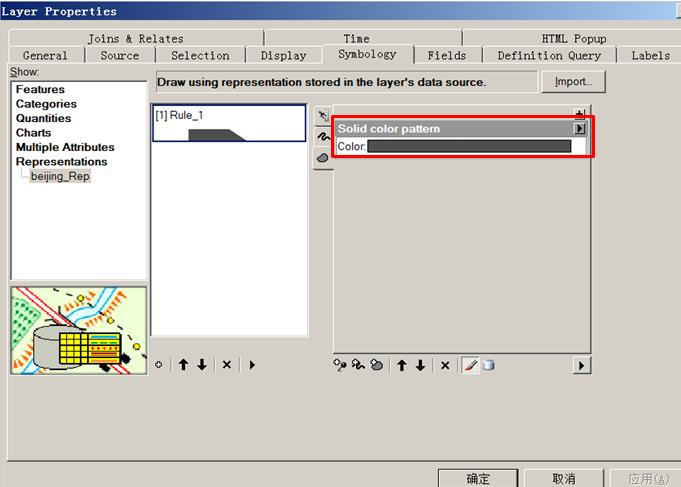
b)点击右上角的加号按钮添加几何效果并选择Move,点击OK。
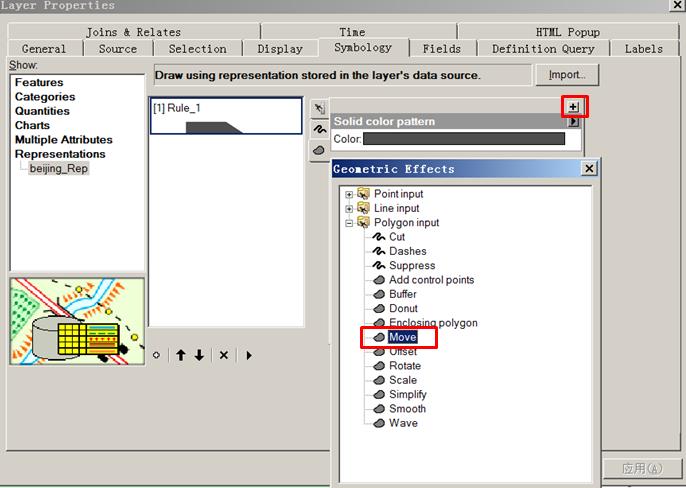
c)将X、Y的偏移值分别改为下图所示,点击OK。
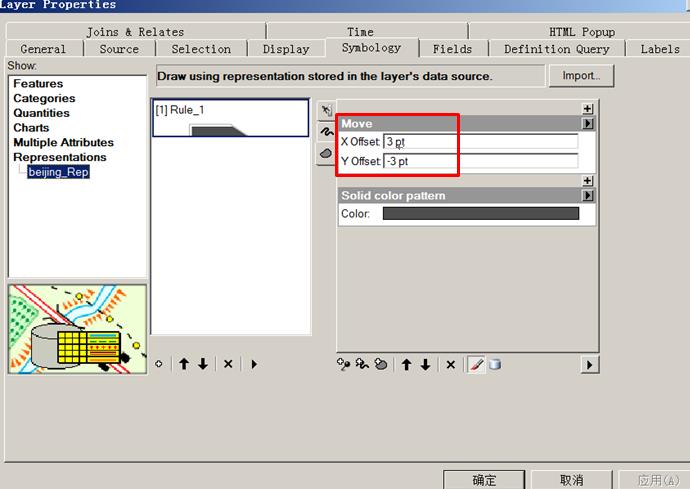
d)在内容列表中,将原要素类图层与转为制图表达后的图层叠加显示(注意制图表达图层在下边),便出现了阴影的效果。
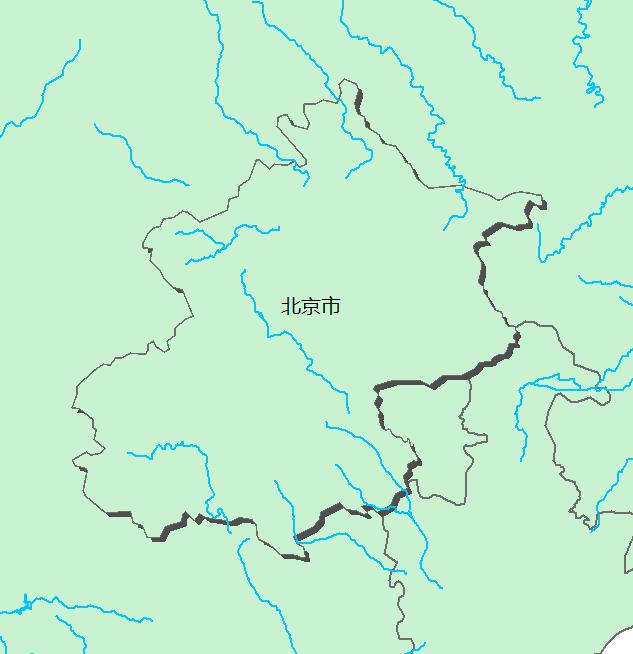
渐变阴影:
1) 将制图表达的符号改为渐变模式
a) 在内容列表中,右键点击带有制图表达的图层并点击属性。在符号选项卡中,在“Solid color pattern”右上角点击黑色小箭头并选择“Gradient”模式。
b) 将Color 1 改为Gray 10%,将Color 2改为Black,使用HSV算法,样式选择Buffer,修改间隔为100,百分比为5,角度为0。

这样,边缘的阴影效果就会变得比较柔和。
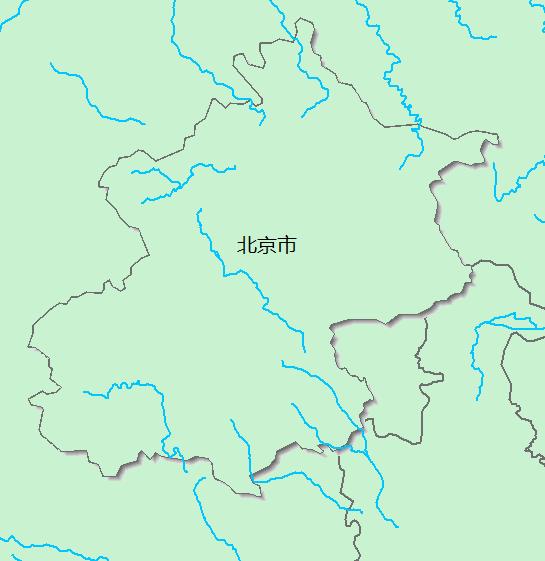
不过,这种方法对于较小的多边形效果不明显(比如下图中的情况),这时可以使用override的方式修正。
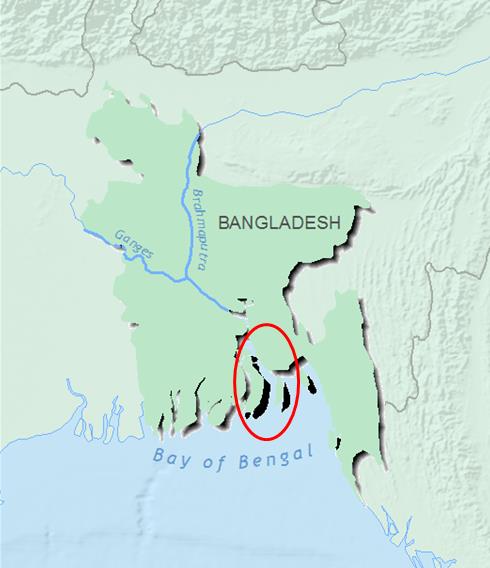
2) 使用override方式修正阴影
a) 在内容列表中,修改查看方式为“List by Selection”。对转为制图表达的要素类,点击第一个图标最后使这个图层为选中状态。
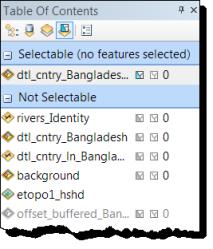
b) 调出制图表达工具条和编辑工具条。
c) 点击编辑工具条开始编辑这个要素类。
d) 在制图表达工具条上,使用箭头选择阴影效果不正确的多边形。
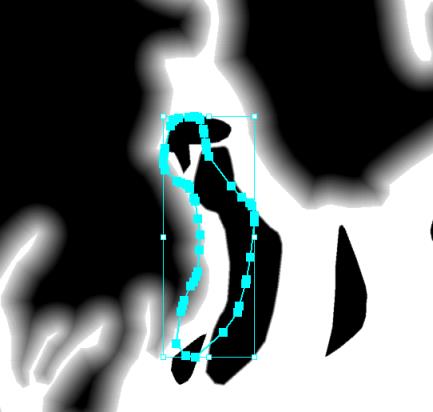
e) 在制图表达工具条上,点击制图表达属性 来显示被选中的多边形的制图表达规则,属性表会在左侧的内容列表中出现。
f) 修改百分比值,小多边形需要将该值调大。本例中,将岛屿多边形的百分比值改为60-90之间。
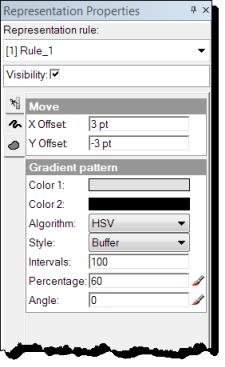
g)在编辑工具条上,停止编辑并进行保存,效果如下所示。
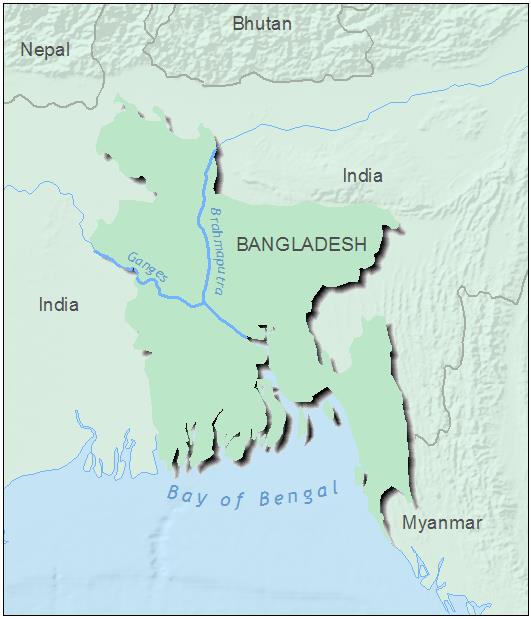
























 641
641

 被折叠的 条评论
为什么被折叠?
被折叠的 条评论
为什么被折叠?








