文章目录
前言
本片文章记录本人在ViusalStudio2019集成开发工具下,配置基于Cpp的OpenCV4.8.0开发环境,并且运行一个OpenCV小Demo作为演示。
一、OpenCV4.8.0下载 & 安装
首先,我们需要先下载OpenCV4.8.0第三方库,这里提供两种下载方式,第一种是打开官方链接,直接从官网下载,如下图,直接点击Windows按钮即可自动加载下载进程,第二种方式,可以从我提供的百度网盘链接下载,提取码为1234。
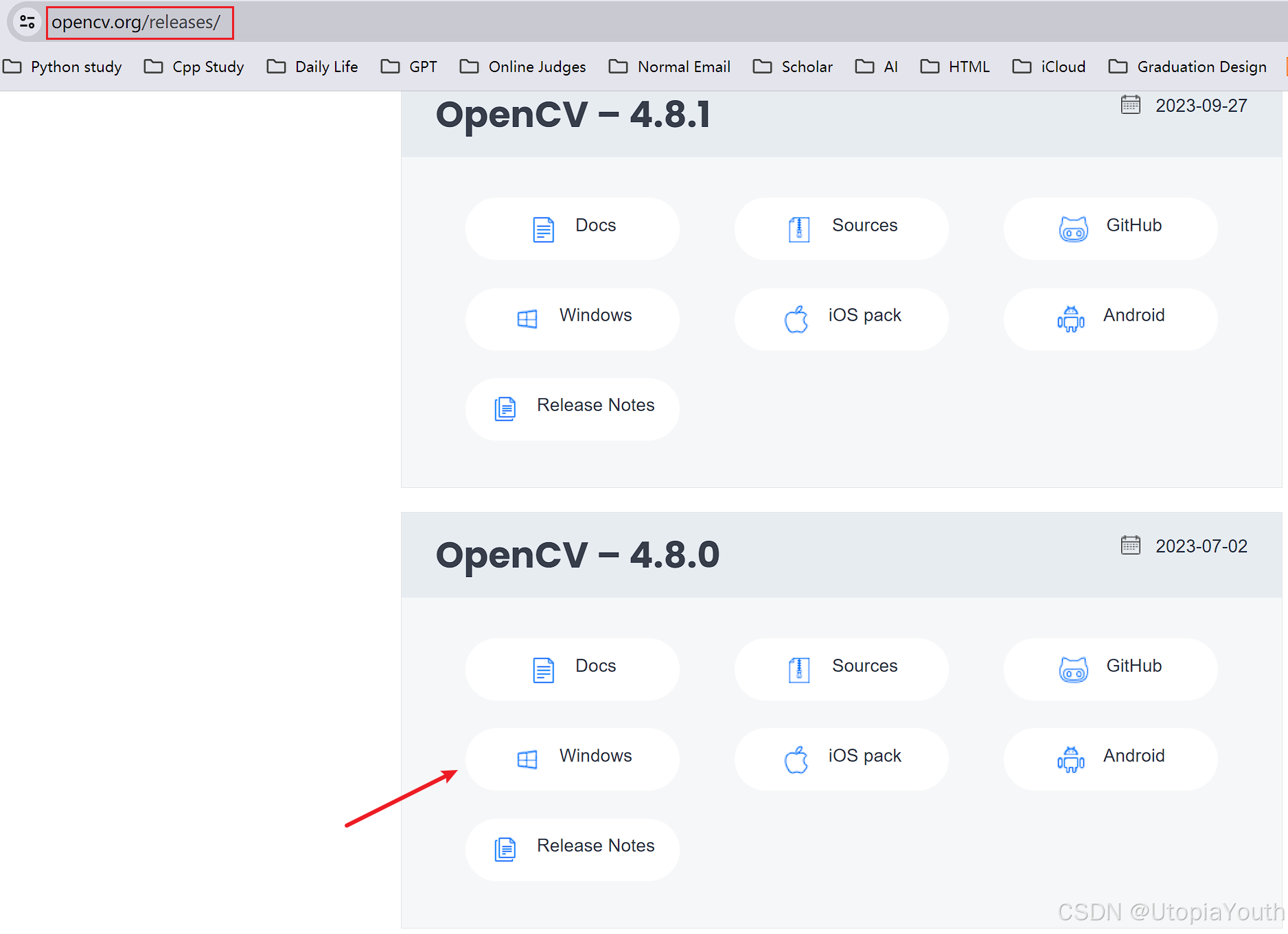
下载完成之后,如下图所示,我们直接双击opencv-4.8.0-windows.exe文件,这个文件后缀名是可执行程序,双击之后,弹出如下窗口,我们点击右边的三点按钮,选择一个文件目录,点击Extract按钮,即可将OpenCV4.8.0下的所有库文件解压到一个指定的目录(注意:该目录很重要,需要记住自己解压缩的位置,后续的相关配置都是基于该目录进行的)。

opencv-4.8.0-windows.exe程序运行完成之后,如下图所示,在我们选择的文件目录下会出现opencv,打开opencv文件目录,出现如下图界面,表示opencv4.8.0第三方库安装完成。

二、配置环境变量
如下图所示,右击此电脑,点击属性 ==> 高级系统设置 ==> 环境变量,然后双击系统变量下的Path进入编辑界面。

进入编辑界面之后,如下图所示,我们点击新建,将D:\CodeEnvironment\opencv\build\x64\vc16\bin加入到Path系统变量中去,需要注意的是,D:\CodeEnvironment\是我安装opencv4.8.0的目录,读者请自行将该字段修改为自己的opencv4.8.8安装目录,最后,点击确认保存,opencv4.8.0环境变量就配置成功了。

三、创建VisualStudio2019空项目 & 进行opencv相关配置
1. 创建VS2019空项目 & 打开属性管理器窗口
首先,我们先创建一个VS2019空项目,作为我们的OpenCV项目,然后,依次点击视图 ==> 其他窗口 ==> 属性管理器。



在属性管理器窗口,点击opencv_demo 下面的 Release | x64,然后右击 Release | x64,点击添加新项目属性表,输入属性表名称为Microsoft.Cpp.x64.user,添加之后,属性管理器页面为如下,表示成功。

2. 对属性管理器页面下的Microft.Cpp.x64.user进行属性配置
我们右击Microft.Cpp.x64.user,点击属性,进入如下页面,在这个页面中,我们需要对三个地方进行配置,然后就可以进行OpenCV相关的程序开发了。

第一步,配置包含目录,找到VC++目录下的包含目录,进入编辑,如下图所示,点击图示4位置的三个小圆点,然后将D:\CodeEnvironment\opencv\build\include和 D:\CodeEnvironment\opencv\build\include\opencv2两个目录加入到包含目录中,需要注意的是,D:\CodeEnvironment是我的OpenCV4.8.0安装目录,读者请自行将其换为自己的安装目录。

第二步,配置库目录,找到VC++目录下的库目录,进入编辑,如下图所示,点击图示4位置的三个小圆点,然后将D:\CodeEnvironment\opencv\build\x64\vc16\lib目录加入到库目录中,需要注意的是,D:\CodeEnvironment是我的OpenCV4.8.0安装目录,读者请自行将其换为自己的安装目录。

第三步,配置链接器,找到链接器下的输入,点击附加依赖项,进入编辑,如下图所示,将opencv_world480.lib加入到附加依赖项中,opencv_world480.lib是什么东西呢,其实是D:\CodeEnvironment\opencv\build\x64\vc16\libmu目录下的一个文件。

四、修改解决方案配置
经过了第三部分之后,我们对VS2019的OpenCV环境配置已经成功了,最后一步我们需要修改解决方案配置,重启VS2019程序,如下图所示。

注意,弹窗是否保存用户属性表,选择是,后续的弹窗也选择保存。

五、编写OpenCV程序验证环境是否配置成功
我们在解决方案资源管理器的源文件下面,创建main.cpp文件,编写一个简单的图像读取并且显示的OpenCV程序,验证OpenCV环境是否配置成功,如下图所示。

点击运行按钮,出现如下程序运行结果,为此,我们的VisualStudio2019配置OpenCV4.8.0开发环境就成功了。

总结
本文由于图像插入的原因,篇幅较长,但是整体文章的结构基本是有条理的,首先下载OpenCV环境,然后配置环境变量,接着配置VS2019下面的OpenCV环境,最后,编写一个OpenCV程序验证环境是否配置成功,下图是笔者对该篇文章做的笔记整理,仅供参考。























 6337
6337

 被折叠的 条评论
为什么被折叠?
被折叠的 条评论
为什么被折叠?








