* 为代码加上Using(Resolve Using)
是否你遇到过这种情况? 在internet上或者msdn上找到段代码,拷贝到Visual Studio中进行编译;或者是将书上的代码敲入Visual Studio中,进行编译。得到这样的错误:
The type or namespace name '****' could not be found (are you missing a using directive or an assembly reference?)
这次错误由两个可能的原因引起的。
1。没有添加引用
2。没有using类所在的命名空间(namespace).
前者没有更方便的办法,只能找到类所在的Assembly,并添加对它的引用。后者有很方便的方法: 将光标置于出错的代码上,敲击Control+’.’ .
就会弹出像上图的菜单。菜单中的第一项就是添加using System.IO; 后面两个就是用类的全称(命名空间.类)来替换生成错误的类,这样就不需要using了。
错误的类上的鼠标的右键菜单上已有同样的命令:








 本文介绍了在Visual Studio中解决类型或命名空间找不到的错误的两种方法。当遇到错误提示'are you missing a using directive or an assembly reference?'时,可以通过按Ctrl+.'快速为代码添加Using,或者通过右键菜单的Organize Using来管理Using,包括删除未使用的、排序以及删除并排序等选项。这些技巧能有效提高代码编写效率。
本文介绍了在Visual Studio中解决类型或命名空间找不到的错误的两种方法。当遇到错误提示'are you missing a using directive or an assembly reference?'时,可以通过按Ctrl+.'快速为代码添加Using,或者通过右键菜单的Organize Using来管理Using,包括删除未使用的、排序以及删除并排序等选项。这些技巧能有效提高代码编写效率。
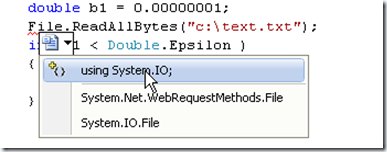
 最低0.47元/天 解锁文章
最低0.47元/天 解锁文章















 1272
1272

 被折叠的 条评论
为什么被折叠?
被折叠的 条评论
为什么被折叠?








