参考原文:https://blog.csdn.net/yggaoeecs/article/details/78378938
还有这篇,同时讲了anaconda的安装:https://blog.csdn.net/qq_29883591/article/details/78077244
https://blog.csdn.net/qq_29883591/article/details/78077244
Anaconda的下载
可以从官网https://www.anaconda.com/download/下载Anaconda的安装程序,在该页面选择你电脑所对应的系统(Windows、macOS or Linux)以及操作系统位数(64位 or 32位)。至于是Python的版本是3.6还是2.7,这里推荐你使用Python 3.6 version,因为Python2终究会停止维护。以Windows及64位系统为例,下载Python 3.6 version的选择界面如图1所示。
图1. Anaconda的下载
1.2 Anaconda的安装
下载后的文件为.exe文件,双击该文件进入安装界面。
1、 依次点击Next –> I agree –> Next进入选择安装目录界面。
2、 在选择安装目录界面,默认安装路径为C盘。如果想更改安装路径,先在想要安装的目录下新建Anaconda3的文件夹,然后选择该路径。(安装路径根据自己的实际情况安排,不建议安装在C盘,我的安装路径为F:\Anaconda3\,如图2所示)。
图2. 选择安装目录界面
3、 然后点击Next进入到Advanced Options界面。其中有两个选项框,建议将第一个选项框(Add Anaconda to my PATH environment variable,默认为不选)选上。然后点击Install,等待安装完成点击Next –> Finish即可(安装过程可能较长,10 ~ 15分钟,请耐心等待��)。
4、 可以在命令行中输入conda –version命令检验是否安装成功,成功会显示对应的版本,可以通过python –version命令查看发行版默认的Python 版本(前提是第3步中Add Anaconda to my PATH environment variable的选项框选上)。
1.3 Anaconda的Python包管理
(由于Anaconda中包含了大部分常用的Python开源包,所以这一步先不用��,当你真正需要安装一个包的时候,可以先查询安装包中是否有该Python包,然后按照下面的相应命令安装)。
安装一个package的命令:conda install package_name。
这里package_name是需要安装包的名称。你也可以同时安装多个包,比如同时安装numpy 、scipy 和 pandas,则执行如下命令:conda install numpy scipy pandas。
你也可以指定安装的版本,比如安装 1.1 版本的 numpy:conda install numpy=1.10。
移除一个 package:conda remove package_name
升级 package 版本:conda update package_name
查看所有的 packages:conda list
如果你记不清 package 的具体名称,也可以进行模糊查询:conda search search_term。
2 PyCharm
PyCharm是一种Python IDE,带有一整套可以帮助用户在使用Python语言开发时提高其效率的工具,比如调试、语法高亮、Project管理、代码跳转、智能提示、自动完成、单元测试、版本控制。
2.1 PyCharm的下载
可以从官网https://www.jetbrains.com/pycharm/download/下载PyCharm安装程序,在该页面选择你电脑所对应的系统(Windows、macOS or Linux)。由于专业版(Professional)需要激活,并且社区版(Community)已经包含了我们所需要的基本功能,所以这里我们选择社区版(Community)下载(当然,网上有Professional版本的激活码,但不是所有的都能用,如果想使用Professional版本可以自行上网查询破解方法)。以Windows为例,下载界面如图3所示。
图3. PyCharm下载界面
2.2 PyCharm的安装
下载后为.exe文件,双击该文件进入安装界面。
1、 点击Next进入安装目录选择界面,选择自己要安装PyCharm的目录。我的安装路径为F:\Program Files\PyCharm Community Edition 2017.2.3,如图4所示。
图4. PyCharm安装目录选择界面
2、 点击Next进入下一界面,按照自己电脑操作系统的位数(64位 or 32位)选择Create Desktop Shortcut,界面如图5所示。
图5
3、 依次点击Next –> Install –> Finish 完成软件的安装。
2.3 PyCharm的使用
1、 点击桌面上的PyCharm图标,打开如下图6所示的界面,点击OK继续。
图6
2、 依次点击Accept OK进入如下图7所示。
图7
3、指定以后所有python代码的默认保存路径,不建议放C盘
点击Create New Project,进入如下图8的界面。图中的Location是选择你创建python工程的位置及工程名字(根据自己的情况选择,默认位C盘),如图8所示,我的工程目录为F:\Workspace\PycharmProjects,工程名字为test(可以随便取);
图中的Interpreter是你安装Python的解释器,默认的情况下已经帮你选择好,目录为Anaconda的安装目录下的python.exe文件。选择好后,点击create。
如果上面给pychrm配置anaconda忘了的话,还可以后面再配置,如下:
手动配置Pycharm所用解释器,打开“文件”—“设置”,它会自动检测系统python.exe路径,选择好点击“确定”

图8
4、 进入的界面如下图9所示,鼠标右键点击图中的工程名字(箭头所指处),然后new选择Python File, 在弹出的界面中填写新建Python文件的名字(任意填写)。
---------------------








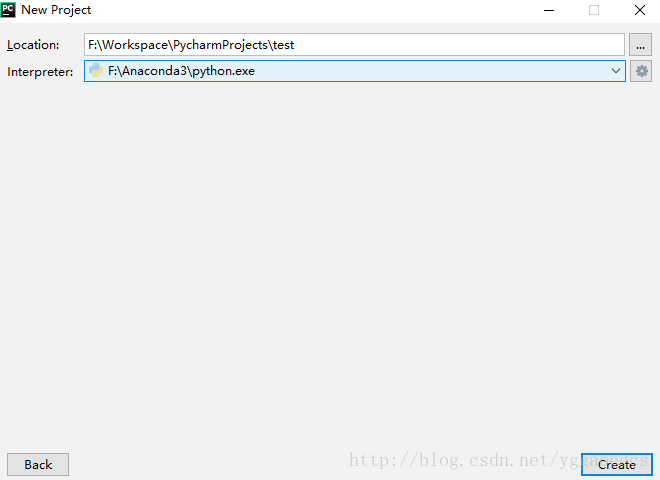














 9647
9647











 被折叠的 条评论
为什么被折叠?
被折叠的 条评论
为什么被折叠?








