一般情况下,大多数U盘启动盘自带QEMU虚拟机启动工具,但由于它是命令行界面,没有VMware那样的图形界面,不太好操作。
一、制作U盘启动盘
主流的几个PE
IT天空的U盘装机助理:https://www.itiankong.net/thread-357573-1-1.html
解压文件,双击USBZL打开优启通制作工具。
首先插入你的空白U盘(注意先备份你U盘里的资料),打开后如图
如果你的U盘以前制作过启动盘,先点击还原空间,然后再点全新制作。
还原后如图
全新制作开始
这个工具在到80%时候会卡住,等待1~2分钟就好
这个工具在到85%时候会再次卡住,等待2~3分钟就好
制作完成如图
制作完成就可以退出了
二、添加U盘到VMware虚拟机
这里新建虚拟机的步骤就省略了,新建空白内存为1G的虚拟机,没其他要求
新建好后,编辑虚拟机设置
点击添加
选择硬盘
选择IDE磁盘(按默认的来,如果你的默认SCSI你就选SCSI)
选择使用物理磁盘(这一步很重要)
选择PhysicalDriver1,然后选择使用整个磁盘,其中PhysicalDriver0是你的电脑硬盘,虚拟机识别所有硬盘后编号
点击完成
这里可以看到刚添加的磁盘,点击确定即可
三、设置虚拟机启动项为U盘
选择工具栏的启动(绿色三角形按钮)-->打开电源时进入固件(不要折磨自己的鼠标和F2/ESC,也不要折磨自己的配置文件了!!)
欣赏一下虚拟机的BIOS
键盘右键移动到Boot
向下键移动到Hard Drive,然后回车键展开
初步判断PM是虚拟磁盘,PS是硬盘,移动到PS项,然后通过+号将PS上移(怎么移动右边都有英文提示,+号键盘上是Shift+-)
最后F10保存重启这一步就算完成,出现下面这个界面要回车
四、测试传统BIOS启动
默认情况下虚拟机的BIOS就是传统BIOS,下面是启动界面
如果这个界面没有选择会跳到这个界面
选择8.1Ramos
03PE的截图
五、测试EFI启动
由于笔者电脑限制,只能测试32位EFI启动
关闭上文的虚拟机,点击编辑虚拟机设置
选项-->高级,勾选 通过EFI而非BIOS引导,点击确定
启动-->打开电源时进入固件
EFI的BIOS是这样的
上下键移动到IDE(0:1)回车
之后会直接进入EFI的引导菜单,笔者显示的是x86,大部分读者应该显示的x64
笔者这里不是高分屏,所以就选择1024×768
启动后如图
那么一个启动盘同时能够启动传统BIOS和EFI BIOS是怎么做出来的呢,其实前面制作的时候就能看出来,是UD+EFI两个分区,一起来看一下磁盘工具里的图
那个磁盘2就是笔者的U盘,32M的分区是UD分区,1024M的分区就是EFI分区,磁盘3是系统启动后虚拟出来的
DiskGenius下的结果







 本文详细介绍了如何使用IT天空U盘装机助理等工具制作U盘启动盘,并将其添加到VMware虚拟机中进行传统BIOS及EFI启动测试的方法。
本文详细介绍了如何使用IT天空U盘装机助理等工具制作U盘启动盘,并将其添加到VMware虚拟机中进行传统BIOS及EFI启动测试的方法。
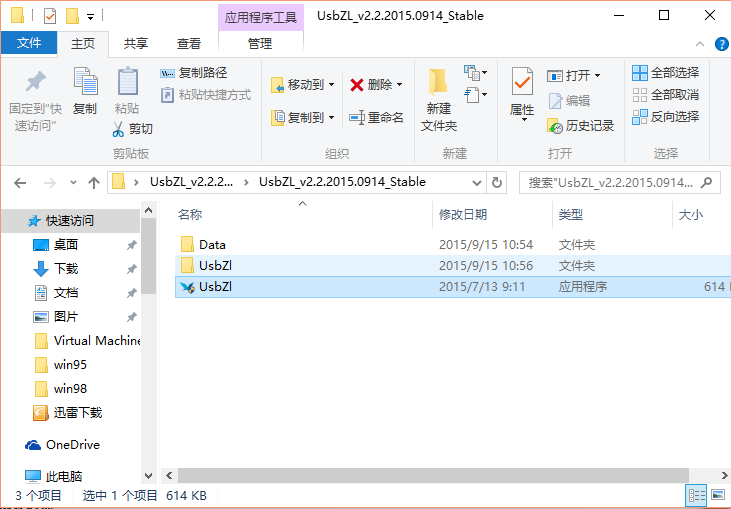


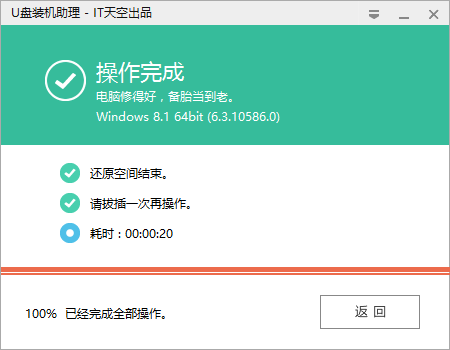
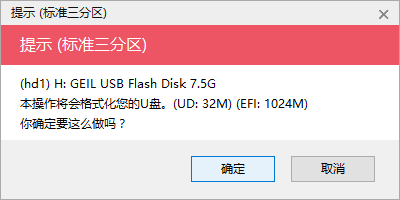
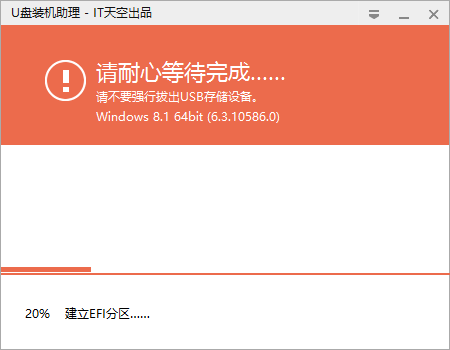
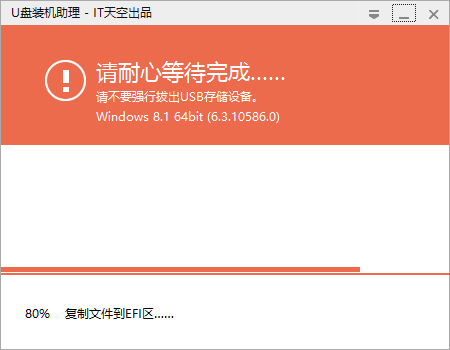
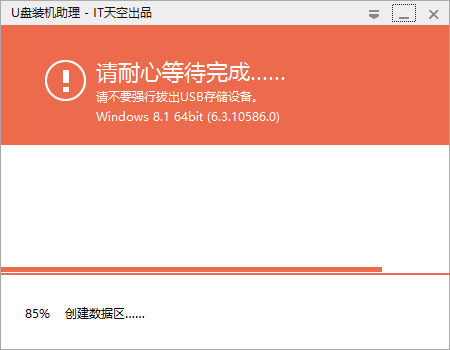
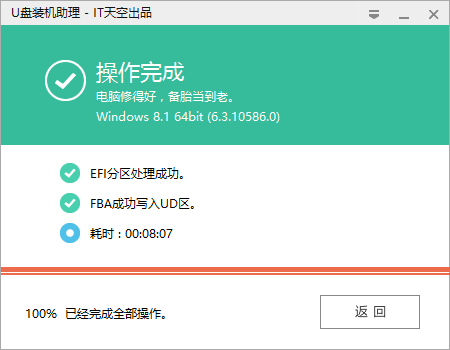

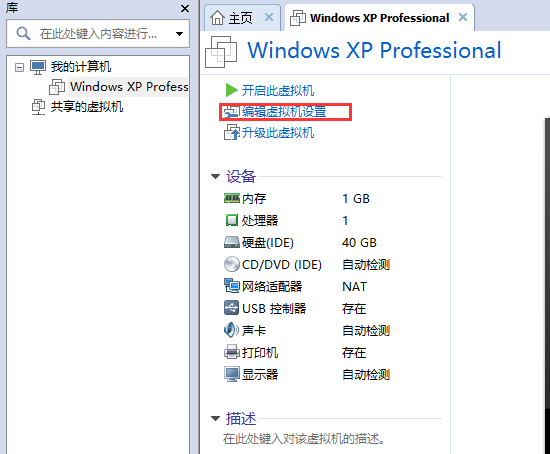

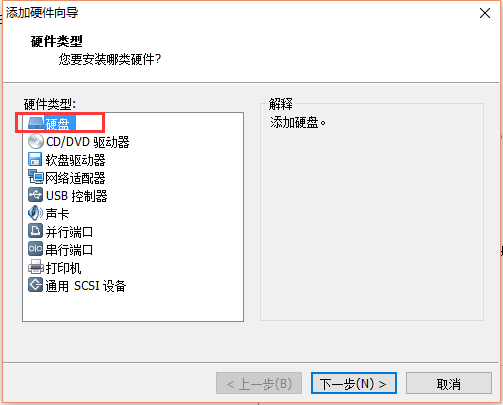
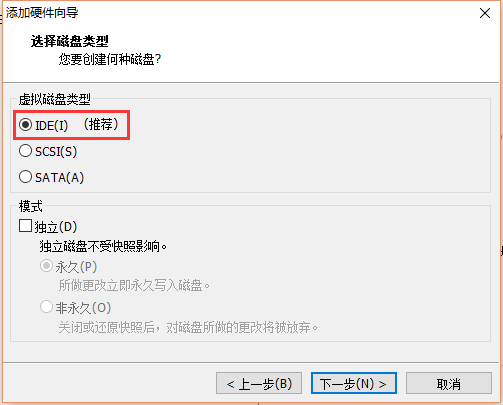
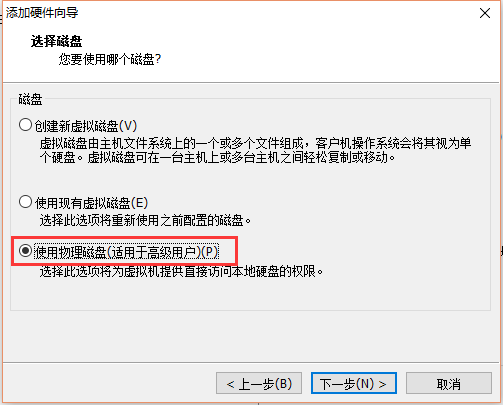
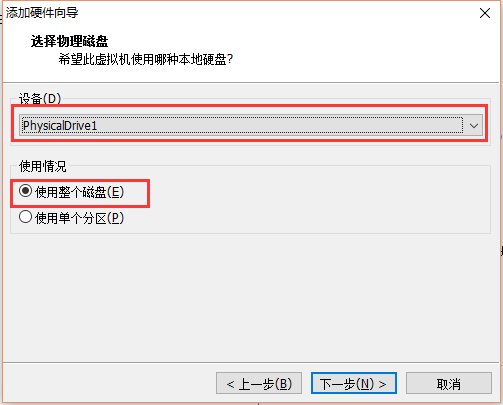
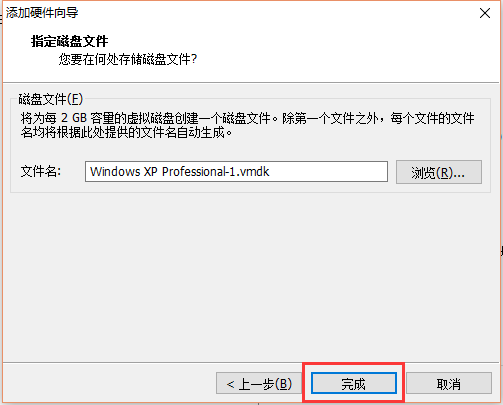
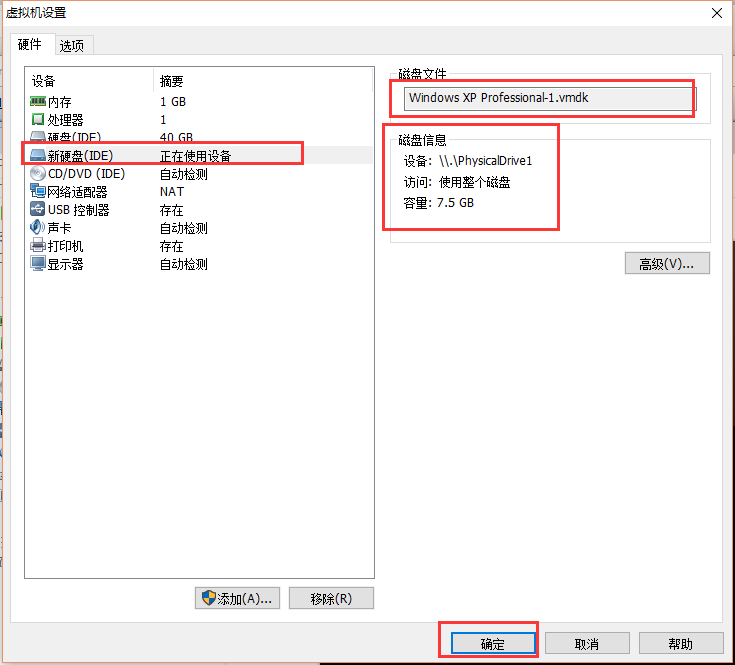
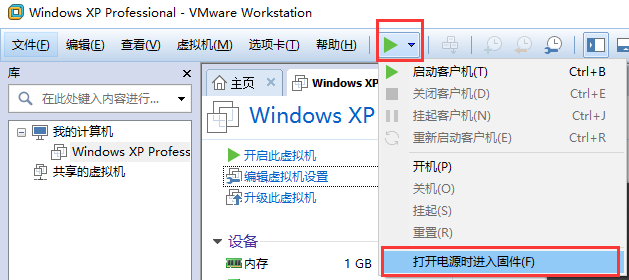
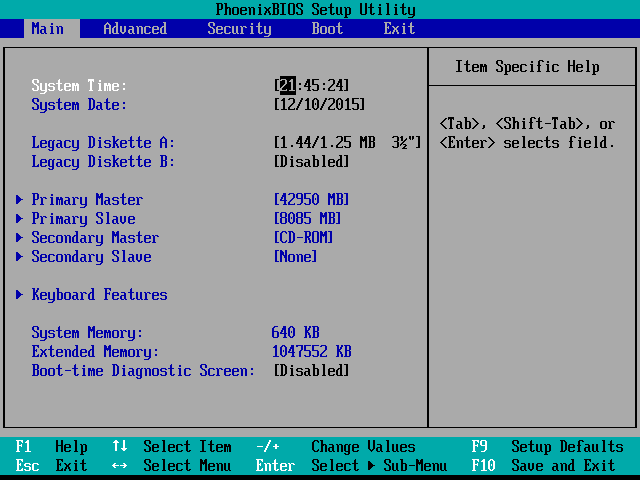
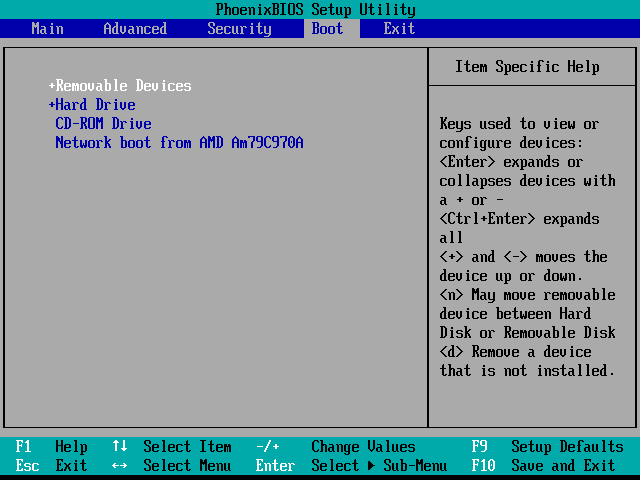
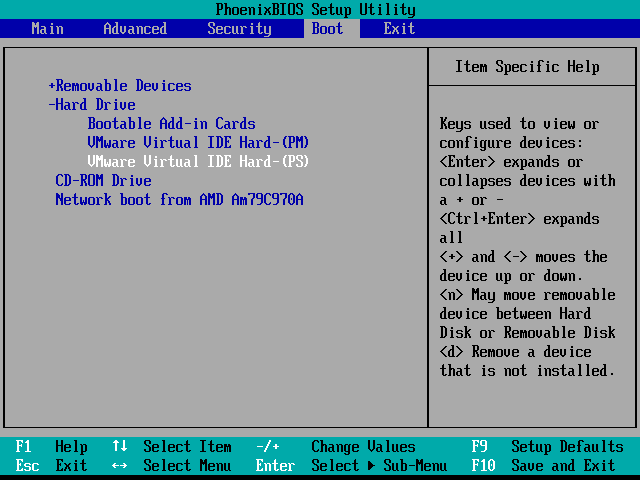
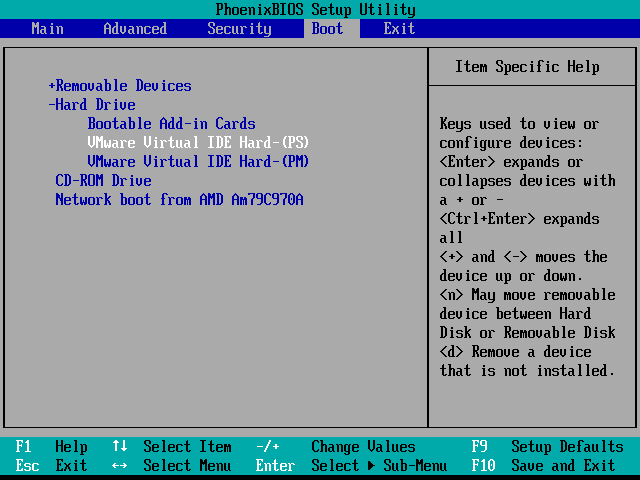
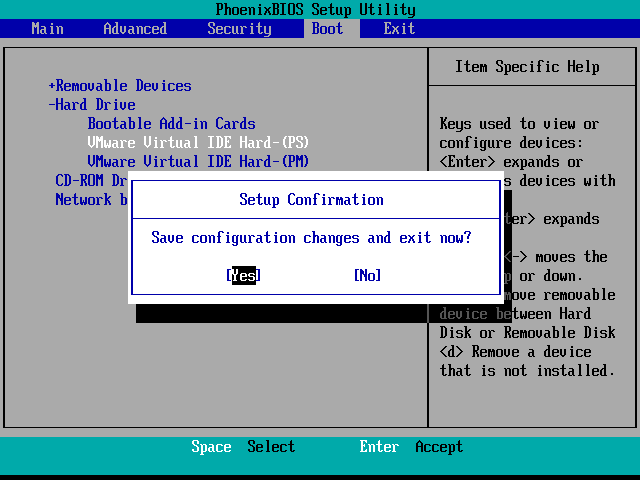

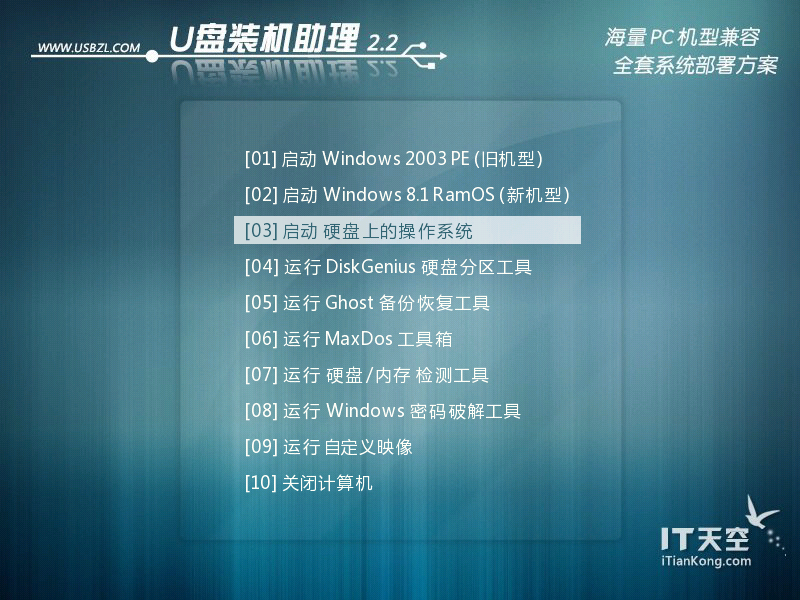
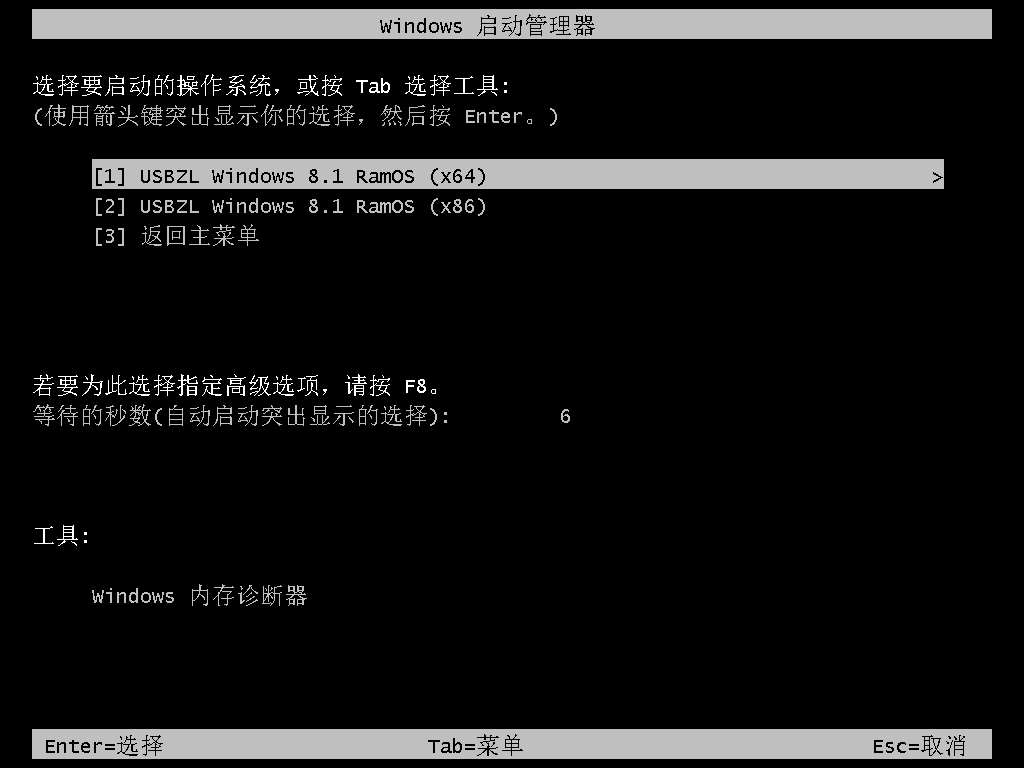
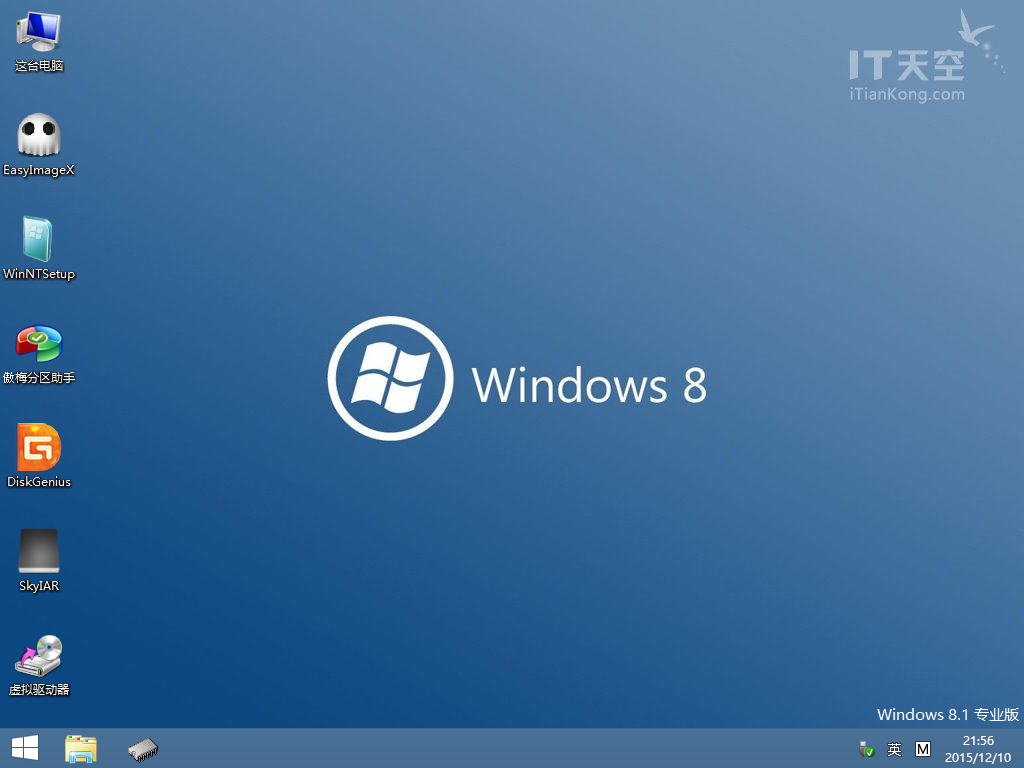
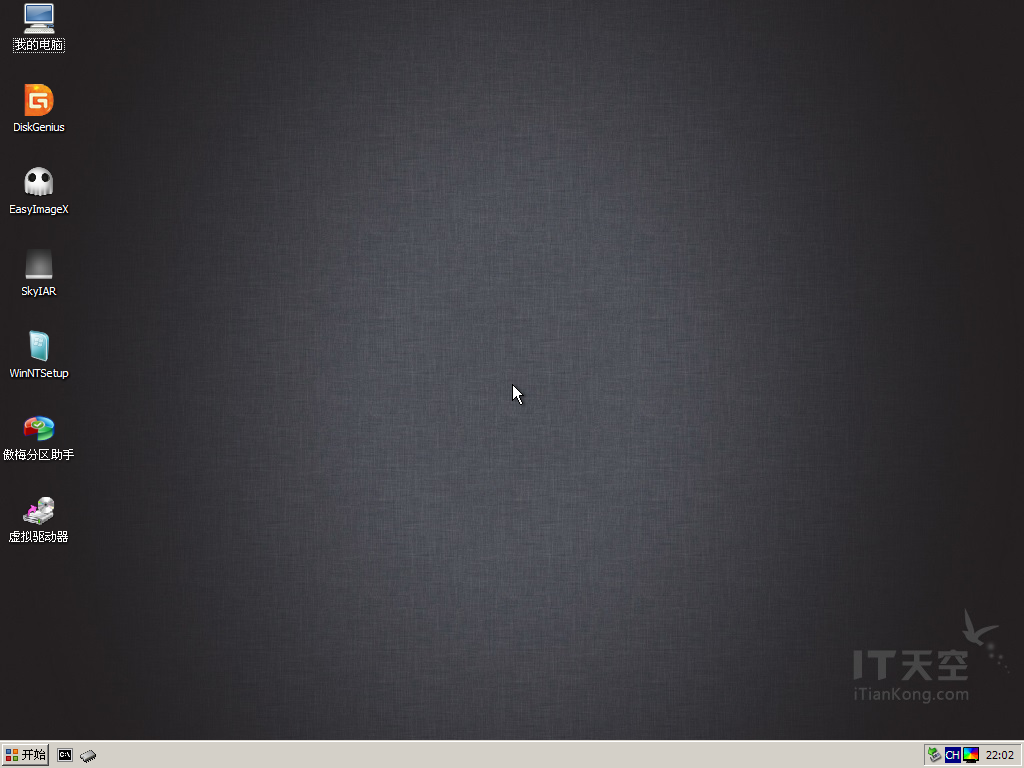
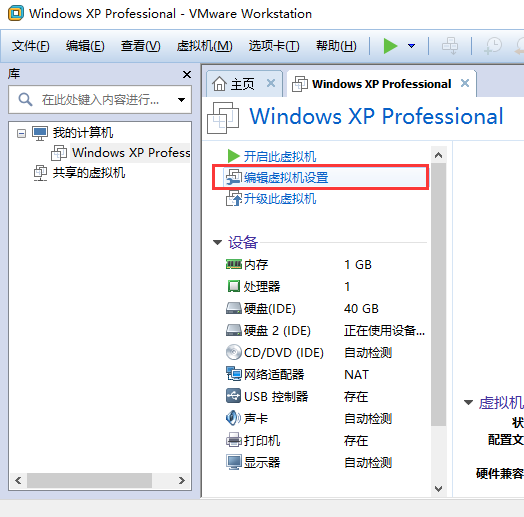
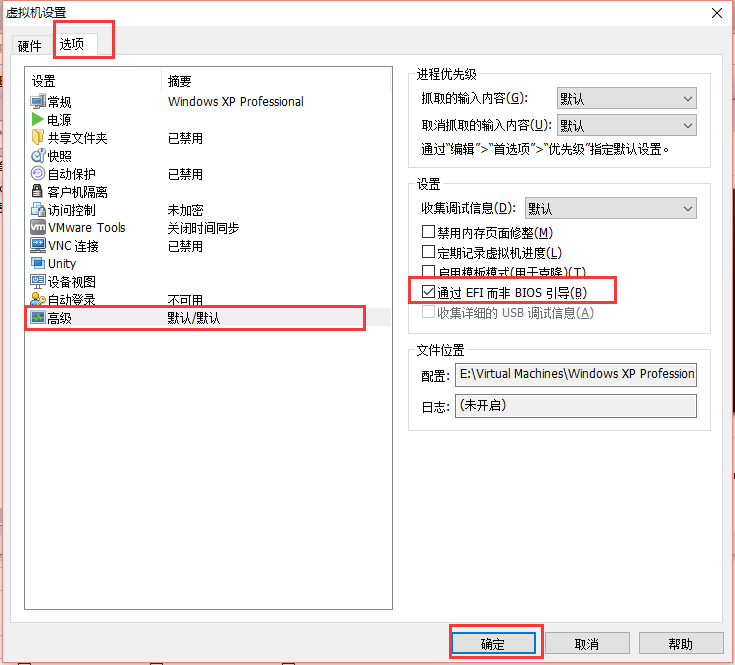
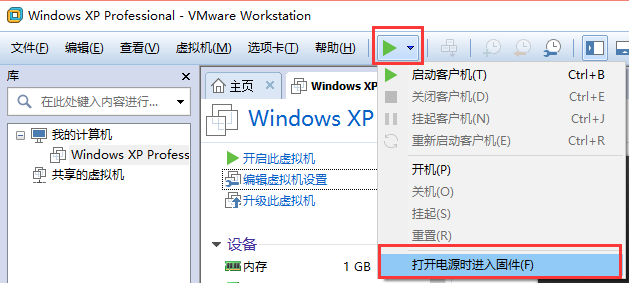
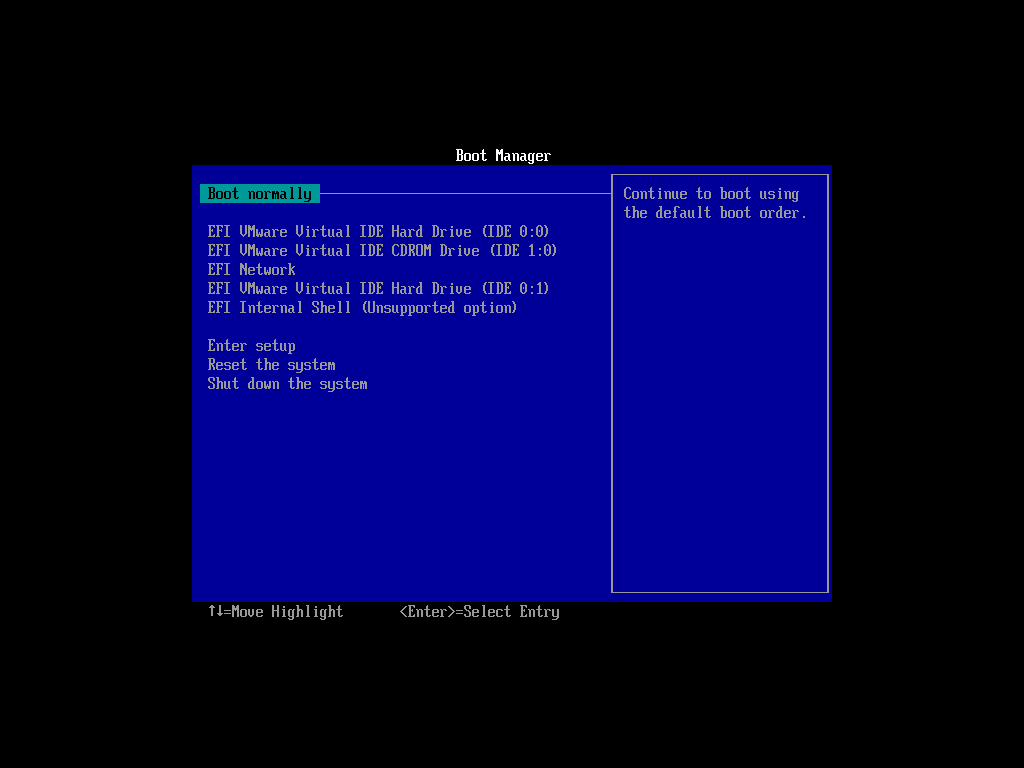
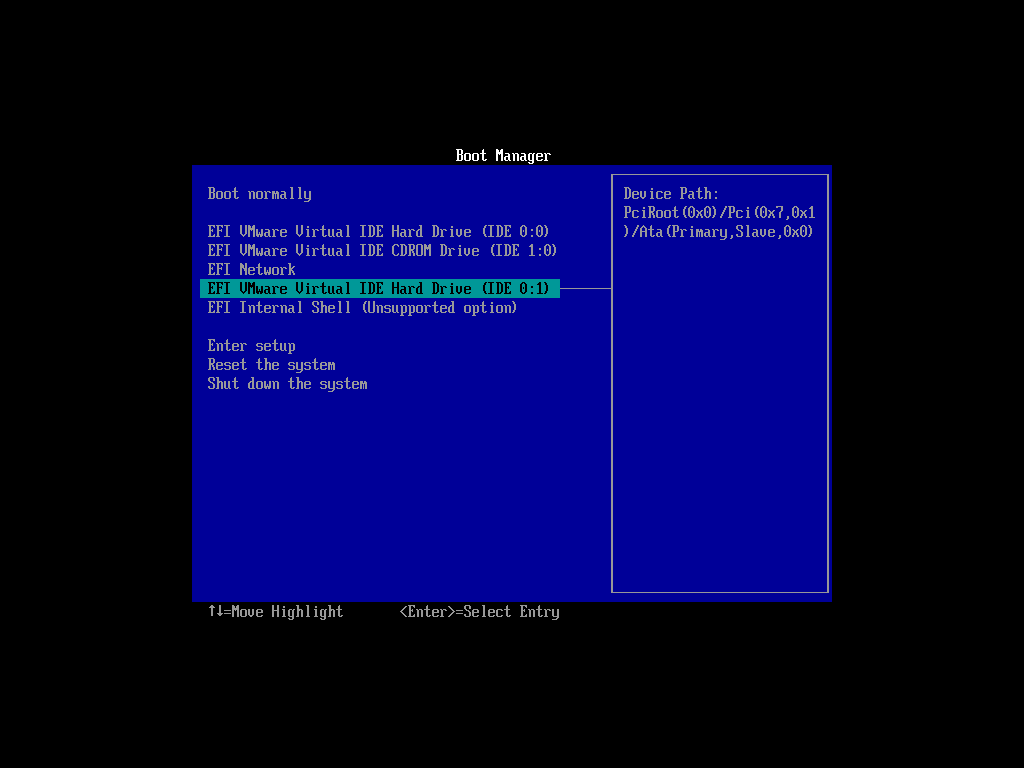
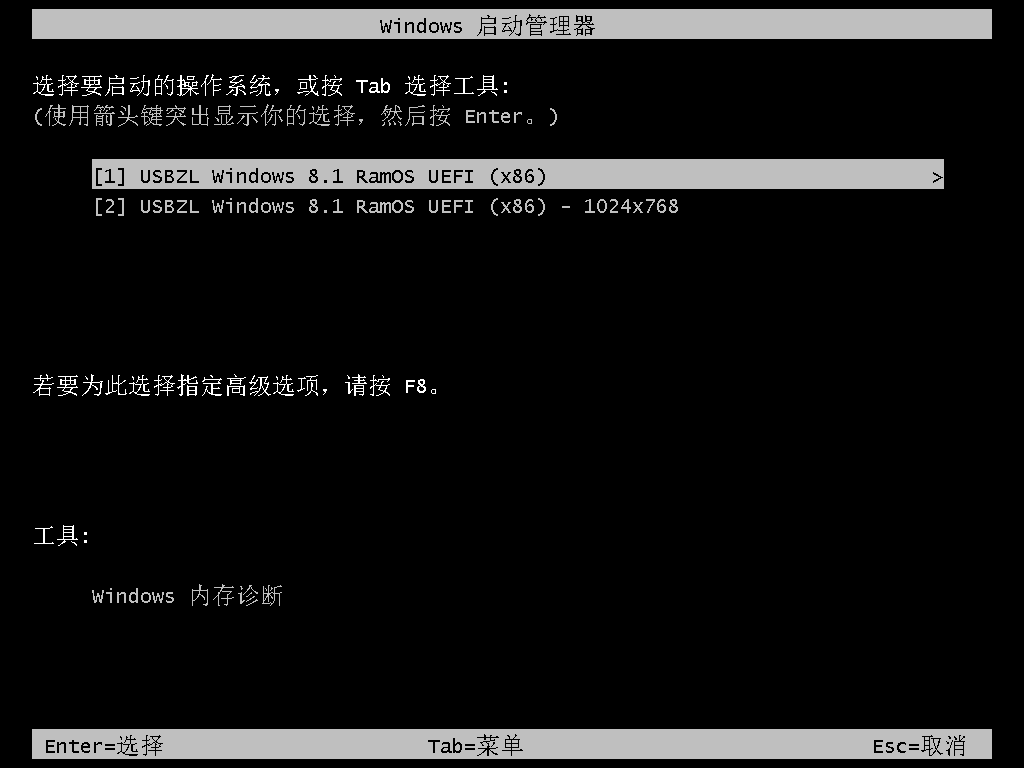
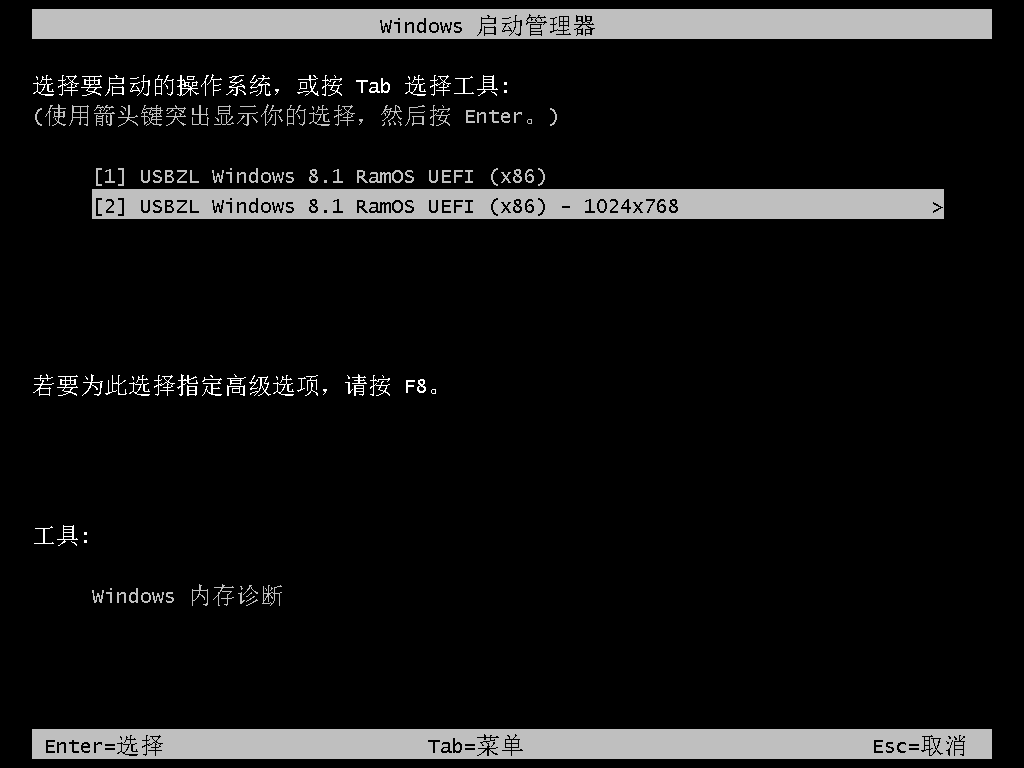
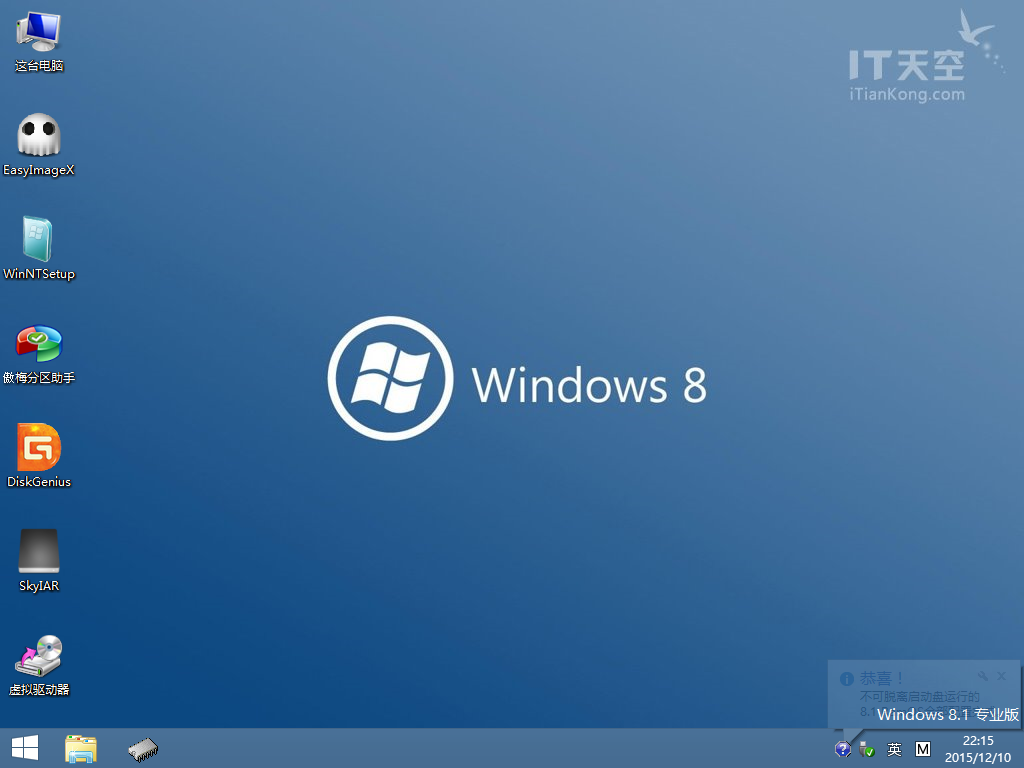
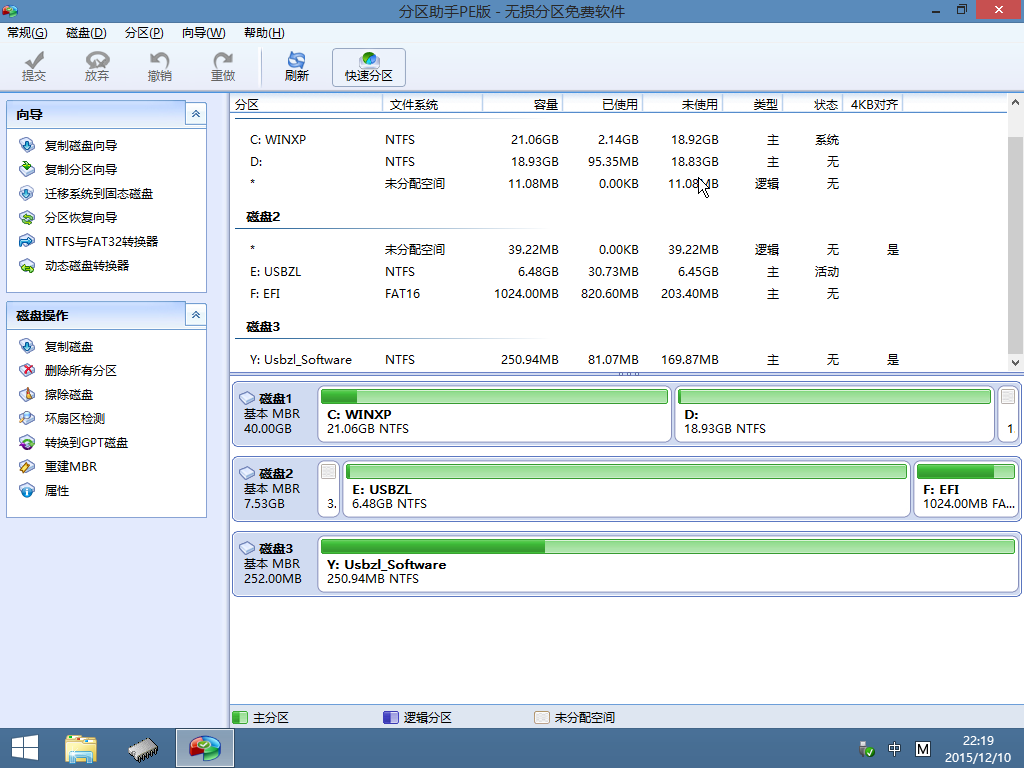
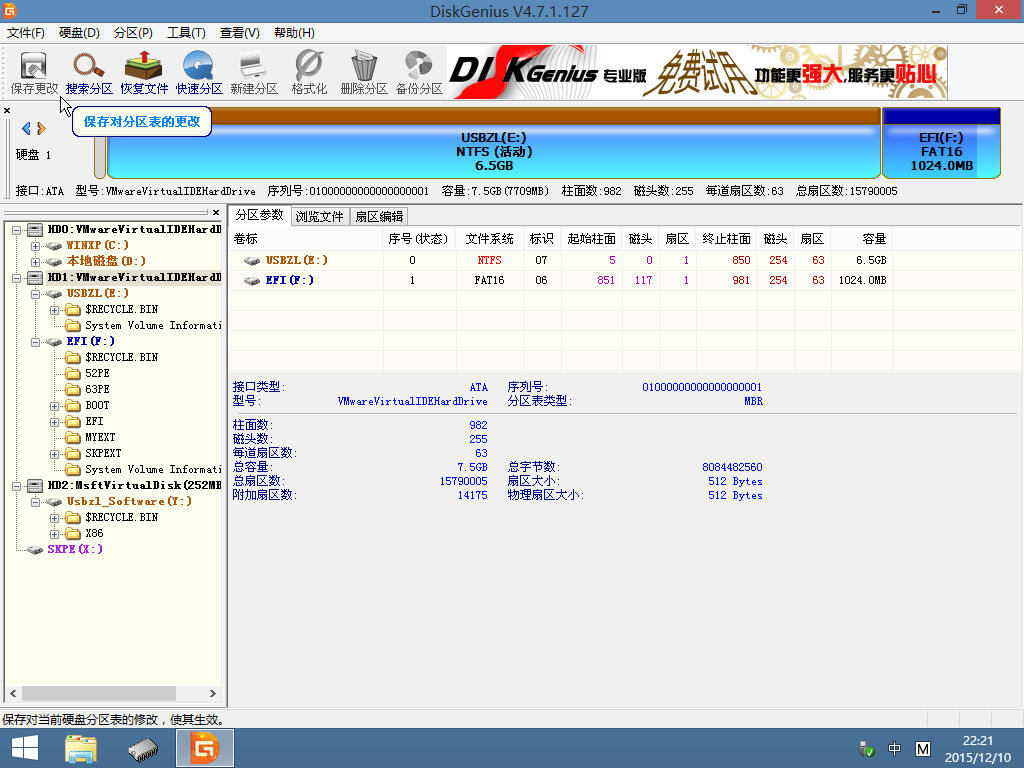
















 911
911

 被折叠的 条评论
为什么被折叠?
被折叠的 条评论
为什么被折叠?








