在我们平时的科研项目中,经常会用到PS来画直线,其中主要是为了给图中的一些对象添加对应的注释,如下图所示。
虽然对于一些PS大神来说这是微不足道,但是对于我们一些PS小白来说,权当是给我们自己做一下笔记罢了,用PS画直线的过程如下:
1、打开PS,拖入你要添加直线的图片。
2、如上图所示,双击右侧边栏的“背景”那个图层,把该图层转变成“图层0”。
3、选中左侧边栏的钢笔工具。右键单击该按钮就可以弹出那5个选项,选择其中的钢笔工具。
4、然后在PS上面的工具栏选择:形状,填充选择“无颜色”,像素的大小根据自己的需要选择,我在此选择“2像素”。
5、然后开始画直线了。画直线的时候,只需要在直线的起点、转折点、终点的地方用鼠标左键单击一下,PS就会自动连接成为一条直线。
6、这时你会看到直线的起点、转折点、终点的地方存在着一些小黑点,怎么去除呢?
其实这些小黑点并不真实存在,这时你只需要点击一下右侧边栏的“图层0”以回到原来的“图层0”上,
那些小黑点自然会消失了。
7、最后再添加上注释文本就可以了。









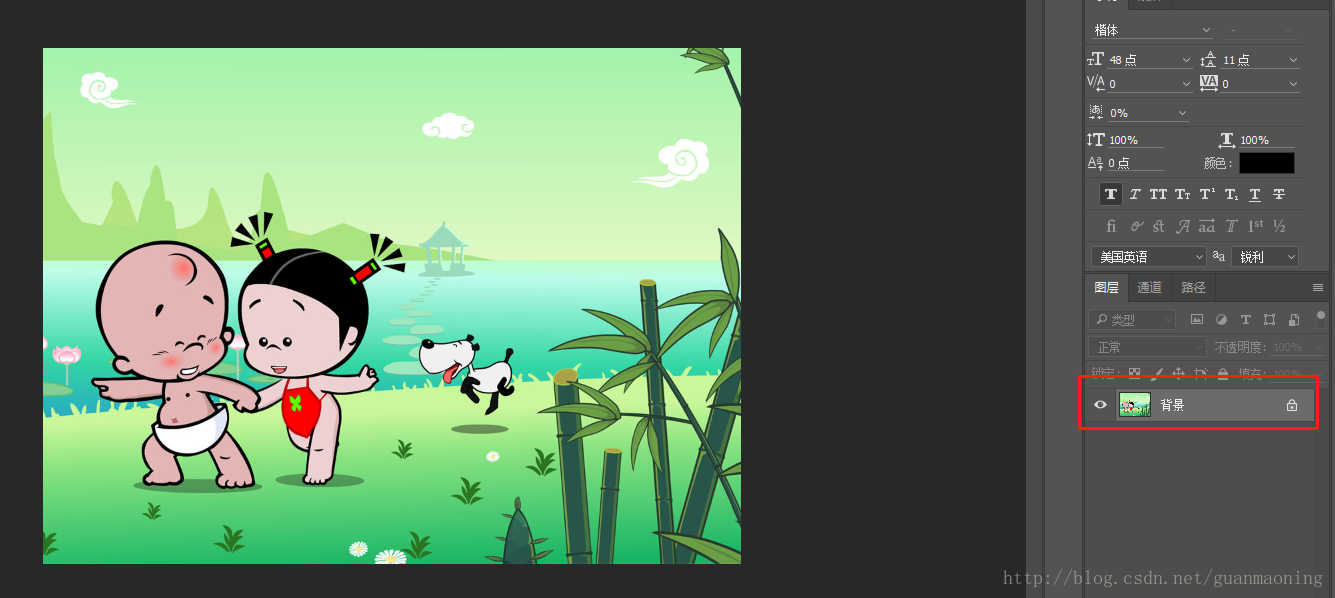
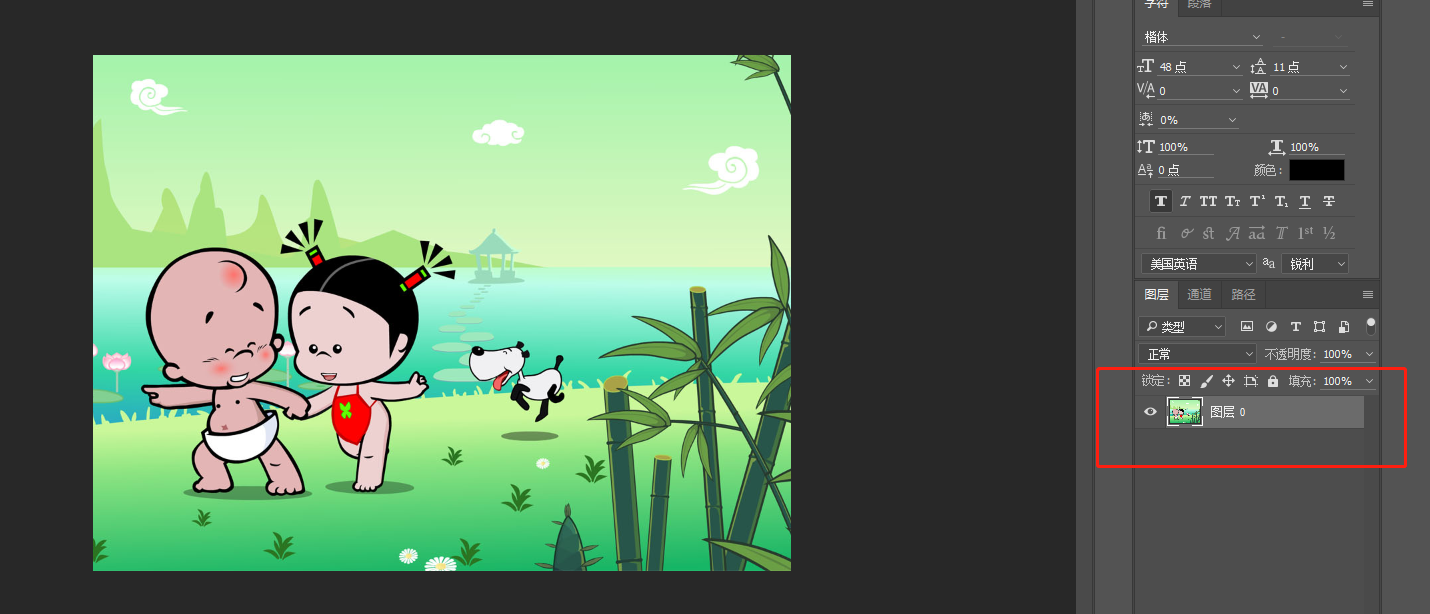
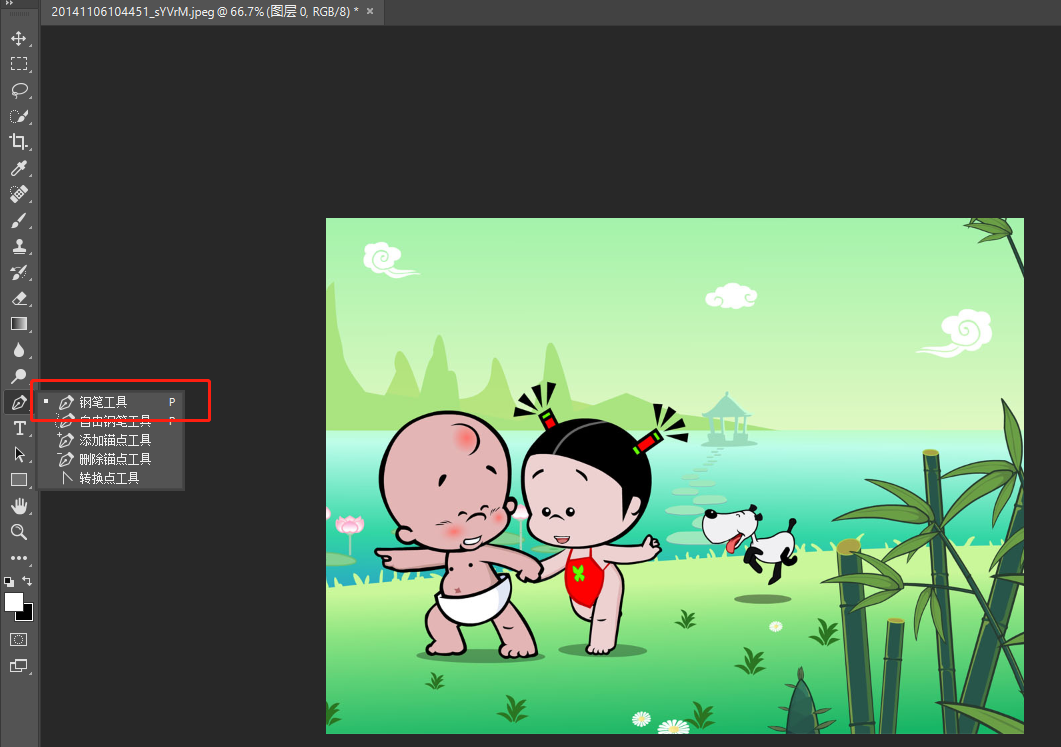

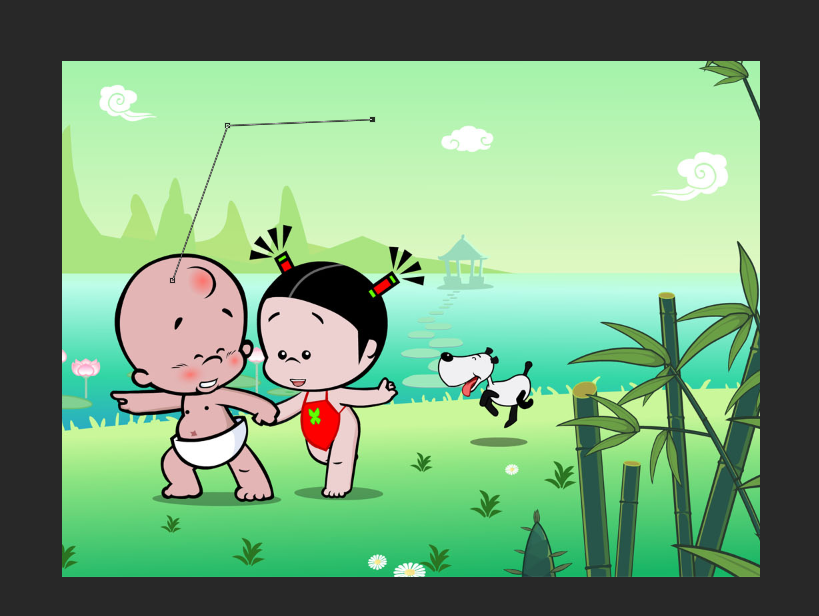
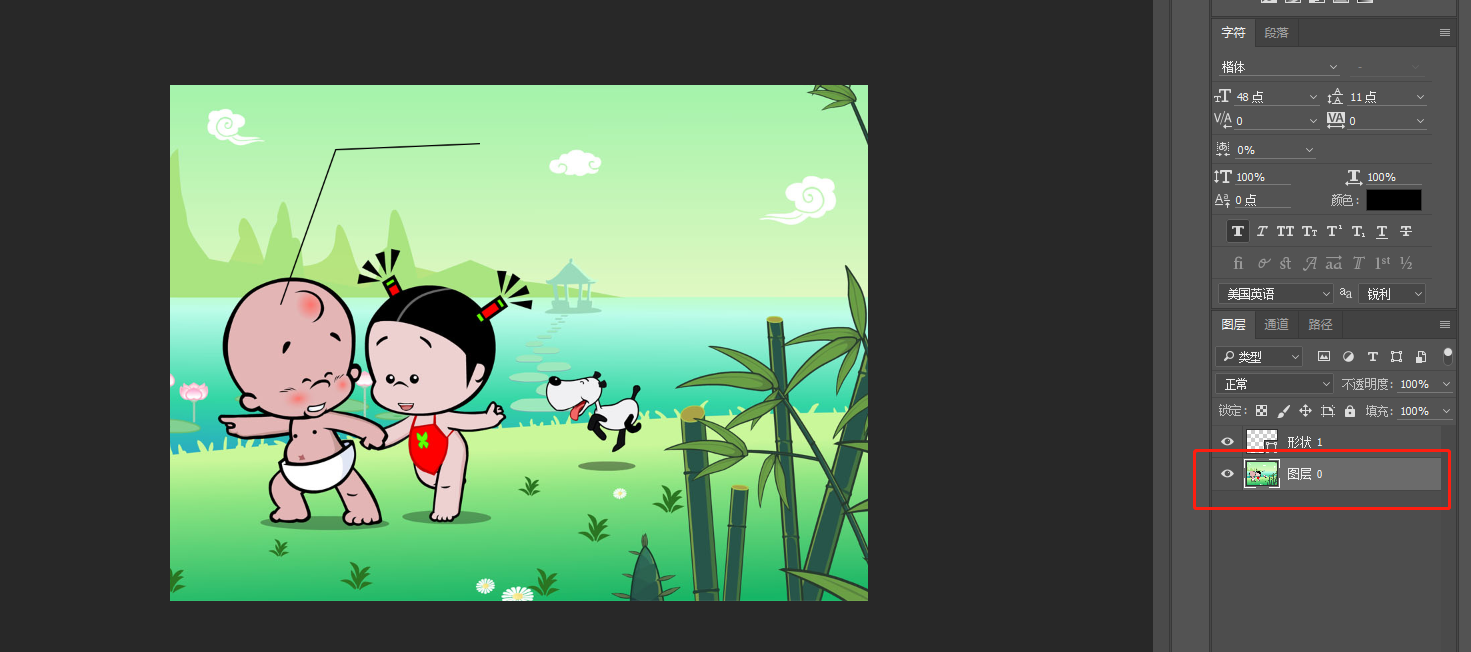

















 695
695

 被折叠的 条评论
为什么被折叠?
被折叠的 条评论
为什么被折叠?








