1.复制统一文件下文件出现如下问题的解决方式(将cp命令改为 cp -r tomcat tomcat2 可以解决)
[root@hserver1 software]# cp tomcat tomcat2
cp: omitting directory `tomcat'
2.解压命令
tar –xzvf jdk-linux-i586.tar.gz
3.copy 文件命令
cp 源文件夹 目标文件夹
4.安装jdk配置环境变量(/etc/profile)
#set java environment
JAVA_HOME=/opt/software/javahome/jdk1.8.0_131
JRE_HOME=/opt/software/javahome/jdk1.8.0_131/jre
PATH=$PATH:$JAVA_HOME/bin:$JRE_HOME/bin
CLASSPATH=.:$JAVA_HOME/lib/dt.jar:$JAVA_HOME/lib/tools.jar:$JRE_HOME/lib
export JAVA_HOME JRE_HOMEPATH CLASSPATH
5.使修改的配置生效
source /etc/profile
6.测试jdk是否安装成功
[root@hserver1 ~]# java-version
java version"1.8.0_131"
Java(TM) SE RuntimeEnvironment (build 1.8.0_131-b11)
Java HotSpot(TM) Client VM(build 25.131-b11, mixed mode)
7.当一台linux上安装多个tomcat时,并且需要启动多台时,需要修改端口号,和环境变量
环境变量配置 :打开 profile文件加入如下配置
#firstTomcat
CATALINA_BASE=/opt/software/tomcat
CATALINA_HOME=/opt/software/tomcat
TOMCAT_HOME=/opt/software/tomcat
export CATALINA_BASECATALINA_HOME TOMCAT_HOME
#secondTomcat
CATALINA_2_BASE=/opt/software/tomcat2
CATALINA_2_HOME=/opt/software/tomcat2
TOMCAT_2_HOME=/opt/software/tomcat2
export CATALINA_2_BASECATALINA_2_HOME TOMCAT_2_HOME
#thirdTomcat
CATALINA_3_BASE=/opt/software/tomcat3
CATALINA_3_HOME=/opt/software/tomcat3
TOMCAT_3_HOME=/opt/software/tomcat3
export CATALINA_3_BASECATALINA_3_HOME TOMCAT_3_HOME
第一个默认的tomcat的环境变量,不需修改,只要修改tomcat2和tomcat3文件下的文件即可。
具体修改文件 进入tomcat2的安装目录, 使用vi编辑器打开 /bin/catalina.sh 加入如下的配置(tomcat3同理)
exportCATALINA_BASE=$CATALINA_2_BASE
exportCATALINA_HOME=$CATALINA_2_HOME
添加在 # OS secific support . $var _must_be set to either true or false 后面
修改端口号:
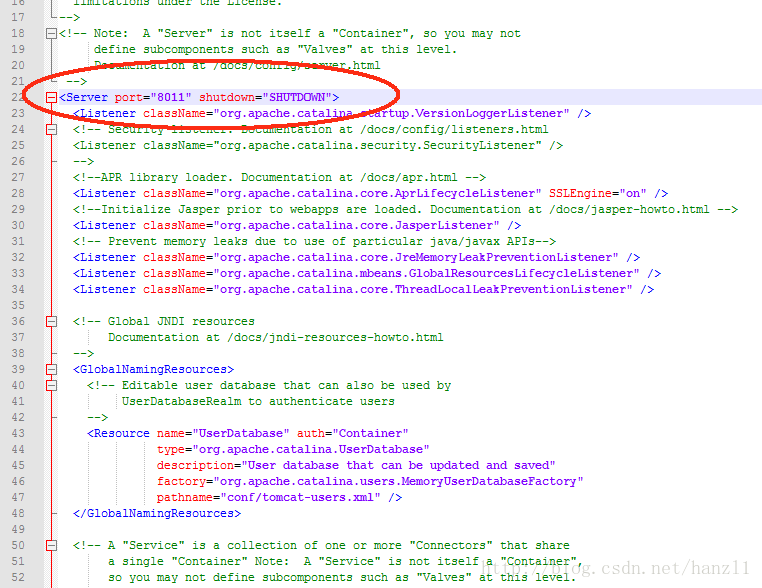
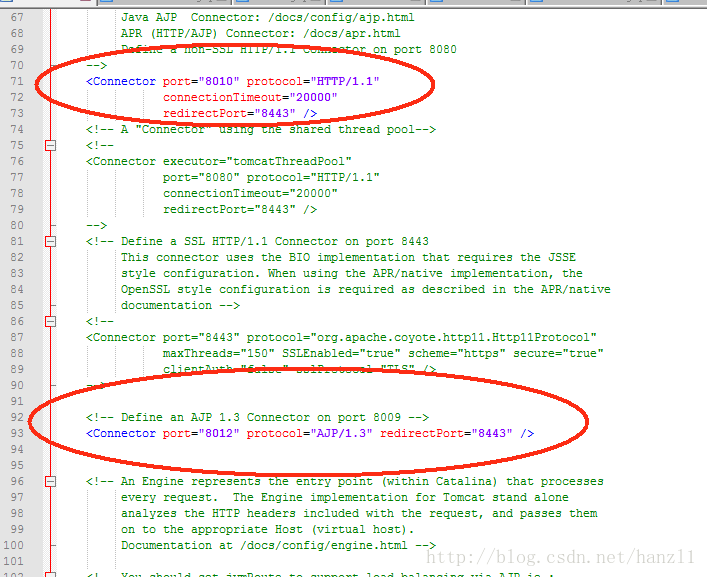
8.linux下查看并终止进程
筛选进程
ps -ef | grep java
显示状态
ps -aux | grep java
-aux 显示所有状态
终止进程
例如: kill -9 [PID]
9.关于linux权限的问题(
./startup.sh: Permission denied
)
解决方法 如chmod u+x *.sh
10.centos 下
./configure
时提示以下错误:
checking for OS
+ Linux 2.6.32-431.el6.x86_64 x86_64
checking for C compiler ... not found
原因是没有安装gcc插件
安装gcc的方法
yum -y install gcc gcc-c++ autoconf automake make
11.linux运行级别( /etc/inittab)
Linux系统有7个运行级别(runlevel):
- 运行级别0:系统停机状态,系统默认运行级别不能设为0,否则不能正常启动
- 运行级别1:单用户工作状态,root权限,用于系统维护,禁止远程登陆
- 运行级别2:多用户状态(没有NFS)
- 运行级别3:完全的多用户状态(有NFS),登陆后进入控制台命令行模式
- 运行级别4:系统未使用,保留
- 运行级别5:X11控制台,登陆后进入图形GUI模式
- 运行级别6:系统正常关闭并重启,默认运行级别不能设为6,否则不能正常启动
12.linux 关机
sync 将数据由内存同步到硬盘中。
shutdown 关机指令,你可以man shutdown 来看一下帮助文档。例如你可以运行如下命令关机:
shutdown –h 10 ‘This server will shutdown after 10 mins’ 这个命令告诉大家,计算机将在10分钟后关机,并且会显示在登陆用户的当前屏幕中。
Shutdown –h now 立马关机
Shutdown –h 20:25 系统会在今天20:25关机
Shutdown –h +10 十分钟后关机
Shutdown –r now 系统立马重启
Shutdown –r +10 系统十分钟后重启
reboot 就是重启,等同于 shutdown –r now
halt 关闭系统,等同于shutdown –h now 和 poweroff
13 文件权限 ls -l

更改文件所属组
chgrp [-R] 属组名文件名
2、chown:更改文件属主,也可以同时更改文件属组
语法:
chown [–R] 属主名 文件名
chown [-R] 属主名:属组名 文件名
进入 /root 目录(~)将install.log的拥有者改为bin这个账号:
[root@www ~] cd ~
[root@www ~]# chown bin install.log
[root@www ~]# ls -l
-rw-r--r-- 1 bin users 68495 Jun 25 08:53 install.log
将install.log的拥有者与群组改回为root:
[root@www ~]# chown root:root install.log
[root@www ~]# ls -l
-rw-r--r-- 1 root root 68495 Jun 25 08:53 install.log
符号类型改变文件权限
还有一个改变权限的方法呦!从之前的介绍中我们可以发现,基本上就九个权限分别是(1)user (2)group (3)others三种身份啦! 那么我们就可以藉由u, g, o来代表三种身份的权限!
此外, a 则代表 all 亦即全部的身份!那么读写的权限就可以写成r, w, x!也就是可以使用底下的方式来看:
| chmod | u
g
o
a | +(加入)
-(除去)
=(设定) | r
w
x | 文件或目录 |
14.linux文件和目录管理
处理目录的常用命令
接下来我们就来看几个常见的处理目录的命令吧:
- ls: 列出目录
- cd:切换目录
- pwd:显示目前的目录
- mkdir:创建一个新的目录
- rmdir:删除一个空的目录
- cp: 复制文件或目录
- rm: 移除文件或目录
ls (列出目录)
在Linux系统当中, ls 命令可能是最常被运行的。
语法:
[root@www ~]# ls [-aAdfFhilnrRSt] 目录名称
[root@www ~]# ls [--color={never,auto,always}] 目录名称
[root@www ~]# ls [--full-time] 目录名称
选项与参数:
- -a :全部的文件,连同隐藏档( 开头为 . 的文件) 一起列出来(常用)
- -d :仅列出目录本身,而不是列出目录内的文件数据(常用)
- -l :长数据串列出,包含文件的属性与权限等等数据;(常用)
将家目录下的所有文件列出来(含属性与隐藏档)
[root@www ~]# ls -al ~
pwd (显示目前所在的目录)
pwd是Print Working Directory的缩写,也就是显示目前所在目录的命令。
[root@www ~]# pwd [-P]
选项与参数:
-P :显示出确实的路径,而非使用连结 (link) 路径。
Linux 文件与目录管理
我们知道Linux的目录结构为树状结构,最顶级的目录为根目录 /。
其他目录通过挂载可以将它们添加到树中,通过解除挂载可以移除它们。
在开始本教程前我们需要先知道什么是绝对路径与相对路径。
- 绝对路径:
路径的写法,由根目录 / 写起,例如: /usr/share/doc 这个目录。 - 相对路径:
路径的写法,不是由 / 写起,例如由 /usr/share/doc 要到 /usr/share/man 底下时,可以写成: cd ../man 这就是相对路径的写法啦!
处理目录的常用命令
接下来我们就来看几个常见的处理目录的命令吧:
- ls: 列出目录
- cd:切换目录
- pwd:显示目前的目录
- mkdir:创建一个新的目录
- rmdir:删除一个空的目录
- cp: 复制文件或目录
- rm: 移除文件或目录
你可以使用 man [命令] 来查看各个命令的使用文档,如 :man cp。
ls (列出目录)
在Linux系统当中, ls 命令可能是最常被运行的。
语法:
[root@www ~]# ls [-aAdfFhilnrRSt] 目录名称
[root@www ~]# ls [--color={never,auto,always}] 目录名称
[root@www ~]# ls [--full-time] 目录名称
选项与参数:
- -a :全部的文件,连同隐藏档( 开头为 . 的文件) 一起列出来(常用)
- -d :仅列出目录本身,而不是列出目录内的文件数据(常用)
- -l :长数据串列出,包含文件的属性与权限等等数据;(常用)
将家目录下的所有文件列出来(含属性与隐藏档)
[root@www ~]# ls -al ~
cd (切换目录)
cd是Change Directory的缩写,这是用来变换工作目录的命令。
语法:
cd [相对路径或绝对路径]
#使用 mkdir 命令创建 runoob 目录
[root@www ~]# mkdir runoob
#使用绝对路径切换到 runoob 目录
[root@www ~]# cd /root/runoob/
#使用相对路径切换到 runoob 目录
[root@www ~]# cd ./runoob/
# 表示回到自己的家目录,亦即是 /root 这个目录
[root@www runoob]# cd ~
# 表示去到目前的上一级目录,亦即是 /root 的上一级目录的意思;
[root@www ~]# cd ..
接下来大家多操作几次应该就可以很好的理解 cd 命令的。
pwd (显示目前所在的目录)
pwd是Print Working Directory的缩写,也就是显示目前所在目录的命令。
[root@www ~]# pwd [-P]
选项与参数:
-P :显示出确实的路径,而非使用连结 (link) 路径。
范例:单纯显示出目前的工作目录:
[root@www ~]# pwd
/root <== 显示出目录啦~
范例:显示出实际的工作目录,而非连结档本身的目录名而已
[root@www ~]# cd /var/mail <==注意,/var/mail是一个连结档
[root@www mail]# pwd
/var/mail <==列出目前的工作目录
[root@www mail]# pwd -P
/var/spool/mail <==怎么回事?有没有加 -P 差很多~
[root@www mail]# ls -ld /var/mail
lrwxrwxrwx 1 root root 10 Sep 4 17:54 /var/mail -> spool/mail
# 看到这里应该知道为啥了吧?因为 /var/mail 是连结档,连结到 /var/spool/mail
# 所以,加上 pwd -P 的选项后,会不以连结档的数据显示,而是显示正确的完整路径啊!
mkdir (创建新目录)
如果想要创建新的目录的话,那么就使用mkdir (make directory)吧。
语法:
mkdir [-mp] 目录名称
选项与参数:
- -m :配置文件的权限喔!直接配置,不需要看默认权限 (umask) 的脸色~
- -p :帮助你直接将所需要的目录(包含上一级目录)递归创建起来!
-
rmdir [-p] 目录名称
选项与参数:
删除 runoob 目录
[root@www tmp]# rmdir runoob/
范例:将於mkdir范例中创建的目录(/tmp底下)删除掉!
-
cp 即拷贝文件和目录。
语法:
[root@www ~]# cp [-adfilprsu] 来源档(source) 目标档(destination)
[root@www ~]# cp [options] source1 source2 source3 .... directory
选项与参数:
-
-a:相当於 -pdr 的意思,至於 pdr 请参考下列说明;(常用)
-
-d:若来源档为连结档的属性(link file),则复制连结档属性而非文件本身;
-
-f:为强制(force)的意思,若目标文件已经存在且无法开启,则移除后再尝试一次;
-
-i:若目标档(destination)已经存在时,在覆盖时会先询问动作的进行(常用)
-
-l:进行硬式连结(hard link)的连结档创建,而非复制文件本身;
-
-p:连同文件的属性一起复制过去,而非使用默认属性(备份常用);
-
-r:递归持续复制,用於目录的复制行为;(常用)
-
-s:复制成为符号连结档 (symbolic link),亦即『捷径』文件;
-
-u:若 destination 比 source 旧才升级 destination !
用 root 身份,将 root 目录下的 .bashrc 复制到 /tmp 下,并命名为 bashrc
[root@www ~]# cp ~/.bashrc /tmp/bashrc
[root@www ~]# cp -i ~/.bashrc /tmp/bashrc
cp: overwrite `/tmp/bashrc'? n <==n不覆盖,y为覆盖
-
rm (移除文件或目录)
语法:
rm [-fir] 文件或目录
选项与参数:
- -f :就是 force 的意思,忽略不存在的文件,不会出现警告信息;
- -i :互动模式,在删除前会询问使用者是否动作
- -r :递归删除啊!最常用在目录的删除了!这是非常危险的选项!!!
-
将刚刚在 cp 的范例中创建的 bashrc 删除掉!
[root@www tmp]# rm -i bashrc
rm: remove regular file `bashrc'? y
-
mv (移动文件与目录,或修改名称)
语法:
[root@www ~]# mv [-fiu] source destination
[root@www ~]# mv [options] source1 source2 source3 .... directory
选项与参数:
- -f :force 强制的意思,如果目标文件已经存在,不会询问而直接覆盖;
- -i :若目标文件 (destination) 已经存在时,就会询问是否覆盖!
- -u :若目标文件已经存在,且 source 比较新,才会升级 (update)
复制一文件,创建一目录,将文件移动到目录中
[root@www ~]# cd /tmp
[root@www tmp]# cp ~/.bashrc bashrc
[root@www tmp]# mkdir mvtest
[root@www tmp]# mv bashrc mvtest
Linux系统中使用以下命令来查看文件的内容:
- cat 由第一行开始显示文件内容
- tac 从最后一行开始显示,可以看出 tac 是 cat 的倒著写!
- nl 显示的时候,顺道输出行号!
- more 一页一页的显示文件内容
- less 与 more 类似,但是比 more 更好的是,他可以往前翻页!
- head 只看头几行
- tail 只看尾巴几行








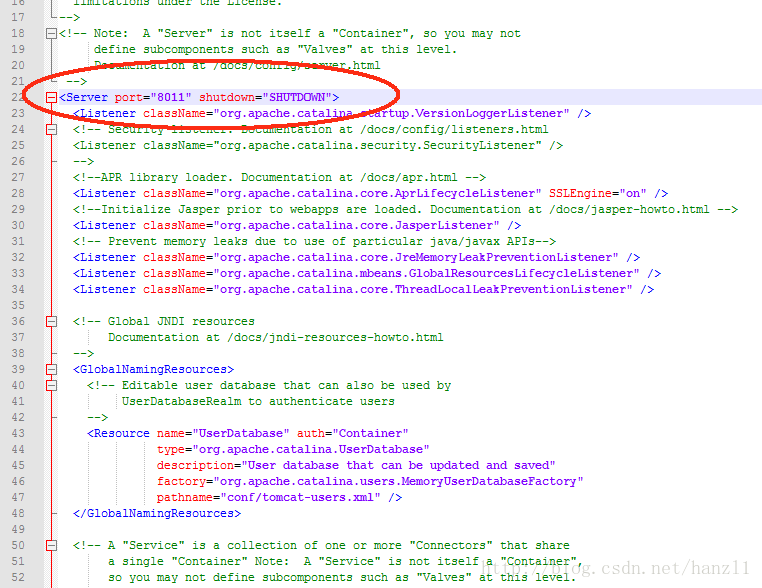
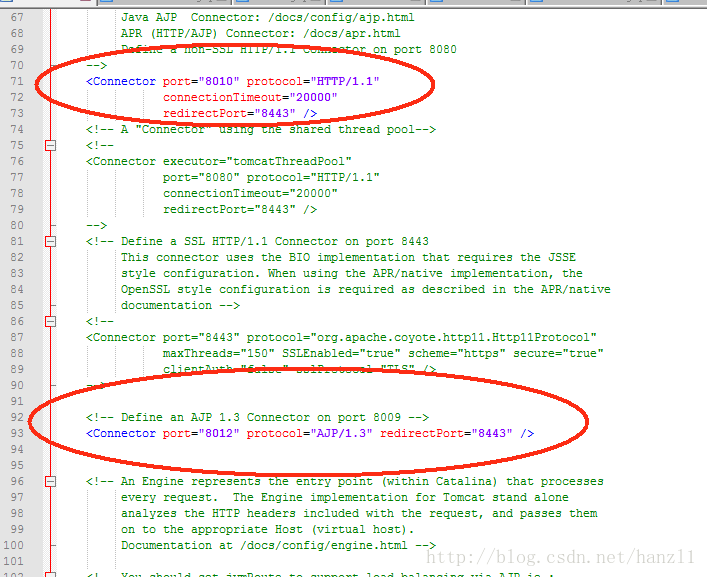















 7359
7359

 被折叠的 条评论
为什么被折叠?
被折叠的 条评论
为什么被折叠?








