Visual Studio Code 中 CMake 插件的基本使用
CMake 是一个构建管理工具。它可以根据用户编写的脚本生成适用于不同平台、不同工具链的构建文件。
安装 CMake
访问 CMake 官网 进入 CMake 下载页面,找到“Latest Release”,下载最新的发行版。
64 位 Windows 可以选择 Windows x64 Installer 下载即可。安装时,可以选择添加到 PATH 环境变量(Add to PATH)。
在 Visual Studio 中安装“C++ 桌面开发”的工作负载时,默认会安装 CMake。可以尝试从“Develop PowerShell for VS”中启动 Visual Studio Code。这样启动的 Code 中就会具有 Visual Studio 安装相关的环境变量。
在“‘开始’菜单”的“所有程序”下的“Visual Studio”目录中可以找到“Develop PowerShell for VS”的启动方式。
Visual Studio Code 中的使用
使用 Visual Studio Code 打开一个工作目录,这里以“CMakeDemo”为例。
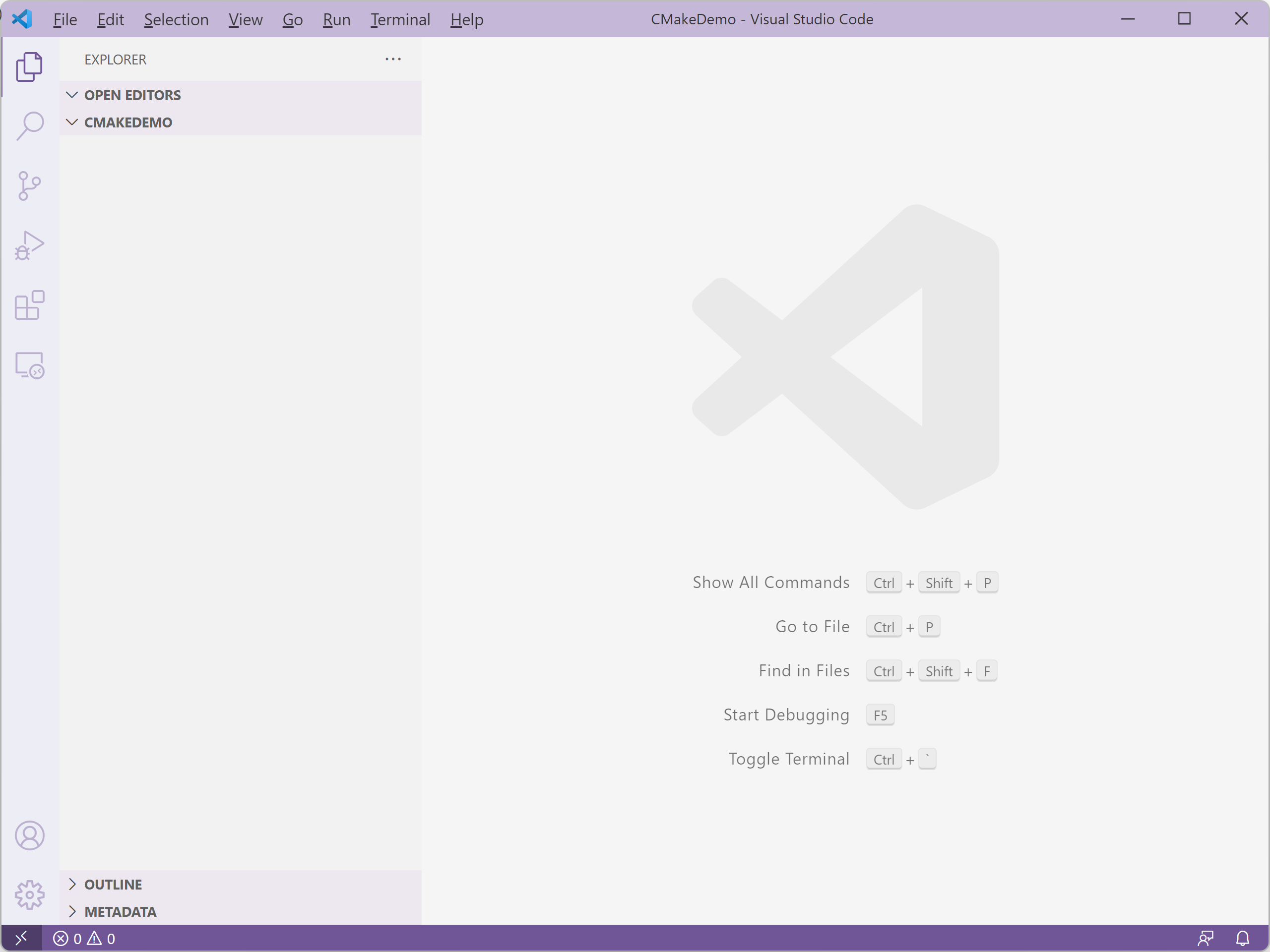
在插件市场中搜索“CMake”关键字,安装 Microsoft 提供的“CMake Tools”插件(会自动安装另一个依赖的插件)。
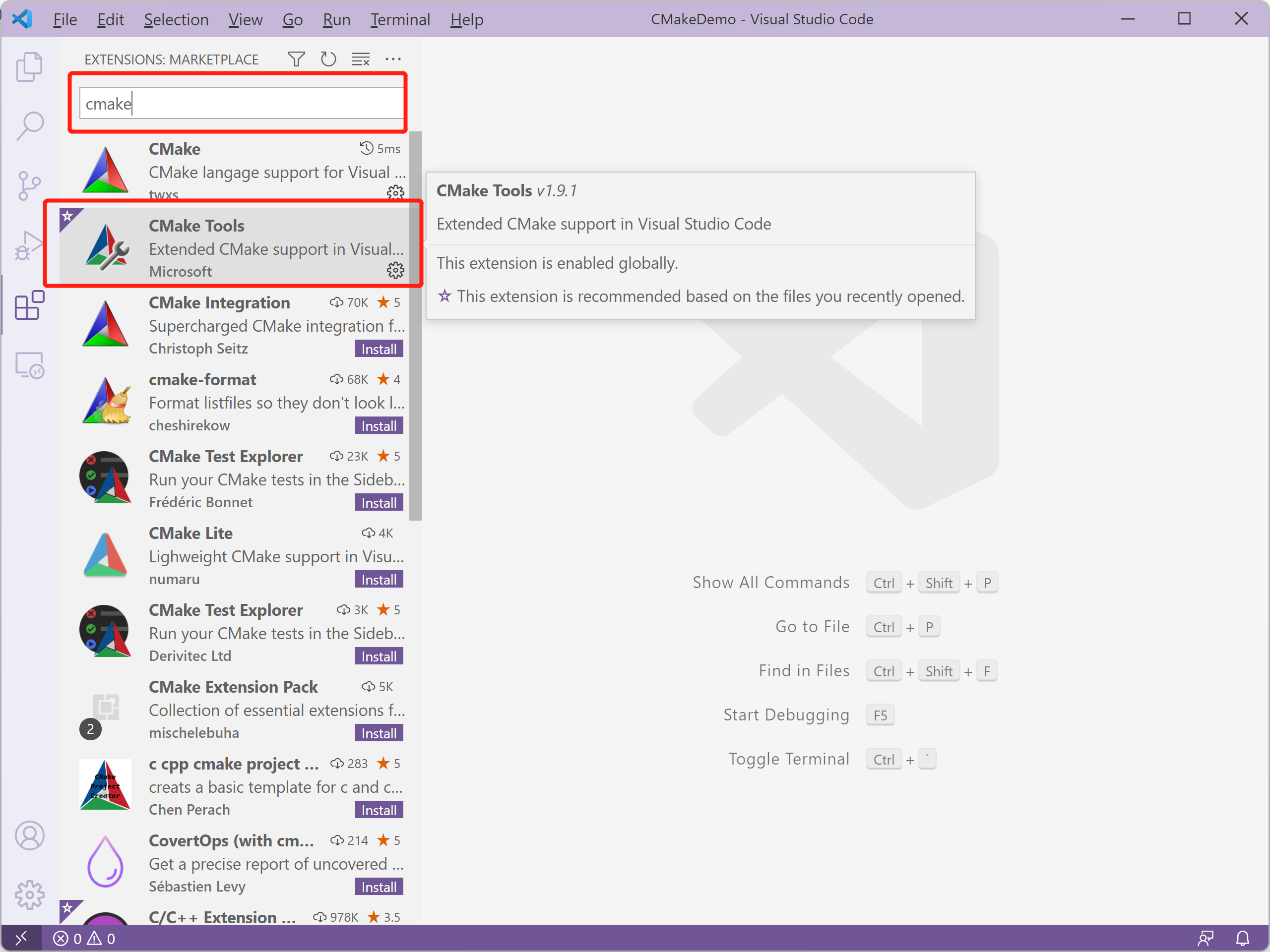
在目录下新建这些文件:
CMakeLists.txt
project(CMake-Demo)
add_executable(demo "main.cpp" "foo.cpp" "foo.h")
add_executable命令用来告诉 CMake 添加一个“生成可执行程序”的目标。
foo.h
#ifndef FOO_H
#define FOO_H
int some_function(int a, int b);
#endif
foo.cpp
#include "foo.h"
int some_function(int a, int b) {
return 2 * a + 3 * b;
}
main.cpp
#include "foo.h"
#include <iostream>
int main() {
std::cout << some_function(1,2);
}
文件创建并编写完成后,可以按 Ctrl + Shift + P 打开命令面板,输入“configure”检索并执行“CMake: Configure”命令。也可以关闭窗口并重新打开,CMake 插件也会自动检测到当前文件夹下的这个 CMake 项目。
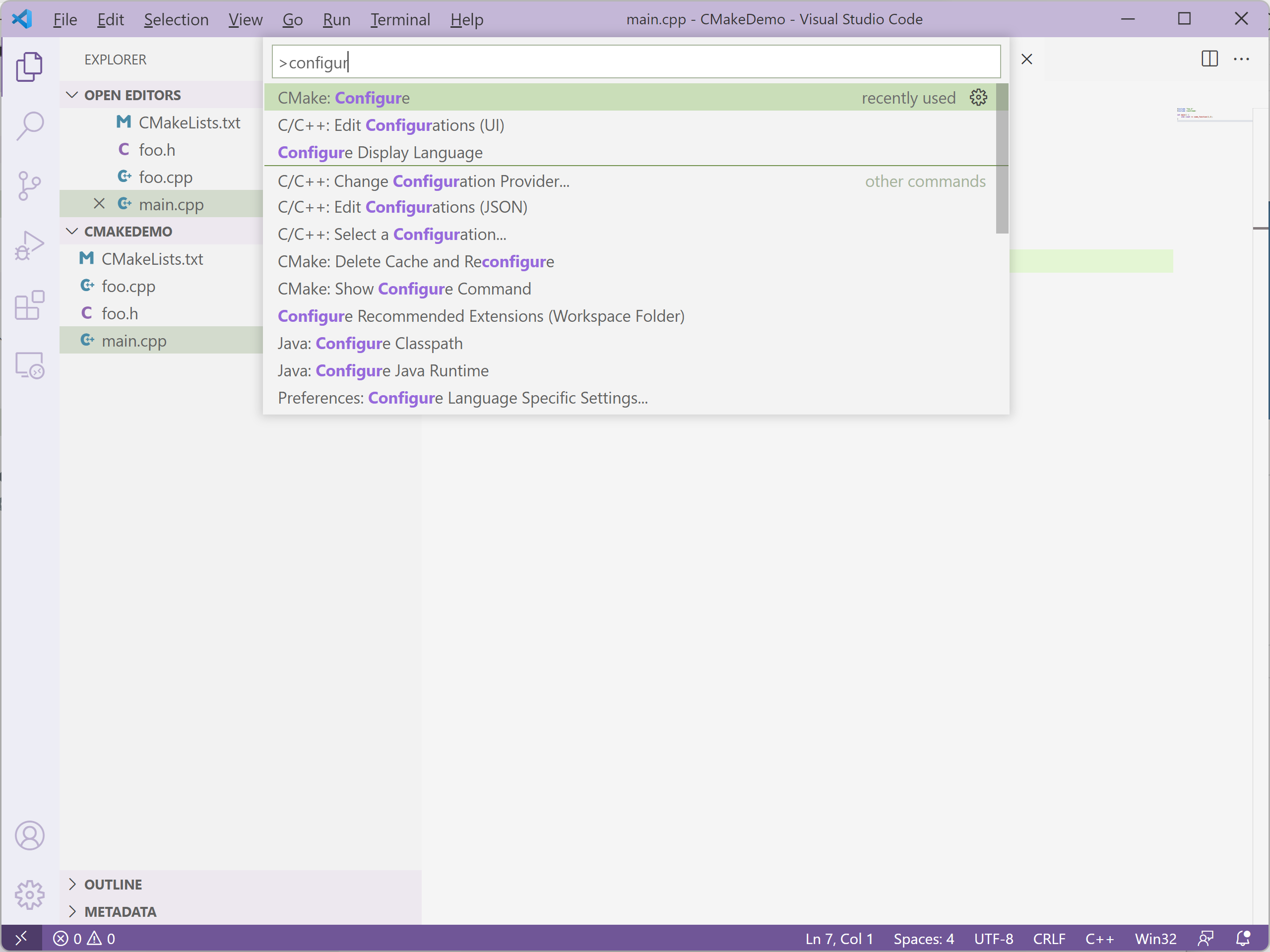
执行 Configure 操作时,CMake 插件会提示我们选择一个 Kit,根据需要选择自己需要使用的 Kit 即可。
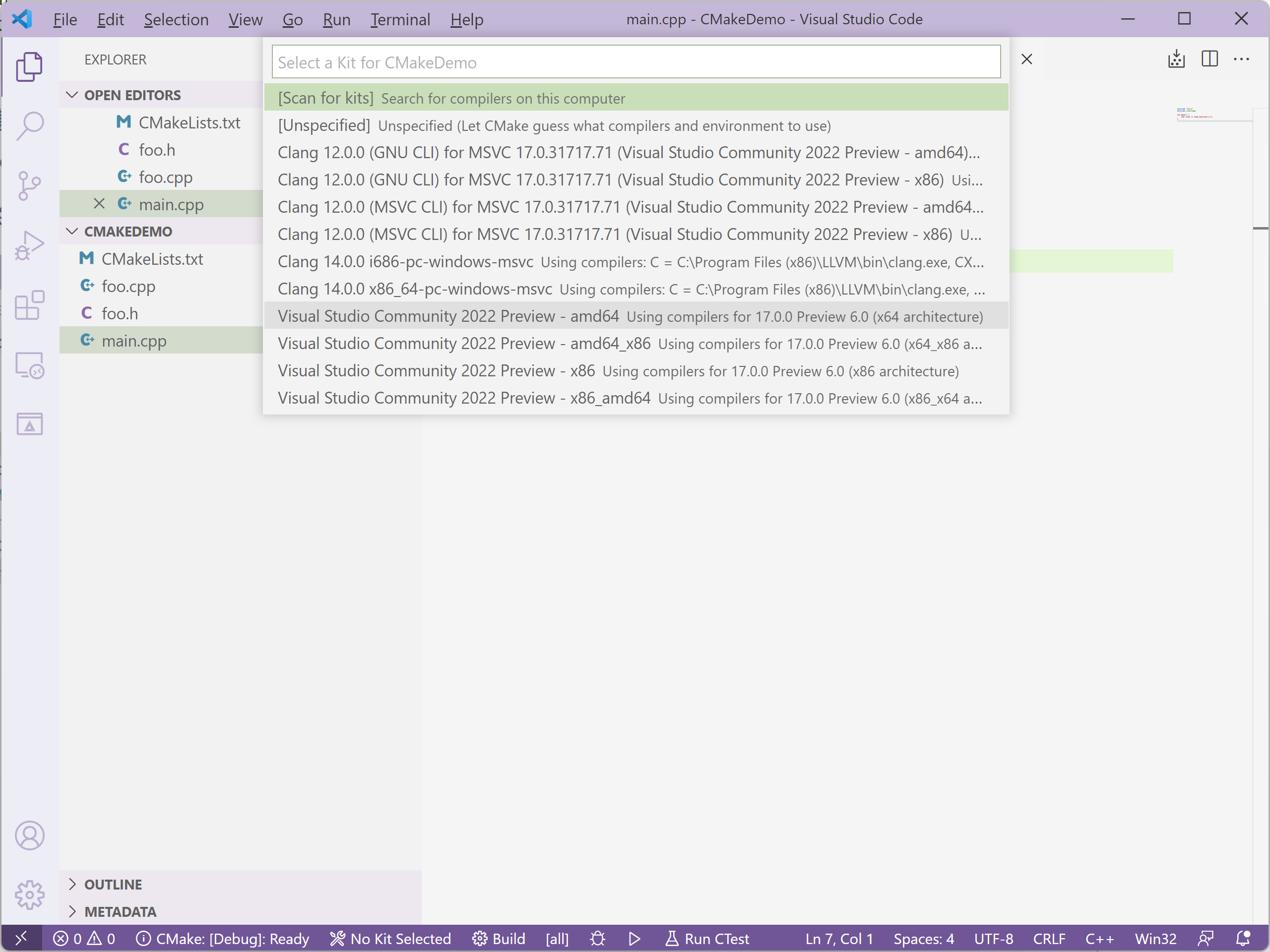
如果没有问题,CMake 插件将会有类似如下的输出:
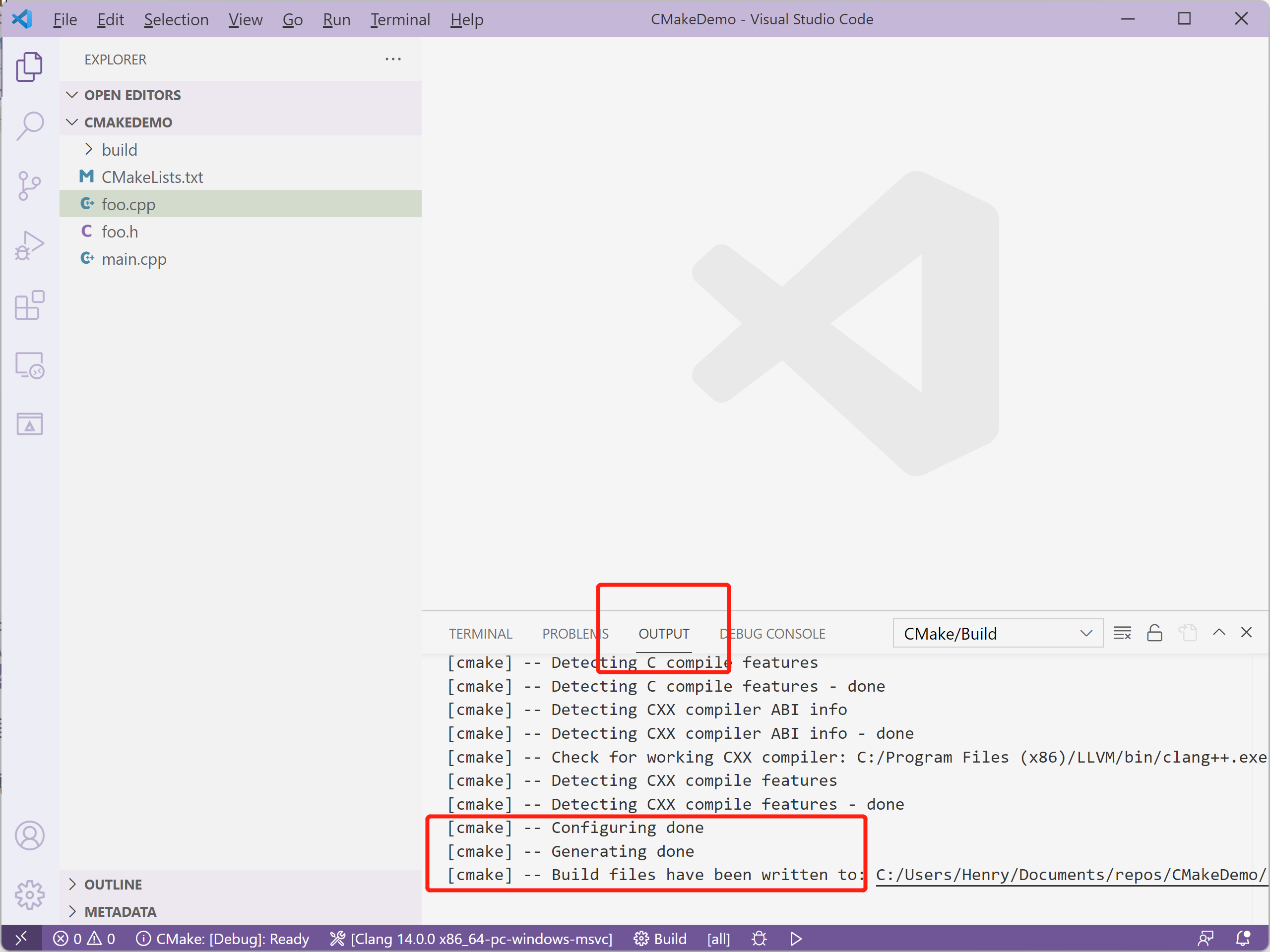
如果出现问题,可以尝试显式指定 CMake 使用的 Generator。
CMake 插件默认在 Visual Studio 窗口的底端提供了一些按钮:
⚙ Build 按钮旁的是要构建的目标,默认为 all,也就是所有的目标。
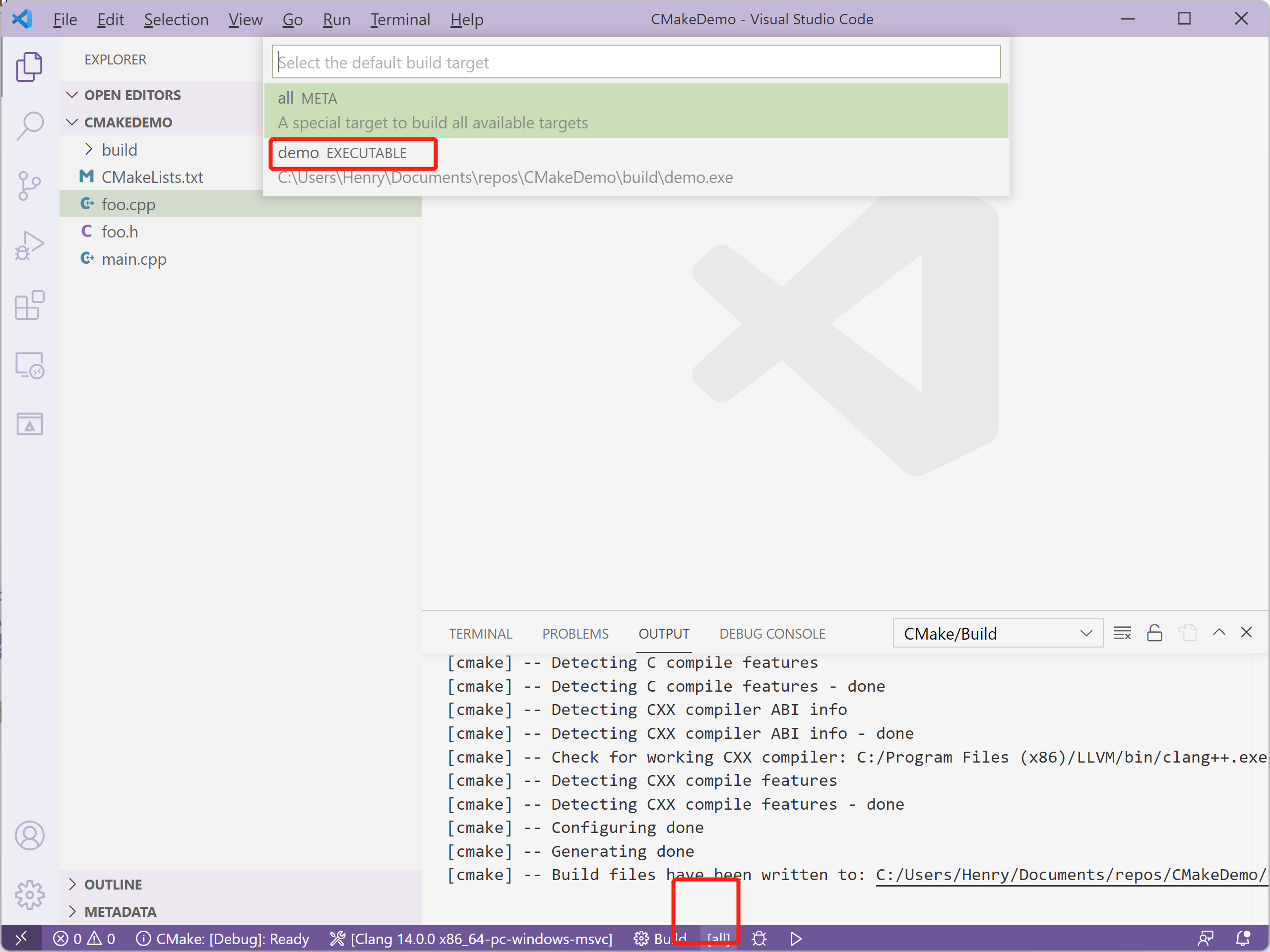
点击 ⚙ Build 按钮即可开始构建指定的项目。
CMake 插件默认的构建目录为工作目录下的 build 目录。CMake 生成的文件,以及构建产生的结果,都会在这个目录下。
这种方式称为“out-of-source build(在源代码之外构建)”,即构建相关的文件与源代码是分离开的,不会污染代码树。
🐞 和 ▶ 按钮分别为“调试运行”与“运行”;使用它们旁边的按钮可以选择要调试/运行的项目。
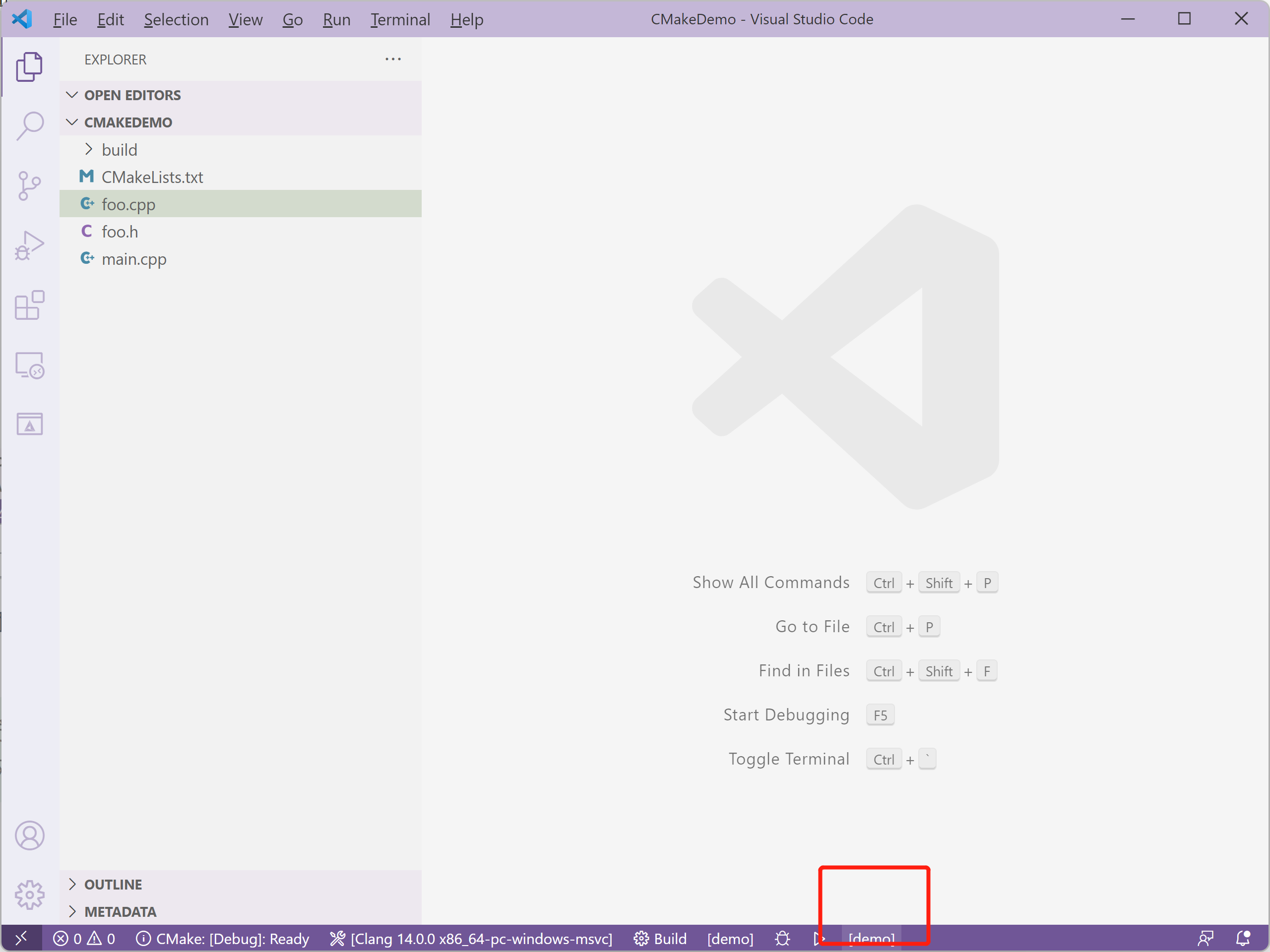
子项目
一个含有 CMakeLists.txt 文件的目录就可以视作一个项目。假如一个目录中下有多个 CMake 项目,也可以使用 add_subdirectory 命令将它们添加进来。







 本文详细介绍了如何在Visual Studio Code中安装和配置CMake插件,包括CMake的安装步骤、创建CMakeLists.txt文件、配置项目、选择构建套件,以及使用CMake进行构建和调试的过程。
本文详细介绍了如何在Visual Studio Code中安装和配置CMake插件,包括CMake的安装步骤、创建CMakeLists.txt文件、配置项目、选择构建套件,以及使用CMake进行构建和调试的过程。
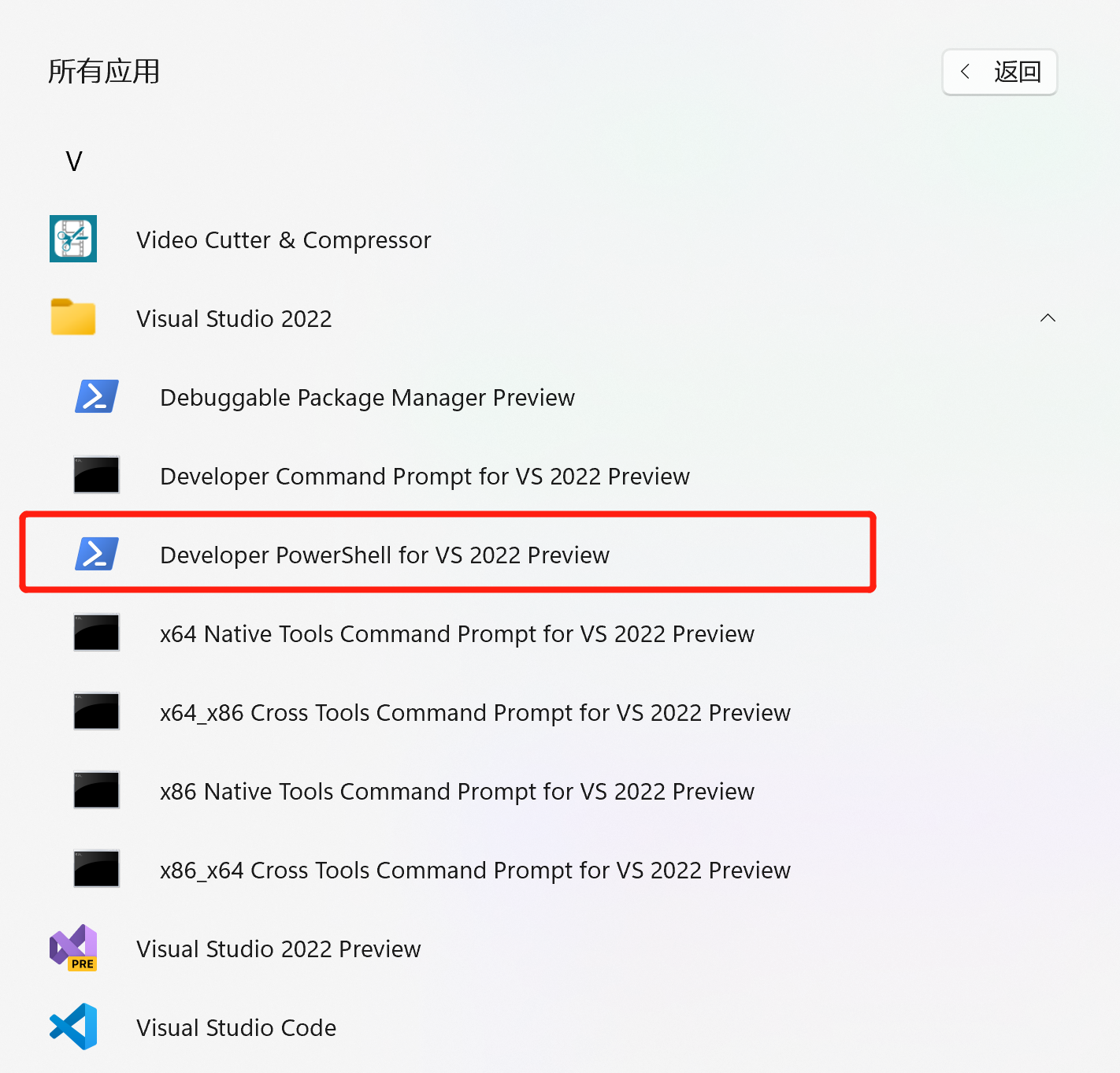
















 4088
4088

 被折叠的 条评论
为什么被折叠?
被折叠的 条评论
为什么被折叠?








