目录
1.buildroot 下载
buildroot
源码肯定是要从
buildroot
官网下载,官网地址为
https://buildroot.org/
,
2.配置 buildroot
拷贝完成以后对其进行解压,命令如下:
tar -vxjf buildroot-2019.02.6.tar.bz2
解压完成以后就会得到一个名为“
buildroot-2019.02.6
”的目录,此目录就是我们解压得到
的
buildroot
源码,
buildroot
和
uboot
、
Linux kernel
一样也支持图形化配置,输入如下命令即可打开图形化配
置界:
make menuconfig
接下来我们就依次配置 buildroot,配置完成以后就可以进行编译了。
1、配置 Target options

 2、配置 Toolchain
2、配置 Toolchain
此配置项用于配置交叉编译工具链,也就是交叉编译器,这里设置为我们自己所使用的交
叉编译器即可。
buildroot
其实是可以自动下载交叉编译器的,但是都是从国外服务器下载的,
鉴于国内的网络环境,强烈推荐大家设置成自己所使用的交叉编译器。需要配置的项目和其对
应的内容如下:
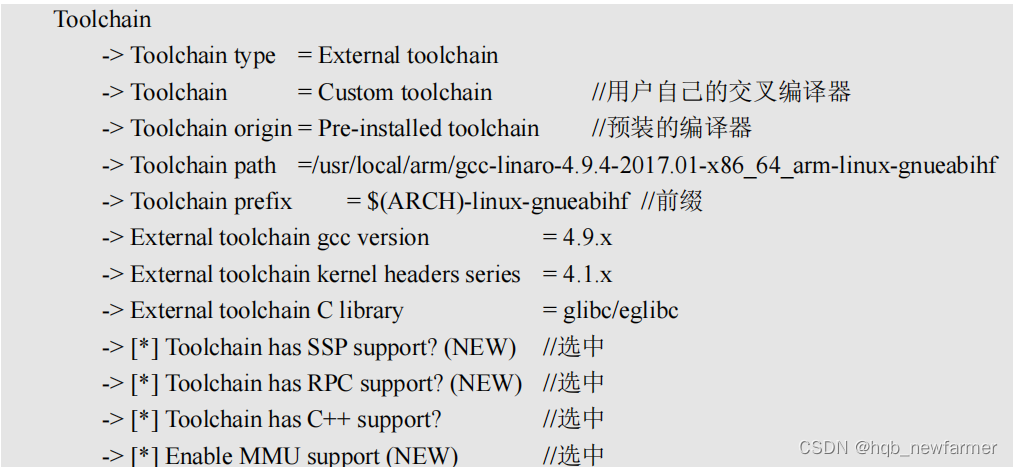
Toolchain
下几个比较重要的选项需要说明一下,如下所示:
Toolchain
:设置为
Custom toolchain
,表示使用用户自己的交叉编译器。
Toolchain origin
:设置为
Pre-installed toolchain
,表示使用预装的交叉编译器。
Toolchain path
:设置自己安装的交叉编译器绝对路径!
buildroot
要用到。
Toolchain prefix
:设置交叉编译器前缀,要根据自己实际所使用的交叉编译器来设置,比
如我们使用的是
arm-linux-gnueabihf-gcc
,因此前缀就是
$(ARCH)-linux-gnueabihf
,其中
ARCH
我们前面已经设置为了
arm
。
3、配置 System configuration
此选项用于设置一些系统配置,比如开发板名字、欢迎语、用户名、密码等。需要配置的
项目和其对应的内容如下:
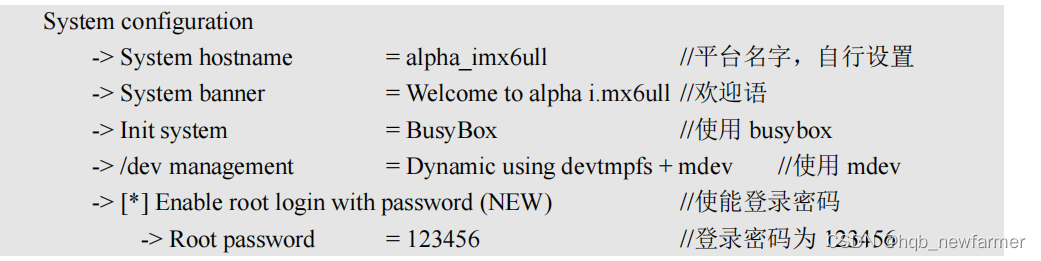
在 System configuration 选项中可以配置平台名字,登录密码等信息。
4、配置 Filesystem images
此选项配置我们最终制作的根文件系统为什么格式的,配置如下:

对于
I.MX6U
来说此选项不用配置,因为我们是通过
Mfgtool
工具将根文件系统烧写到开
发板上的
EMMC/SD
卡中,烧写的时候需要自己对根文件系统进行打包。





 最低0.47元/天 解锁文章
最低0.47元/天 解锁文章


















 3225
3225

 被折叠的 条评论
为什么被折叠?
被折叠的 条评论
为什么被折叠?










