前言
ComfyUI 作为 Stable Diffusion 的节点式操作界面,以其高效、灵活的特性吸引了众多 AI 绘画爱好者。然而,对于新手来说,初次接触 ComfyUI 可能会感到无从下手。本教程旨在为零基础用户提供一份详细的入门指南,从安装配置到基础操作,再到插件与模型管理,手把手带你掌握 ComfyUI 的核心功能。无论你是 AI 绘画的新手,还是希望提升效率的进阶用户,都能从本教程中获益。让我们一起开启 ComfyUI 的探索之旅吧!
-Civitai中文网-(https://cvitai.cn)
AIGC设计模型&工作流一站式下载服务平台
安装并打开 ComfyUI 后,你会看到一个这样的界面(图片可以点击放大👇):
- 如果你打开 ComfyUI 后没有看到这个界面,可以点击右侧面板里的 Load Default 按钮

你可能会很疑惑,这些方块和线都代表什么?
为了方便后续的介绍,我先简单介绍下里面的一个个方块。这个方块我在后续会称其为 Node(节点),其左侧端点是 Input(输入)端,右侧是 Output(输出)端,节点里还会有一些配置项,这些配置项我会称其为 Parameter(参数):

这份完整版的comfyui整合包已经上传CSDN,朋友们如果需要可以微信扫描下方CSDN官方认证二维码免费领取【保证100%免费】
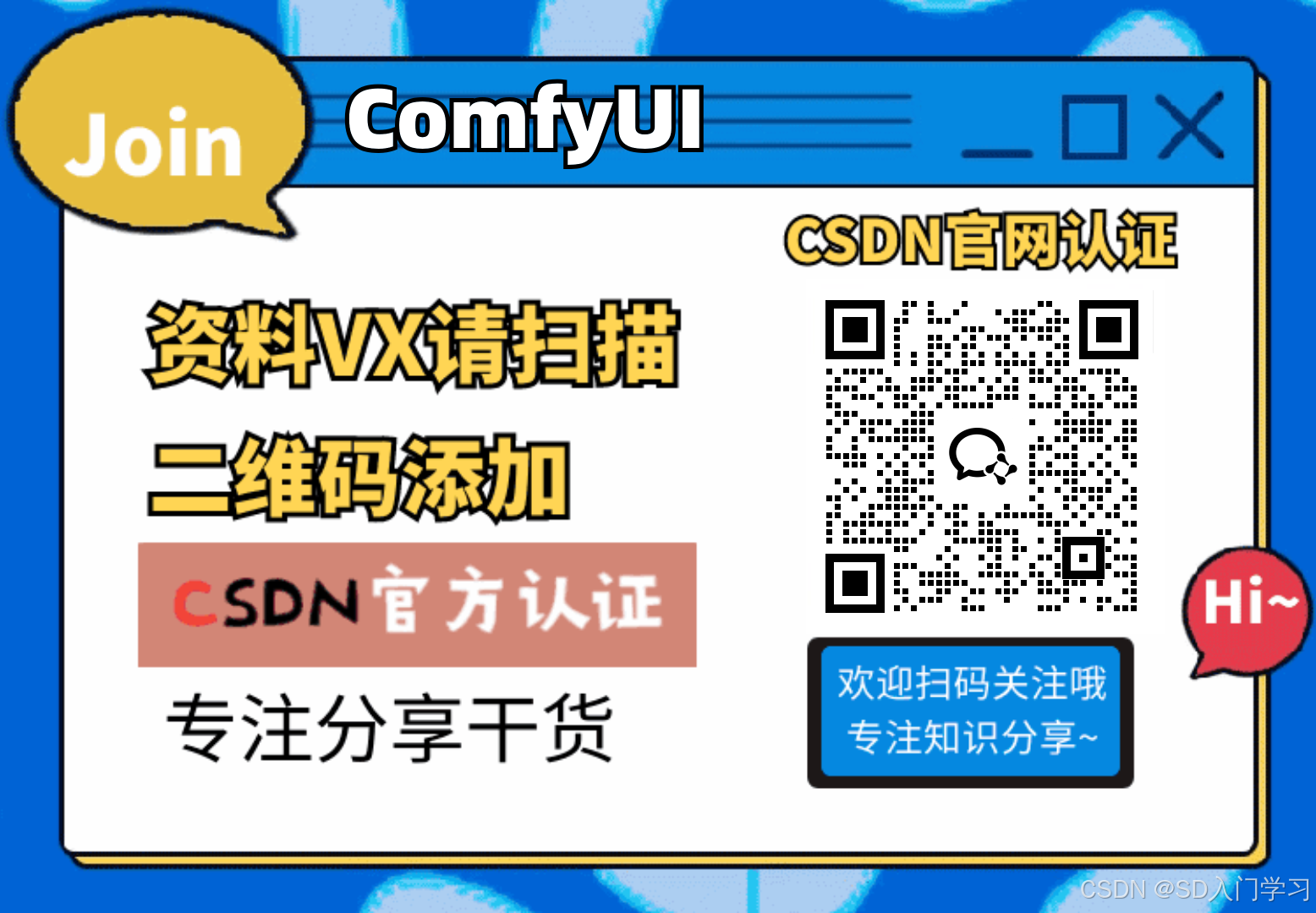
然后我们再看回这些节点,其实里面的节点我们在上一章中都有提到过。我稍微调整下里面的顺序,你应该就很熟悉了(图片可以点击放大 👇):

初识 ComfyUI 的 Workflow
现在,让我们重新审视这些方块。在初始的 Workflow 中,这些方块(我们后续会称它们为“节点”)其实与上一章提到的 Stable Diffusion 的三大组件密切相关,只是在 ComfyUI 中,它们的名字有所不同。
以下是它们的对应关系:

新增功能介绍
除了上述节点,ComfyUI 还引入了两个新功能:
-
Save Image:用于保存生成的图片。
-
Load Checkpoint:相当于模型加载器,用于切换或加载不同的 Stable Diffusion 模型版本(如 1.5、XL、XL-Turbo 等)。
完成 Workflow 的配置后,点击右侧面板的 Queue Prompt 按钮即可开始生成图片。
节点配置详解
接下来,我们将从左到右依次介绍每个节点的配置。
Load Checkpoint
Load Checkpoint 是整个 Workflow 的起点。从节点的输出端可以看出,Checkpoint 包含三个部分:MODEL、CLIP 和 VAE,这三部分对应 Stable Diffusion 的三大核心模块。
-
模型切换:点击节点中的选项按钮可以切换模型,但只能选择已下载的模型。关于如何下载模型,可以参考相关章节。
-
模型文件格式:
-
safetensors:使用 numpy 格式保存,仅包含张量数据,无代码,加载更安全且快速。
-
ckpt:序列化文件,可能包含恶意代码,存在安全风险。建议优先使用 safetensors 格式的模型。
-
fp16 格式:表示半精度浮点格式,相比标准的 32 位浮点数,存储空间更小,运算速度更快,但生成图片的精度和多样性会稍差。如果需要快速生成结果,可以考虑使用 fp16 版本的模型。
CLIP Text Encode (Prompt)
CLIP Text Encode 节点用于输入 Prompt,通常分为正向 Prompt(希望出现的内容)和负向 Prompt(不希望出现的内容)。编写 Prompt 时需遵循以下原则:
-
长度适中:尽量控制在 75 个 token(约 60 个字)以内。
-
逗号分隔:Stable Diffusion 不懂语法,需用逗号分隔关键词。
-
重要词前置:将最重要的关键词放在前面,例如生成风景图时,可将“beautiful scenery nature”放在最前面。
-
权重调整:通过“(关键词:权重)”的方式调整关键词权重。例如,“(high building: 1.2)”表示提高“high building”的权重,权重小于 1 则会降低相关性。
Empty Latent Image
Empty Latent Image 节点用于调整生成图片的大小和数量:
-
宽高设置:调整
width和height参数以确定图片尺寸。batch_size参数用于设置每次生成的图片数量。 -
模型尺寸适配:
-
SD v1.5:最优尺寸为 512x512,部分微调版本支持 768x768。
-
SDXL:最优尺寸为 1024x1024。
-
宽高比:常见的宽高比包括 1:1、3:2、2:3、4:3、3:4、16:9 和 9:16。
-
注意事项:宽度和高度必须能被 8 整除。
Save Image
完成图片生成后,右键点击图片并选择 Save Image 即可下载生成的图片。节点中的输入框可用于设置图片名称前缀,例如默认为“ComfyUI”,则保存的图片文件名将以“ComfyUI”开头,后跟一串数字。
KSampler
KSampler 是采样器节点,用于控制图片生成的具体参数。其主要参数包括:
-
seed:随机种子,用于控制潜空间的初始噪声。如果需要重复生成一模一样的图片,需确保种子和 Prompt 相同。
-
control_after_generate:生成图片后,种子的更新规则(随机、递增、递减或固定)。
-
step:采样步数,步数越大,效果越好,但与模型和采样器有关。
-
cfg:全称 Classifier Free Guidance,建议设置在 6~8 之间。
-
sampler_name:采样器算法名称。
-
scheduler:去噪过程的调度算法。
-
denoise:初始噪声比例,一般默认为 1。
最佳实践
在配置 KSampler 时,不同的需求对应不同的参数组合。
以下是一些常见场景的最佳实践:

补充说明
-
KSampler 配置与模型强相关:例如,SDXL-Turbo 对生成过程进行了优化,其最佳 CFG 值可能为 1 或 4。
-
参考模型作者的建议:下载第三方模型时,作者通常会在模型介绍中提供最佳参数配置,建议按照建议进行设置。
总结
目前我常用的模型是 SDXL Turbo,但具体选择哪种模型还需根据你的需求和场景来决定。多尝试不同的配置,找到最适合你的生成方案。
这份完整版的comfyui整合包已经上传CSDN,朋友们如果需要可以微信扫描下方CSDN官方认证二维码免费领取【保证100%免费】
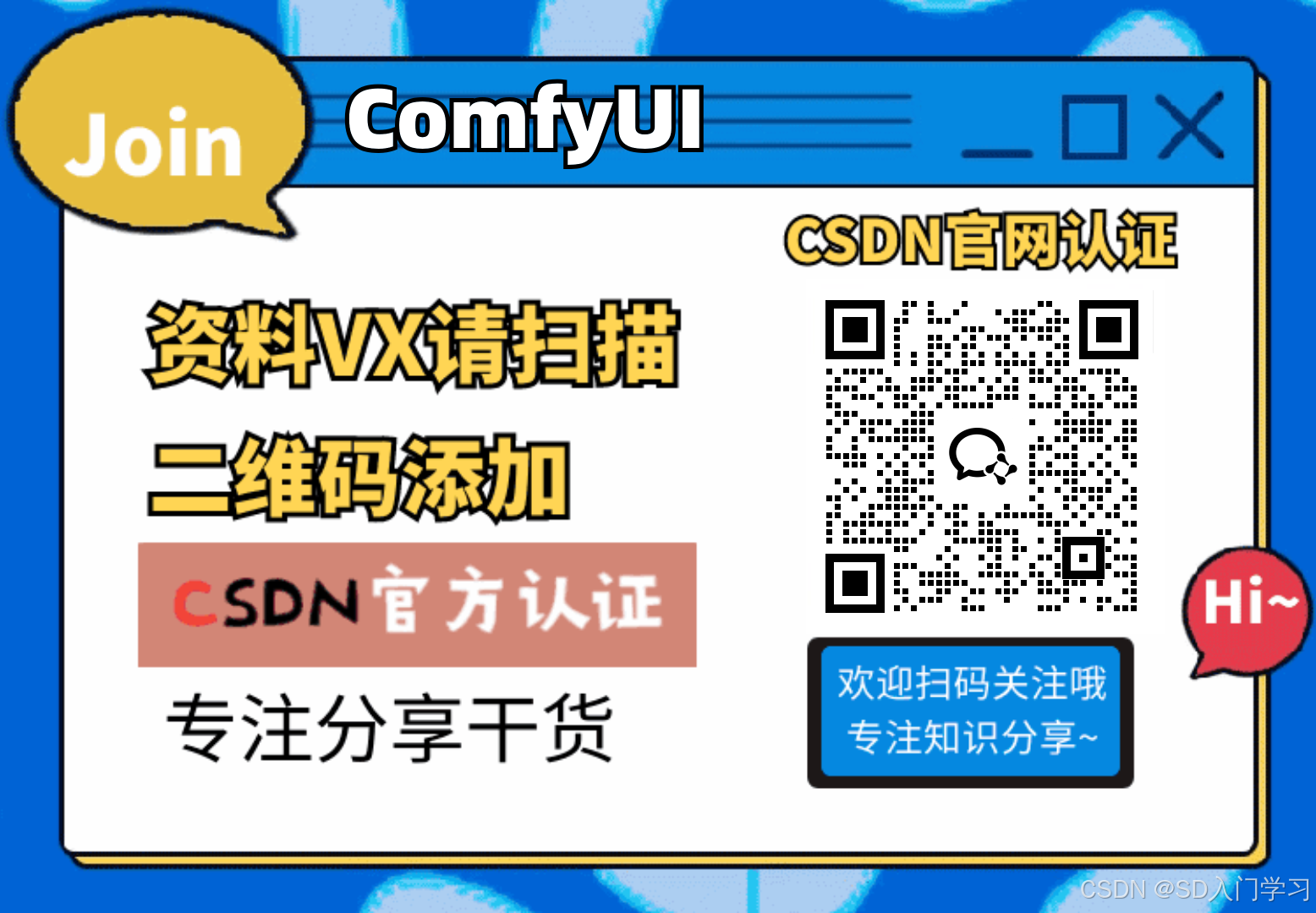























 7286
7286

 被折叠的 条评论
为什么被折叠?
被折叠的 条评论
为什么被折叠?








