Systrace Walkthrough
Systrace
Analyzing UI Performance with Systrace
Speed up your app
Systrace能做什么?
- 计算容器的性能
- 发现性能的瓶颈
Systrace的使用准备
- 4.1以上
- root
- Android SDK Tools 20
- python环境
Systrace启动
你可以通过命令行或者Device Monitor两种方式收集Systrace信息,以下以命令行为例介绍收集方式(因为我Device Monitor的方式报错)。
首先进入sdk下的platform-tools/systrace目录下:
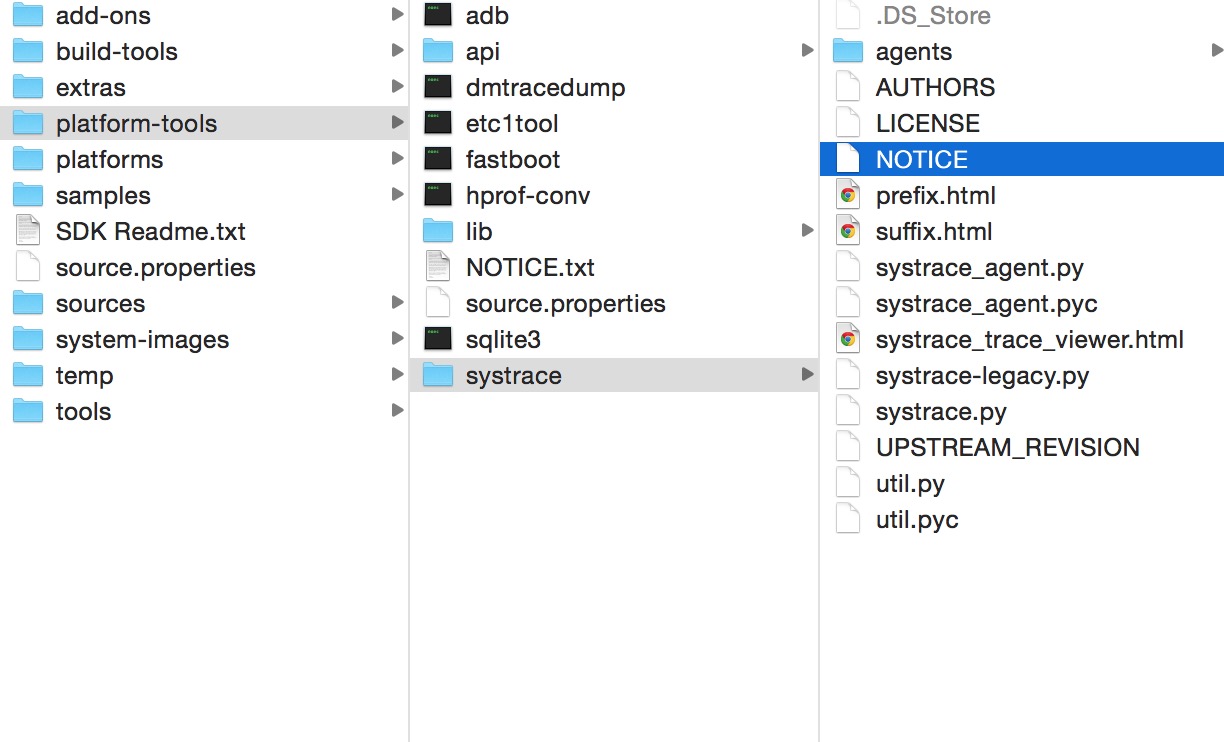
然后在命令下执行以下命令来收集数据:
python systrace.py --time=10 -o mynewtrace.html sched gfx view wm
上面的参数–time为间隔时间,-o为文件名,更详细的参数信息如下:
| 参数名 | 意义 |
|---|---|
-h,--help | 帮助信息 |
-o <FILE> | 保存的文件名 |
-t N,--time=N | 多少秒内的数据,默认为5秒,以当前时间点往后倒N个时间 |
-b N,--buf-size=N | 单位为千字节,限制数据大小 |
-k <KFUNCS> --ktrace=<KFUNCS> | 追踪特殊的方法 |
-l,--list-categories | 设置追踪的标签 |
-a <APP_NAME>,--app=<APP_NAME> | 包名 |
--from-file=<FROM_FILE> | 创建报告的来源trace文件 |
-e <DEVICE_SERIAL>,--serial=<DEVICE_SERIAL> | 设备号 |
其中标签可选项如下:
| 标签名 | 意义 |
|---|---|
| gfx | Graphics |
| input | Input |
| view | View |
| webview | Webview |
| vm | Window Manager |
| am | Activity Manager |
| audio | Audio |
| video | Video |
| camera | Camera |
| hal | Hardware Modules |
| res | Resource Loading |
| dalvik | Dalvik VM |
| rs | RenderScript |
| sched | Cpu Scheduling |
| freq | Cpu Frequency |
| membus | Memory Bus Utilization |
| idle | Cpu Idle |
| disk | Disk input and output |
| load | Cpu Load |
| sync | Synchronization Manager |
| workq | Kernel Workqueues |
以上标签并不支持所有机型,还有要想在输出中看到任务的名称,需要加上sched.
上面的命令执行完后,会生成一个html文件:
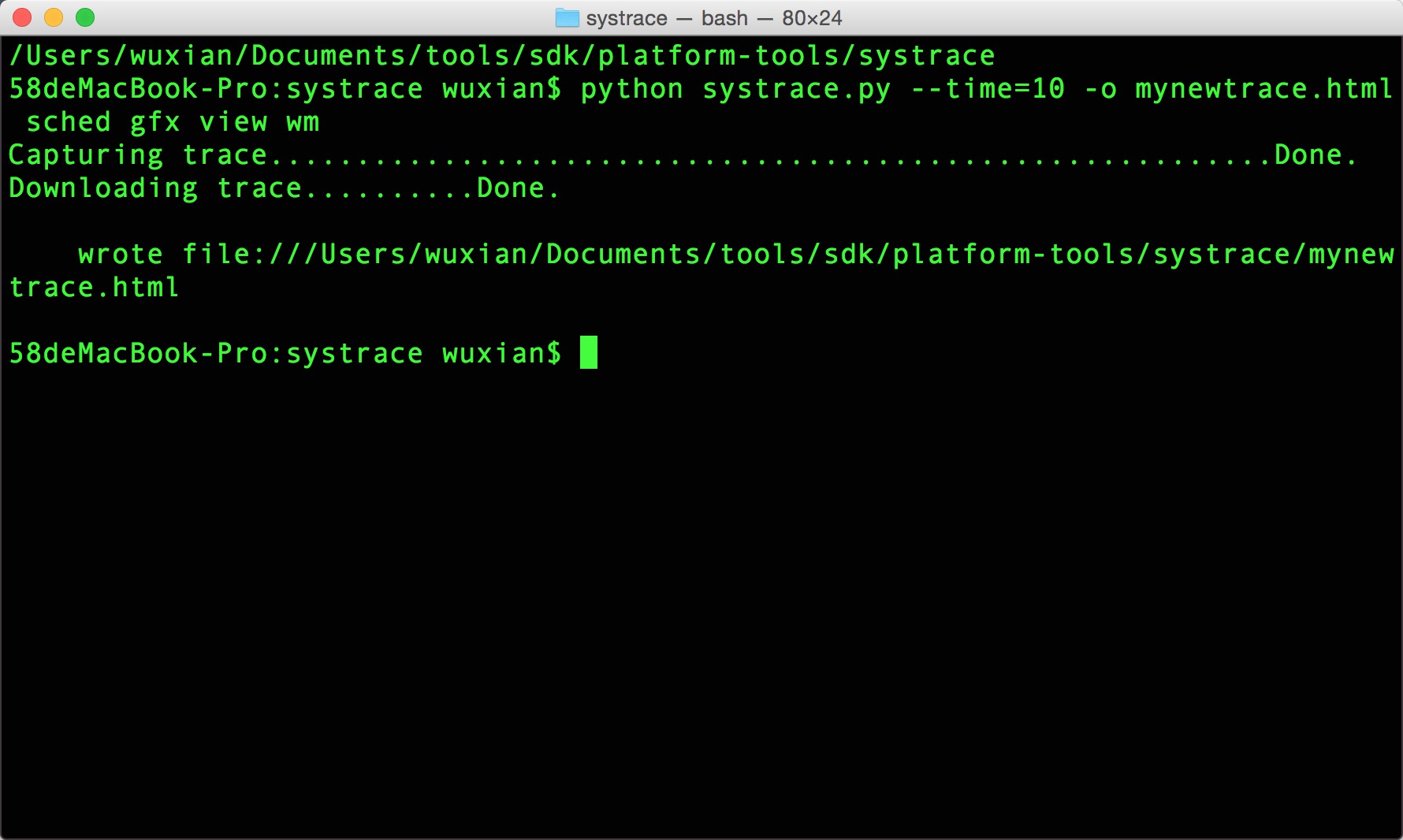
打开该文件后,我们会看到如下页面:
systrace快捷键
| 快捷键 | 作用 |
|---|---|
| w | 放大 |
| s | 缩小 |
| a | 左移 |
| d | 右移 |
| f | 返回选中区域,切放大选中区域 |
Alerts
Alerts一栏标记了以下性能有问题的点,你可以点击该点查看详细信息,右边侧边栏还有一个Alerts框,点击可以查看每个类型的Alerts的数量:
Frame
在每个包下都有Frame一栏,该栏中都有一个一个的F代表每一个Frame,用颜色来代表性能的好坏,依次为绿-黄-红(性能越来越差),点击某一个F,会显示该Frame绘制过程中的一些Alerts信息:
如果你想查看Frame的耗时,可以点击某个F标志,然后按m键:







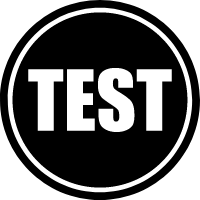
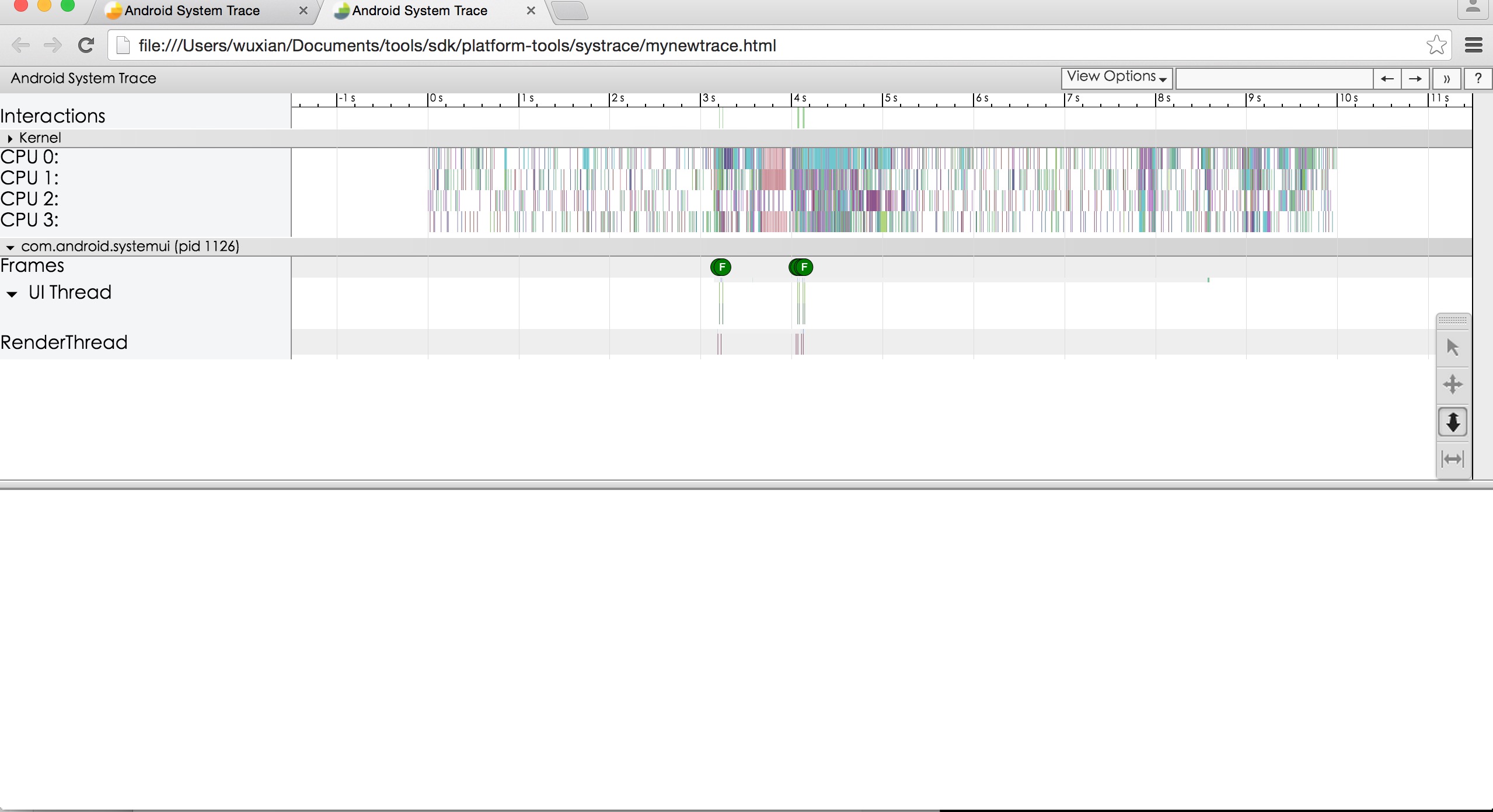
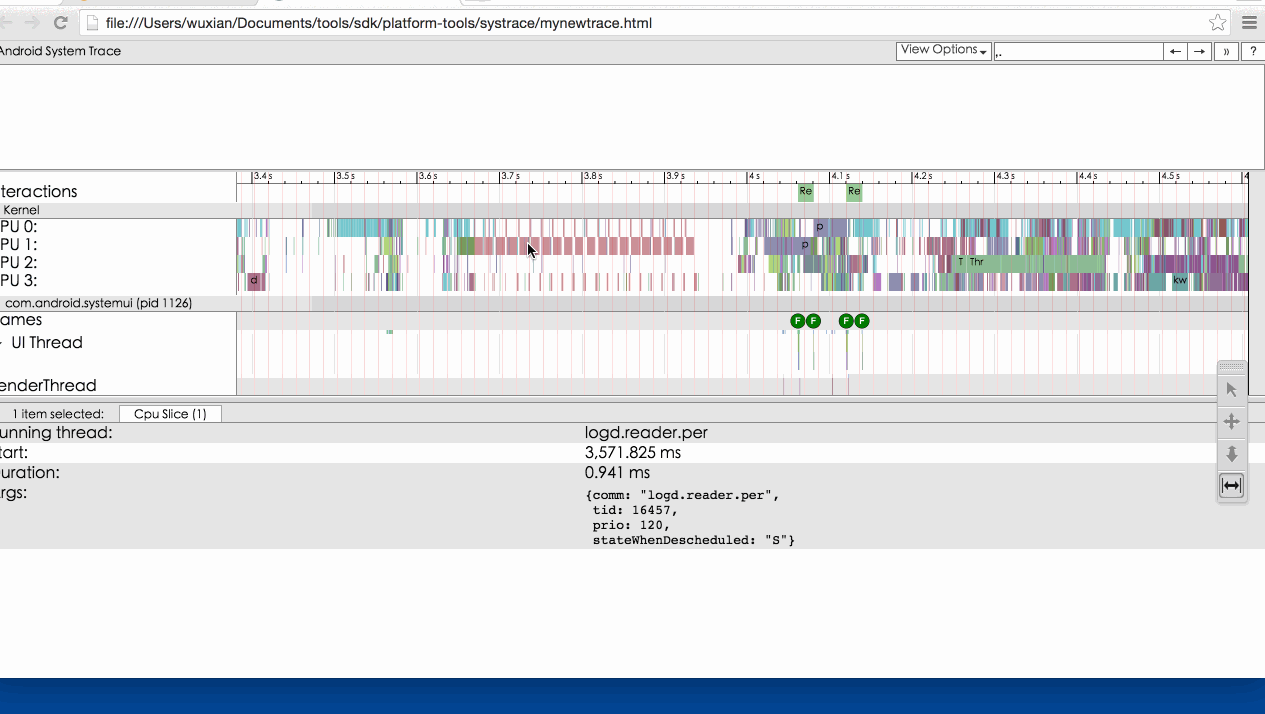
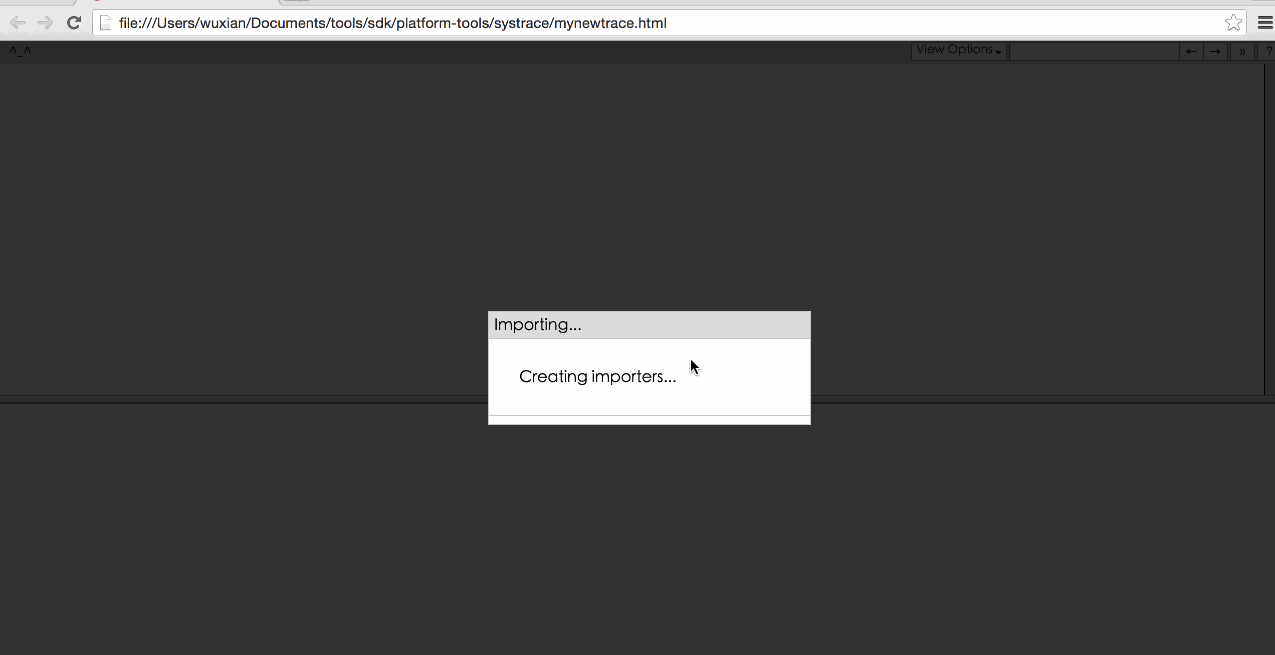
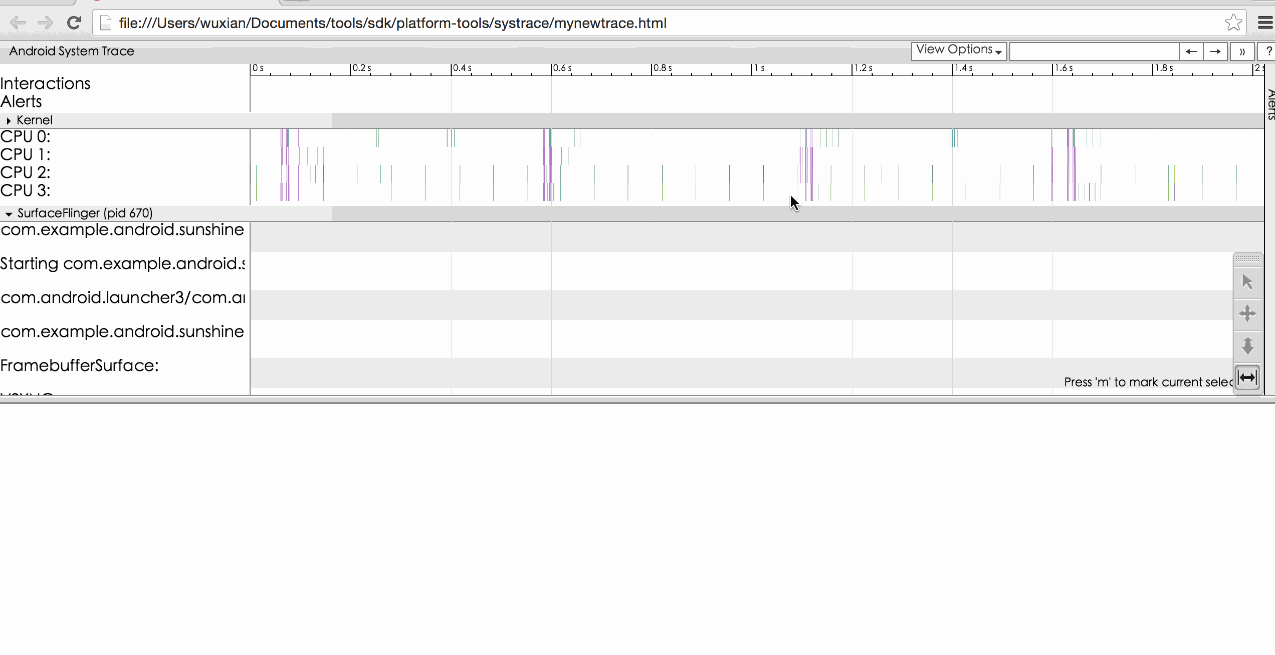
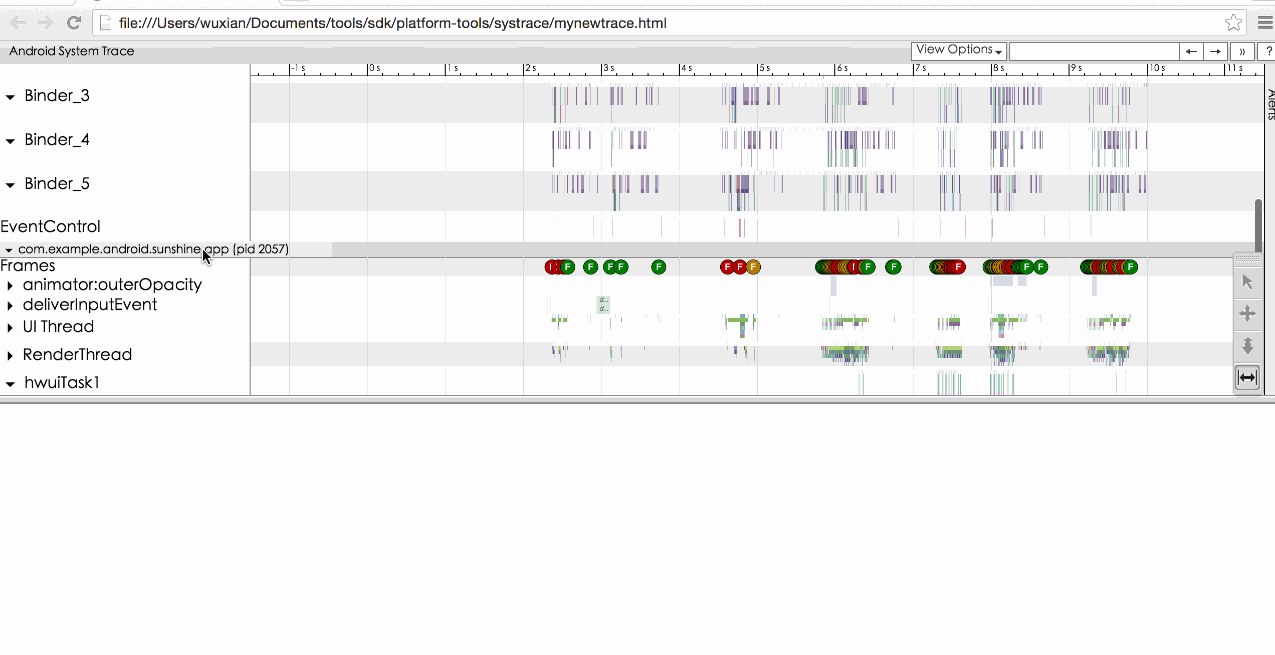














 1186
1186

 被折叠的 条评论
为什么被折叠?
被折叠的 条评论
为什么被折叠?








