search the report name and the result return in a second - got it!
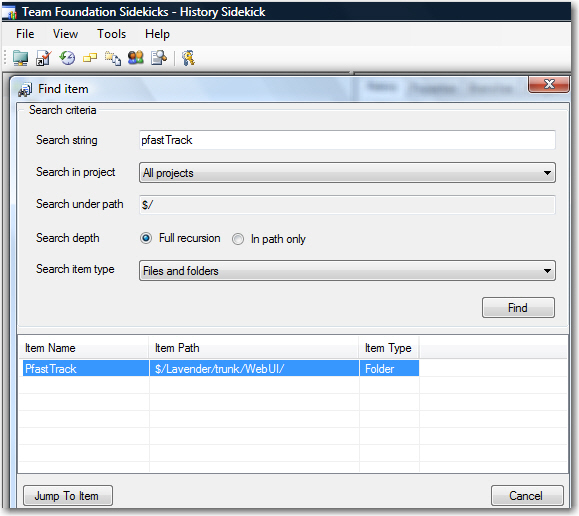
Other cool features in this tool:
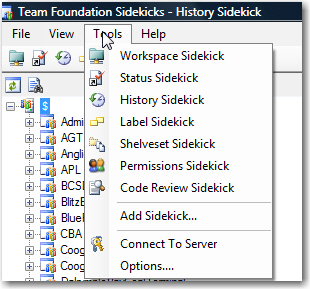
http://www.attrice.info/cm/tfs/index.htm
Team Foundation Sidekicks stand-alone application features
The stand-alone application provides single point of authentication against Team Foundation Server. It is possible to connect using current user account or to specify custom user account.
After connection to the server is established, user is able to select one of the application panes.
Hereafter is the list of the application features (with features new to version 2.2 in bold). Please see Team Foundation Sidekicks blog for more detailed description and usage patterns.
New! Permission Sidekick application pane provides the following features:
- Select user whose effective permissions are to be reviewed
- View Team Foundation Server groups user is a member of (Windows domain groups are not included)
- View user's global TFS server permissions
- Select Team project to view project specific effective permissions
- View user's Team project's permissions
- Select project's version control folder/file and view effective version control permissions for that item (including indication whether permissions are inherited or explicitly set)
- Select project's area and view effective permissions for that area
- For every effective permissions display, view a reason for every effective permission setting - namely, for which groups Allow/Deny permissions are set and therefore what effective permission is based on
Code Review Sidekick application pane provides the following features:
- Select changeset(s) to review by using standard Find Changeset dialog window
- Save list of changesets found into CSV file
- View list of files modified in either all or selected changesets; if a certain file has several versions they appear grouped
- Compare file version with different selected version, the previous version, newest or oldest version in view and previous version not in view
- Save list of file versions into CSV file
- Select work items to review (associated changesets) by using custom Find Work Item dialog window
- View list of work items associated with all/selected changesets grouped by changeset
- View list of changesets associated with all/selected work items grouped by work item
- View changeset details supported in all lists containing changesets
- Filter file versions list by user or file name
Shelveset Sidekick application pane provides the following features:
- View shelvesets filtered by shelveset name, creator name (user may be selected from list of valid users) and shelveset modification dates range
- Delete shelvesets
- View selected shelveset properties
- View version control items (files or folders) shelved in selected shelveset
- View contents or save shelved file version
- Compare shelved file version with latest version or with original version (version the file was checked out from)
- View selected shelveset check-in notes
- View selected shelveset associated work items
- Save entire shelveset contents to user-specified location
Labels Sidekick application pane provides the following features:
- View labels filtered by name, creator name (user may be selected from list of valid users), team project name and label modification dates range
- Save list of labels to CSV file
- Delete labels
- View selected label details
- View labeled version control items (files or folders) for selected label
- Export list of labeled items, changesets or work items to CSV file
- Compare labeled file version with latest version
- Unlabel selected items
- View labeled changesets for selected label (union of all changesets of labeled version control items)
- View labeled workitems for selected label (union of all work items associated with labeled changesets)
- View side-by-side comparison between version control items in selected label and latest version items; the different items are colour coded for easy discovery
- View side-by-side comparison between labeled artifacts in two labels, including version control items, changesets and work items. The items different or absent in one of labels are colour coded for easy discovery
- View relative history between different version control items in label comparison window
- Compare different files in label comparison window
- Filter lists of labeled artifacts in label comparison window to display either all artifacts or only those different between compared labels
- Save list of labeled version control items, work items or changesets or save only different items (in comparison window) to CSV file
- View changeset details supported in all lists containing changesets
NB: Please note that due to the nature of comparison operations, they are performance intensive and may take considerable time.
History Sidekick application pane provides the following features:
- View version control tree with files and folders (similar to Source Control Explorer)
- Search item (file or folder) by name and select found item in version control tree
- View selected item history either for all users or filtered by user
- Export history list to CSV file
- Compare file versions selected in history
- View selected item properties and pending changes
- View selected item branches tree and selected branch properties
- View selected item merge history; it is possible to view separately all merges performed with selected item as a merge target (merges to) or with selected item as a source (merges from)
- Compare merge target and source file versions in history
- View selected item merge candidates in a tree view; it is possible to select single merge source from the list
- Compare merge candidate file version with latest version of target file
- View selected item labels either for all users or filtered by user; the information displayed includes item version in label
- Compare file versions between two labels
- View changeset details supported in all lists containing changesets
Status Sidekick application pane provides the following features:
- View tree of pending changes filtered by specific user name (user may be selected from list of valid users), TFS project name and change creation date range
- View lock icon indication in pending changes tree to easily identify locks
- View detailed list of pending changes in selected folder in tree
- Customize detailed list format and export list to CSV file
- Unlock one or more locked files/folders
- Undo one or more pending changes on files/folders
Workspace Sidekick application pane provides the following features:
- View workspaces filtered by specific owner name (user may be selected from list of valid users), computer name (computer name may be selected from list of Active Directory workstations or typed in manually) and workspace modification dates range
- Workspaces may be viewed either in sortable detailed list or in list grouped by name, computer or owner
- Delete workspaces
- Update workspace computer name (for local workspaces only)
- View selected workspace details and folder mappings
- Add new folder mapping to selected workspace
- Delete selected workspace folder mappings
- Duplicate selected workspace mappings to one or more new workspaces (allows specifying owner user and computer for multiple new workspaces simultaneously)
Team Foundation Sidekicks Visual Studio Integration Package features
There are two versions of Visual Studio Integration Package available in the installation (one for VS2005 and another for VS2008). Both versions of packages provide the same feature set:
- Code Review Sidekick can be invoked from Source Control Explorer window (additional menu is provided on mouse right click upon item in SCE); see above on Code Review Sidekick features
- All Sidekicks may be invoked through "Tools->Team Foundation Sidekicks" menu
- User display name is supported in all user lists in Sidekicks applications
- Search Items dialog is integrated into Source Control Explorer (the menu is available on mouse right click upon item in SCE). The dialog allows searching source control repository for item name
- History window may be updated dynamically, whenever different item is selected in Source Control Explorer. Separate configuration is provided for dynamic history on folder and file items
- Team Explorer window has additional commands available for Build Types, providing check-out, edit, undo check-out and check-in options; custom build type locations for VS 2008 are supported
- All additional commands provided by the package can be turned off/on using Tools->Options, Team Foundation Sidekicks configuration pane






















 2233
2233

 被折叠的 条评论
为什么被折叠?
被折叠的 条评论
为什么被折叠?








