前言:本篇的初衷来自于某操作系统实验一。被坑到了TAT所以在此记录。
准备工作
VMWare Fusion:专业版10.1.3。参考博客:mac安装VMware虚拟机(含序列号)及Ubuntu系统。按照参考博客安装就可以啦。
Ubuntu 64位:ubuntu-16.04.5-desktop-amd64.iso
Centos 7 64位:CentOS-7-x86_64-DVD-1804.iso 这个链接不记得当时下的是哪一个了,不过应该前三个比较靠谱吧。
Mac版本:10.13.6 (17G65),2.7 GHz Intel Core i5。应该高于这个版本的也可以,不过由于贫穷并没有测试。
除此之外需要Mac本本上需要留出大约至少15GB的空间。
进行接下来的操作之前,请确保:
1. Ubuntu和Centos 7的iso镜像都已经下载完毕。
2. VMware Fusion按照参考博客安装完毕。
3. MacBook腾出大约至少15GB的空间。
开始
1. 打开VMware Fusion。
在第一次打开VMware Fusion的时候,显示如下图:
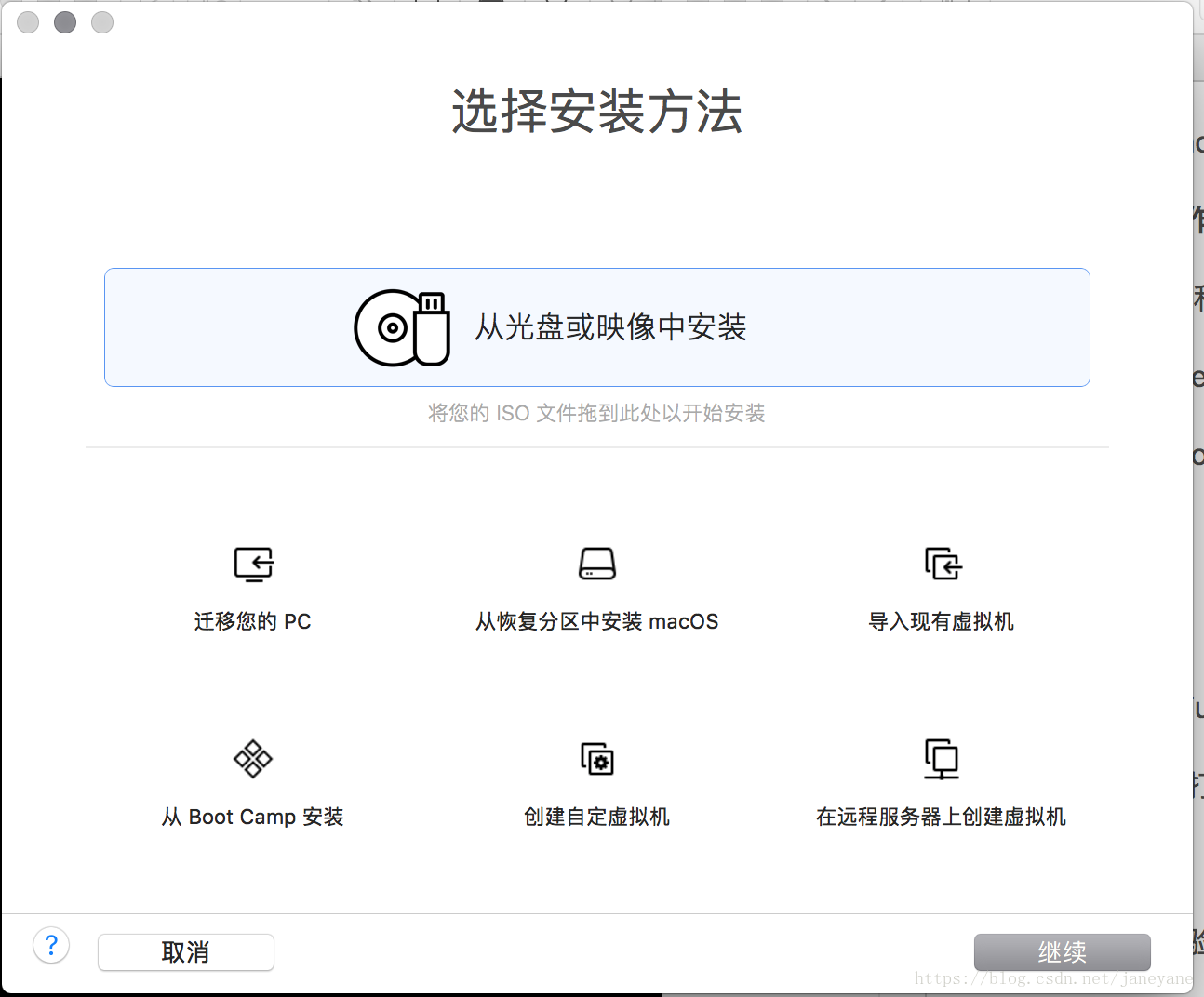
在这个实验中,选择“创建自定虚拟机”
按照以下步骤创建Ubuntu虚拟机。
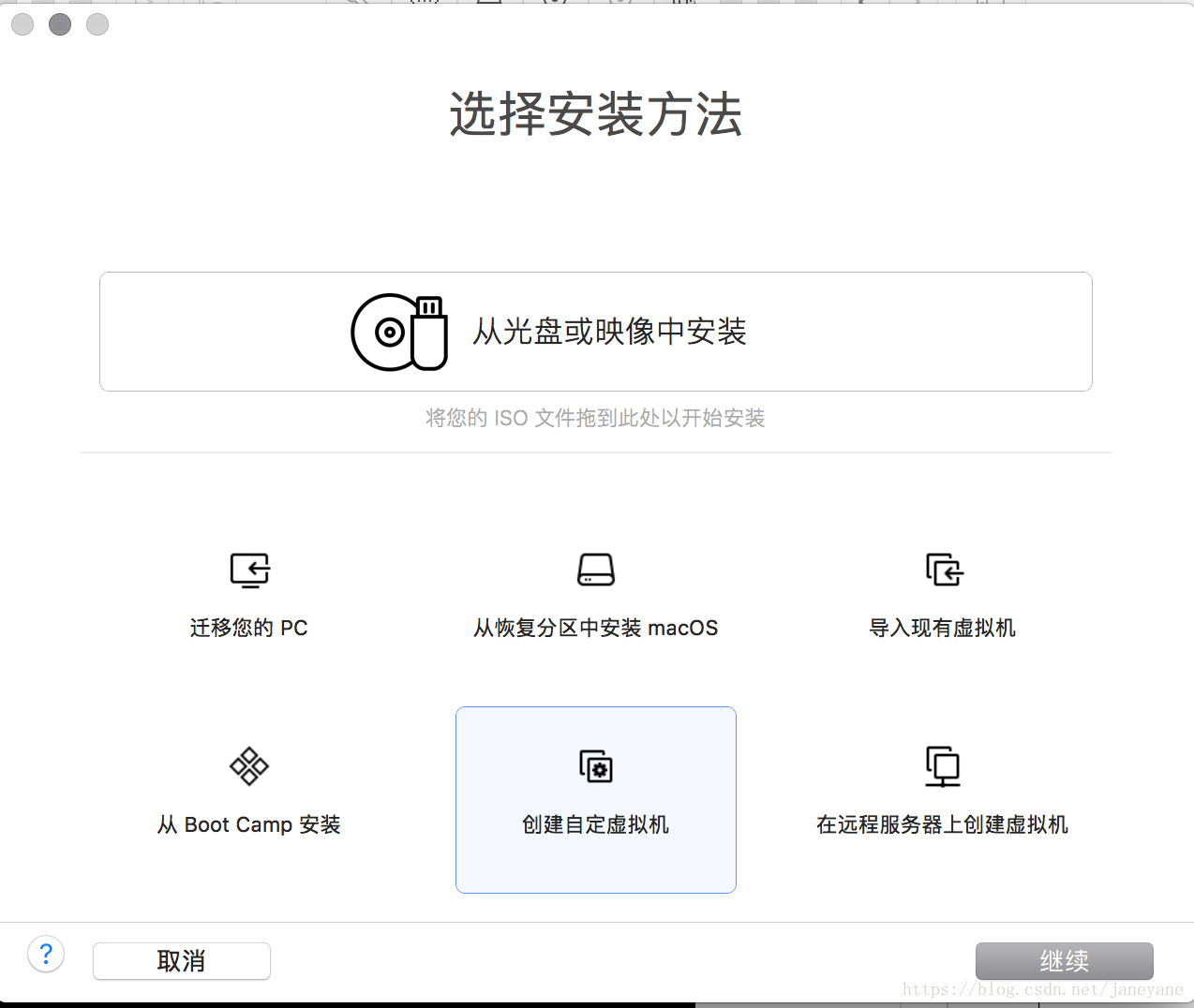
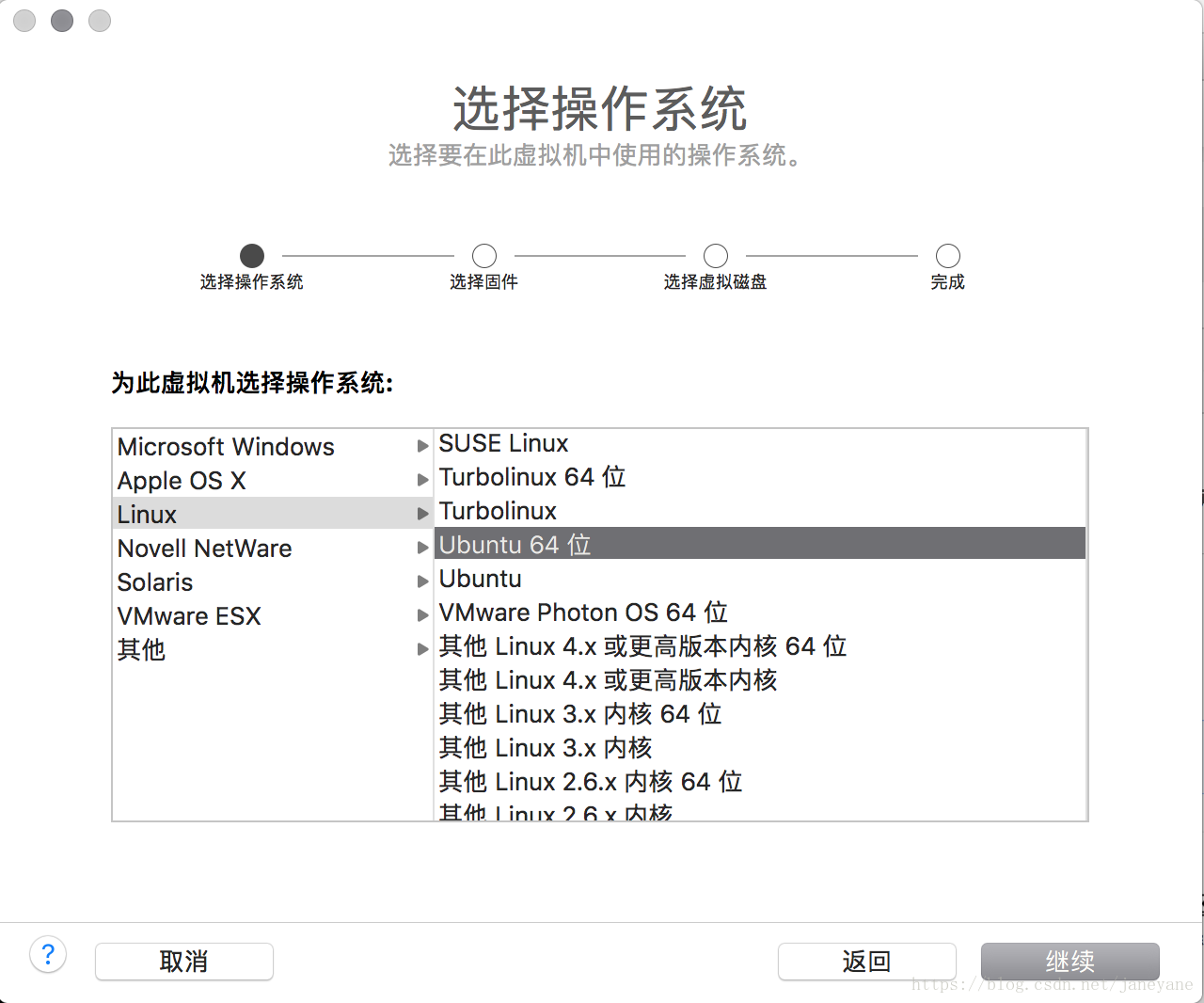
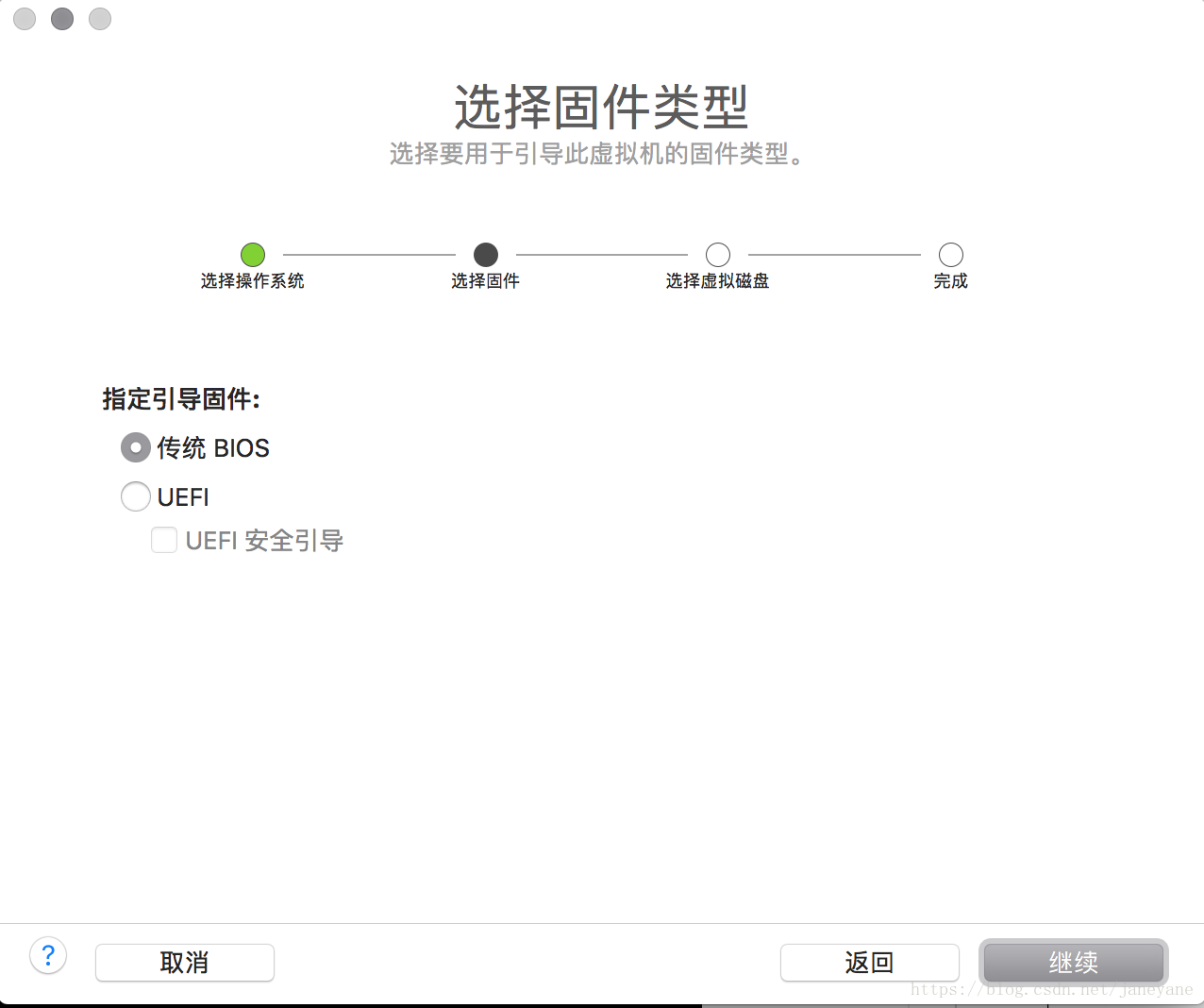
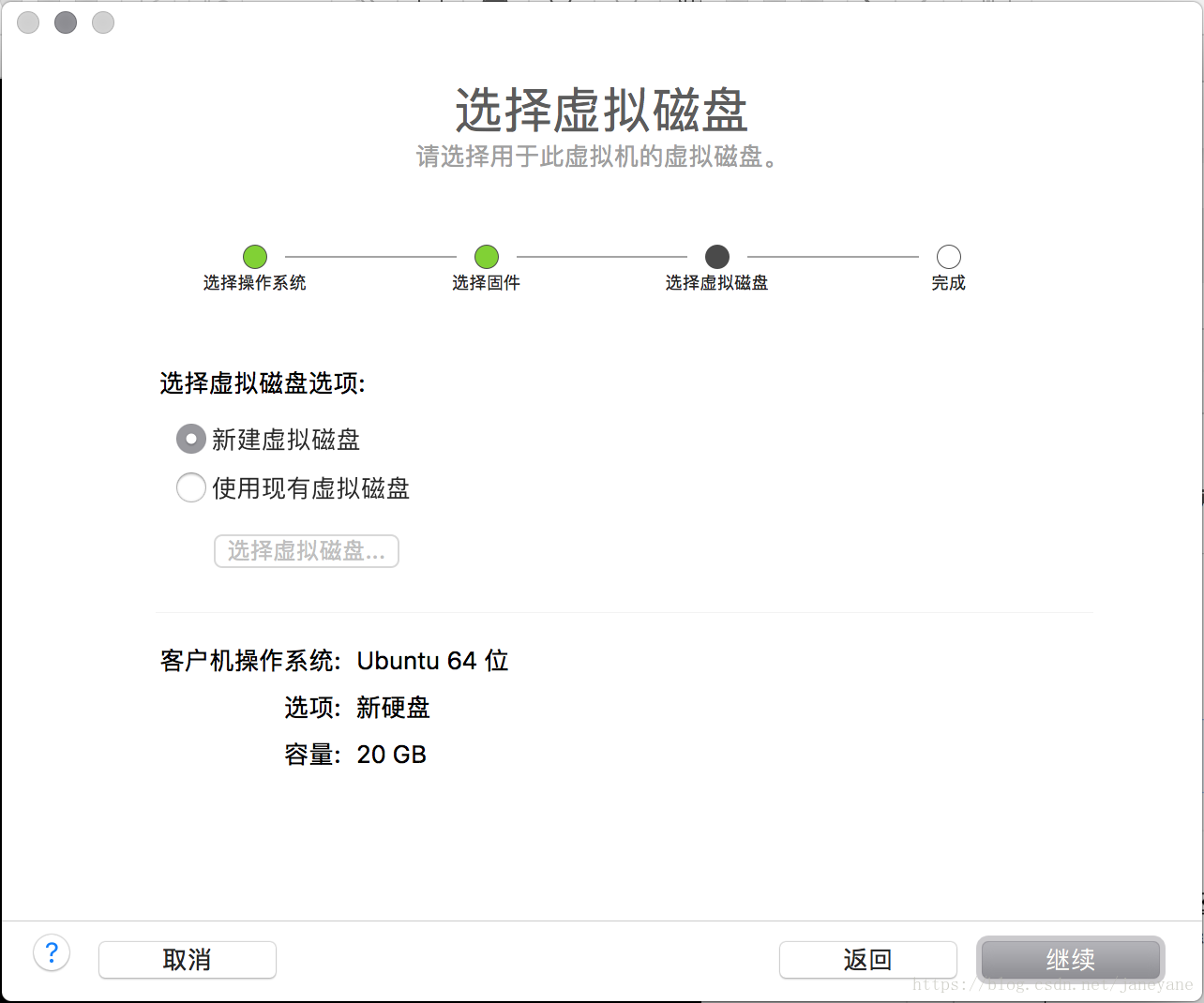
在这里不用担心容量是20GB的问题,因为之后会进行调整。
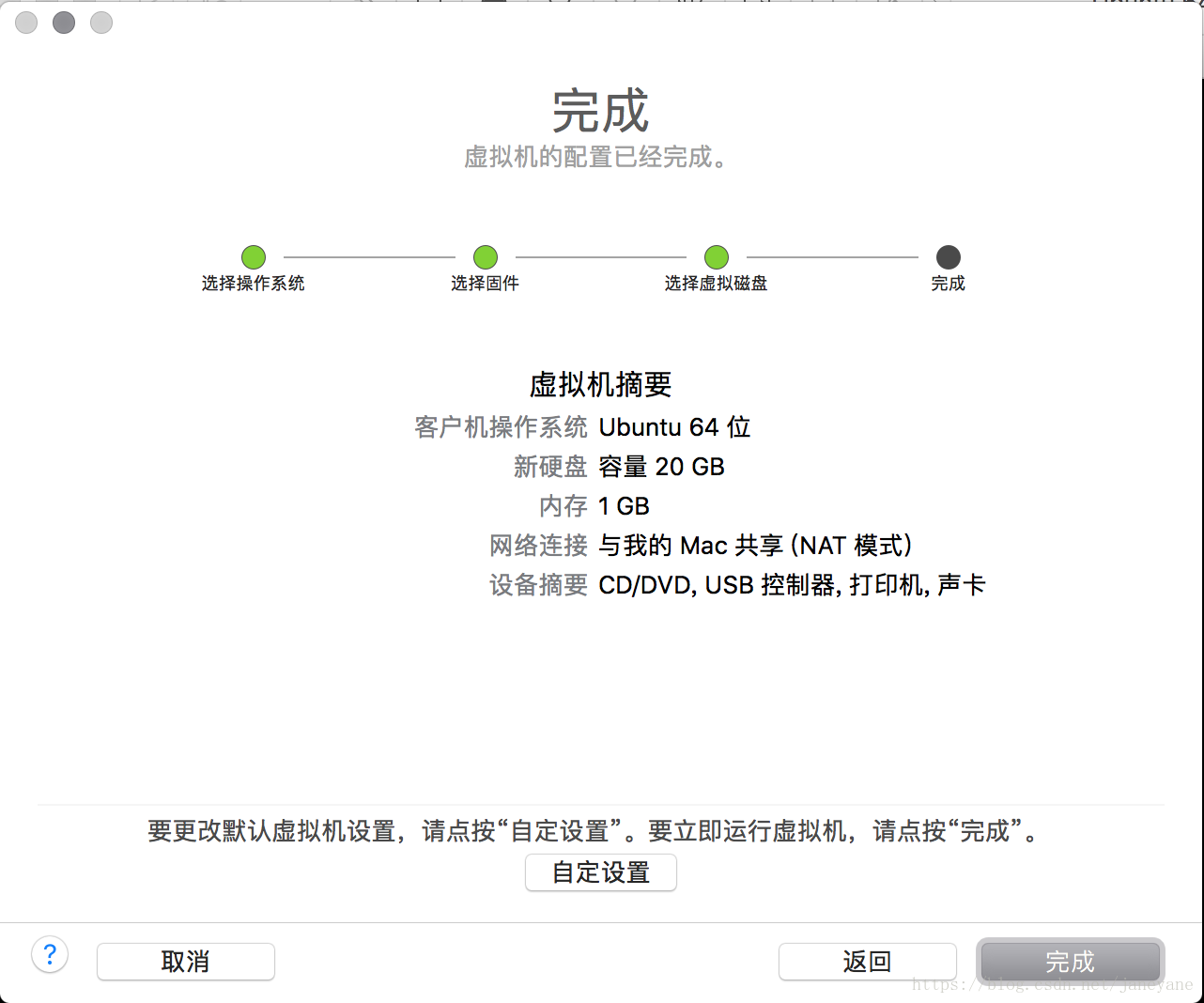
这里VMware Fusion的一个坑点就是啥都不让你调整,只能点“完成”。不过好在之后都可以进行设置,不然真的很尴尬。
2. 按照第1步操作之后,现在虚拟机已经初步创建好了。不过VMware Fusion Pro 10的一大坑点就是创建好虚拟机之后自动就启动,还会出现以下提示:
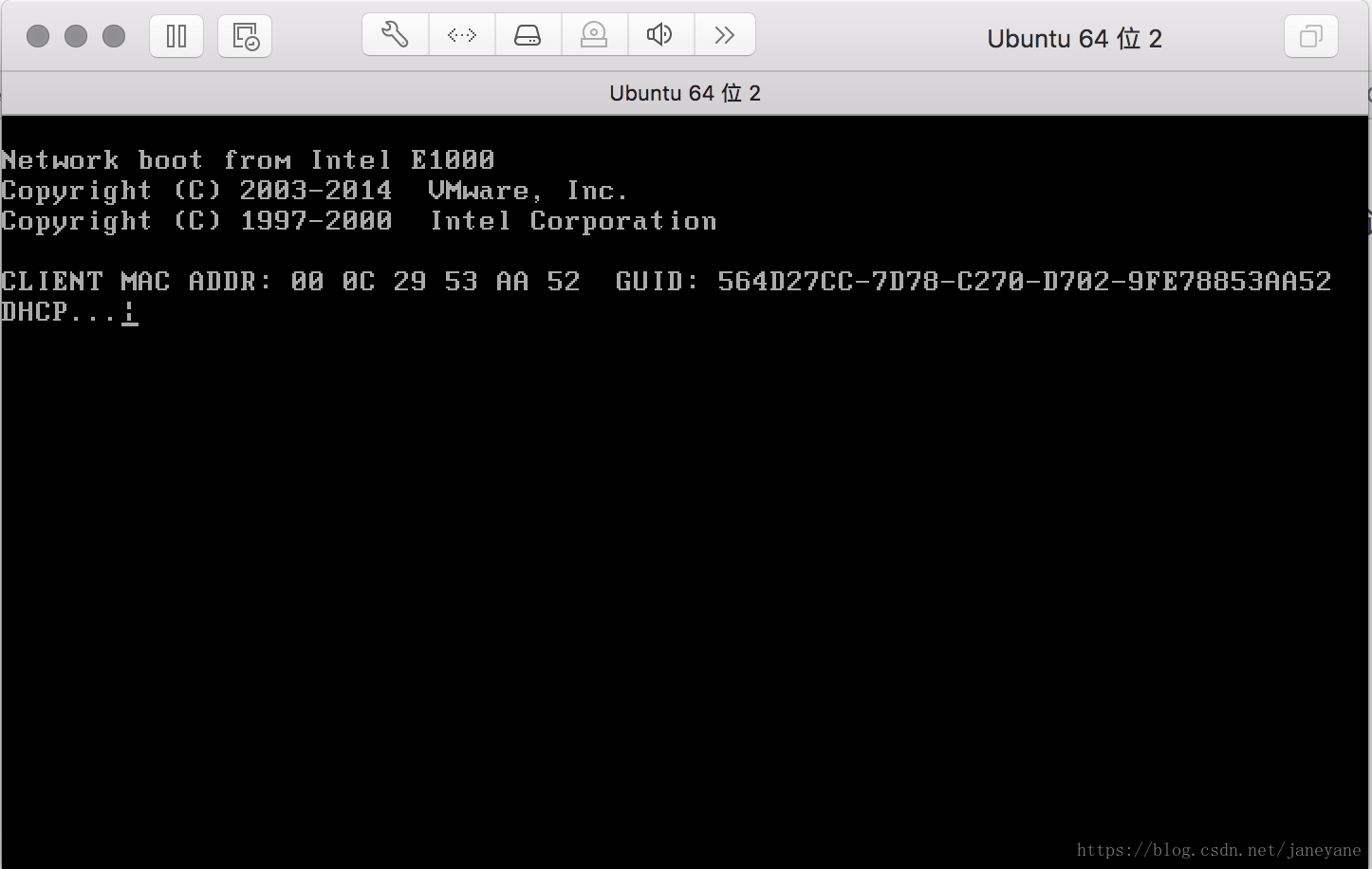
过一阵子继续显示:
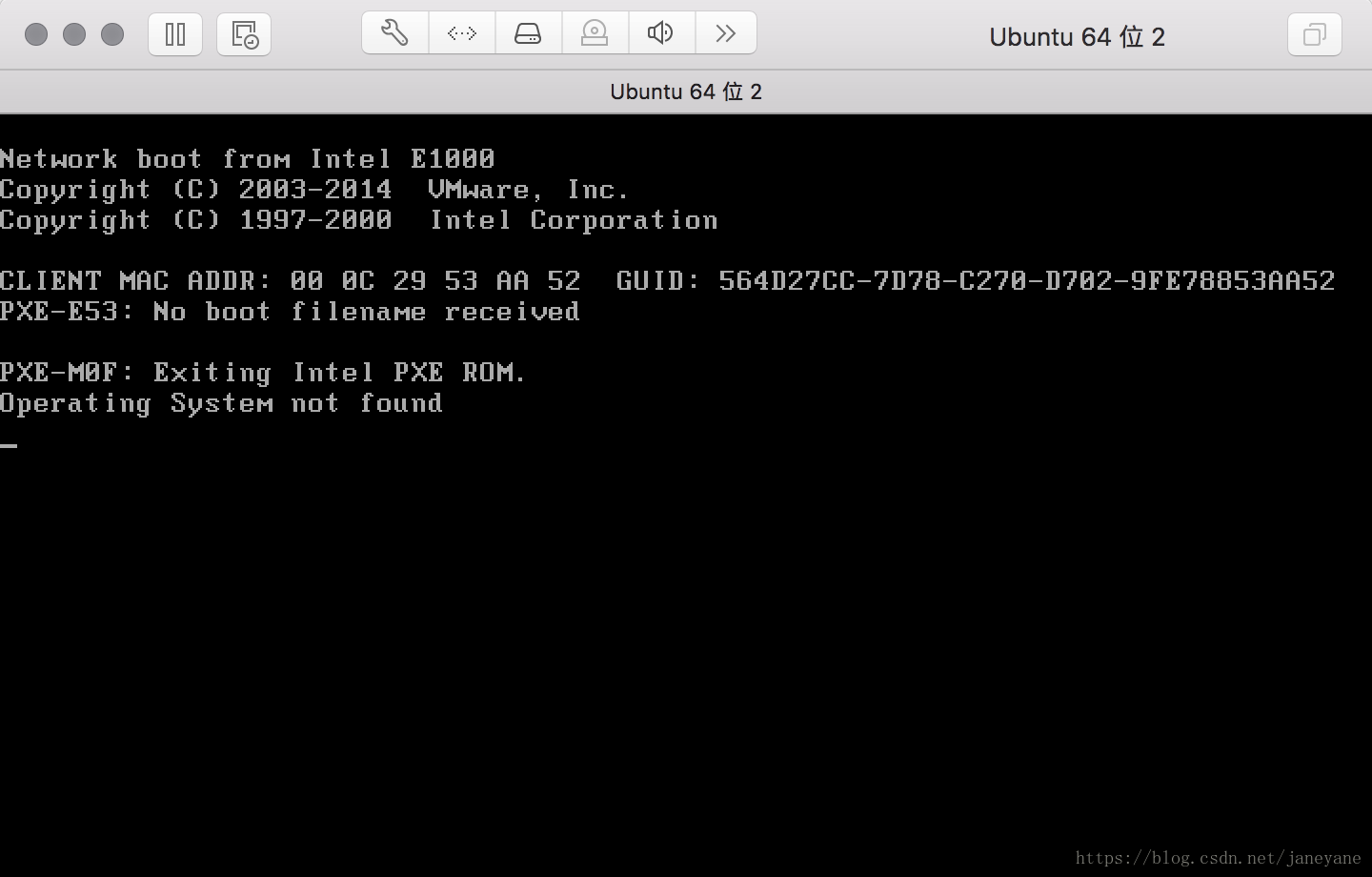
不要慌,因为我们还没有对虚拟机进行进一步的配置。
3. 将虚拟机关机,点击设置。
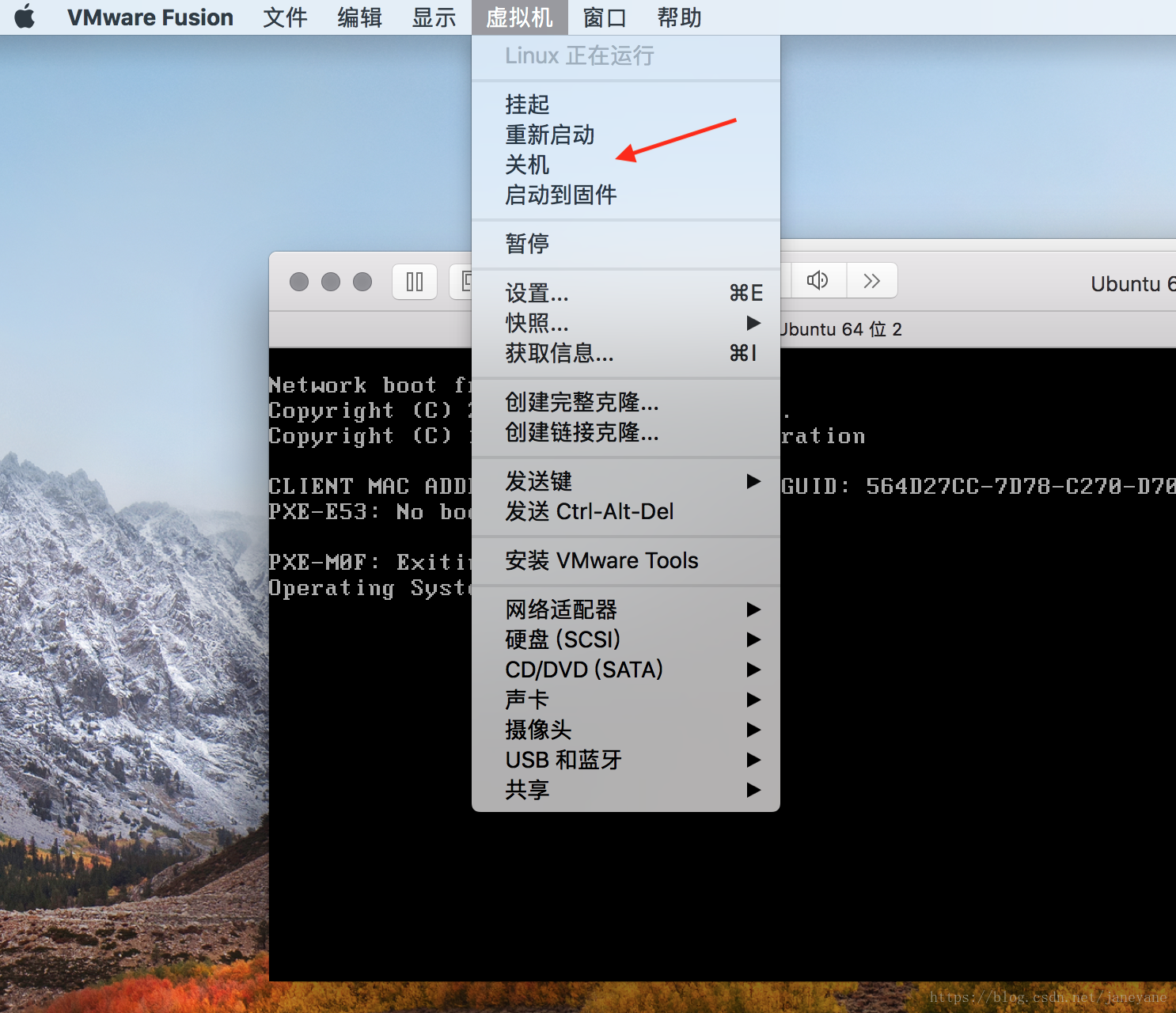
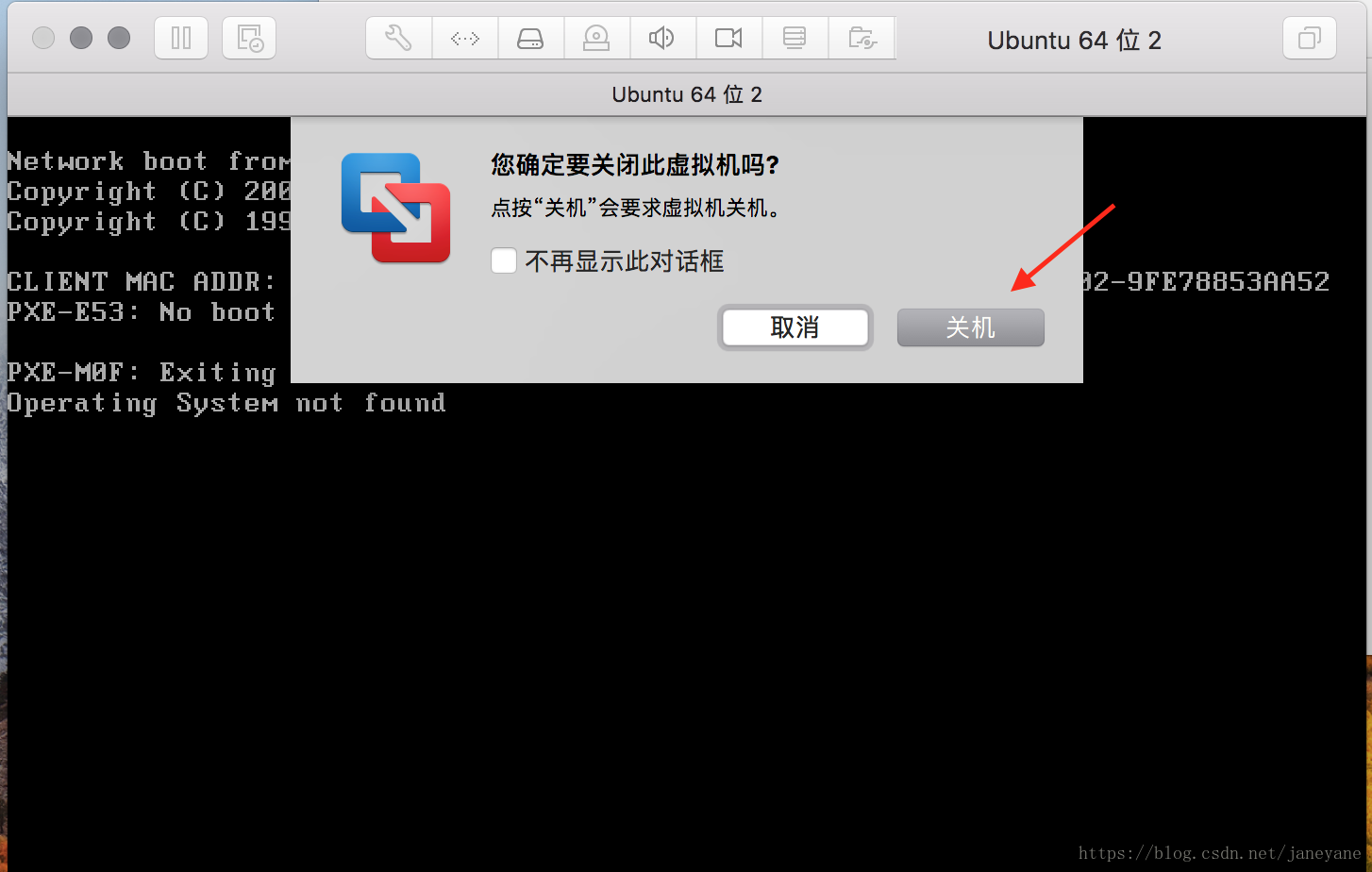
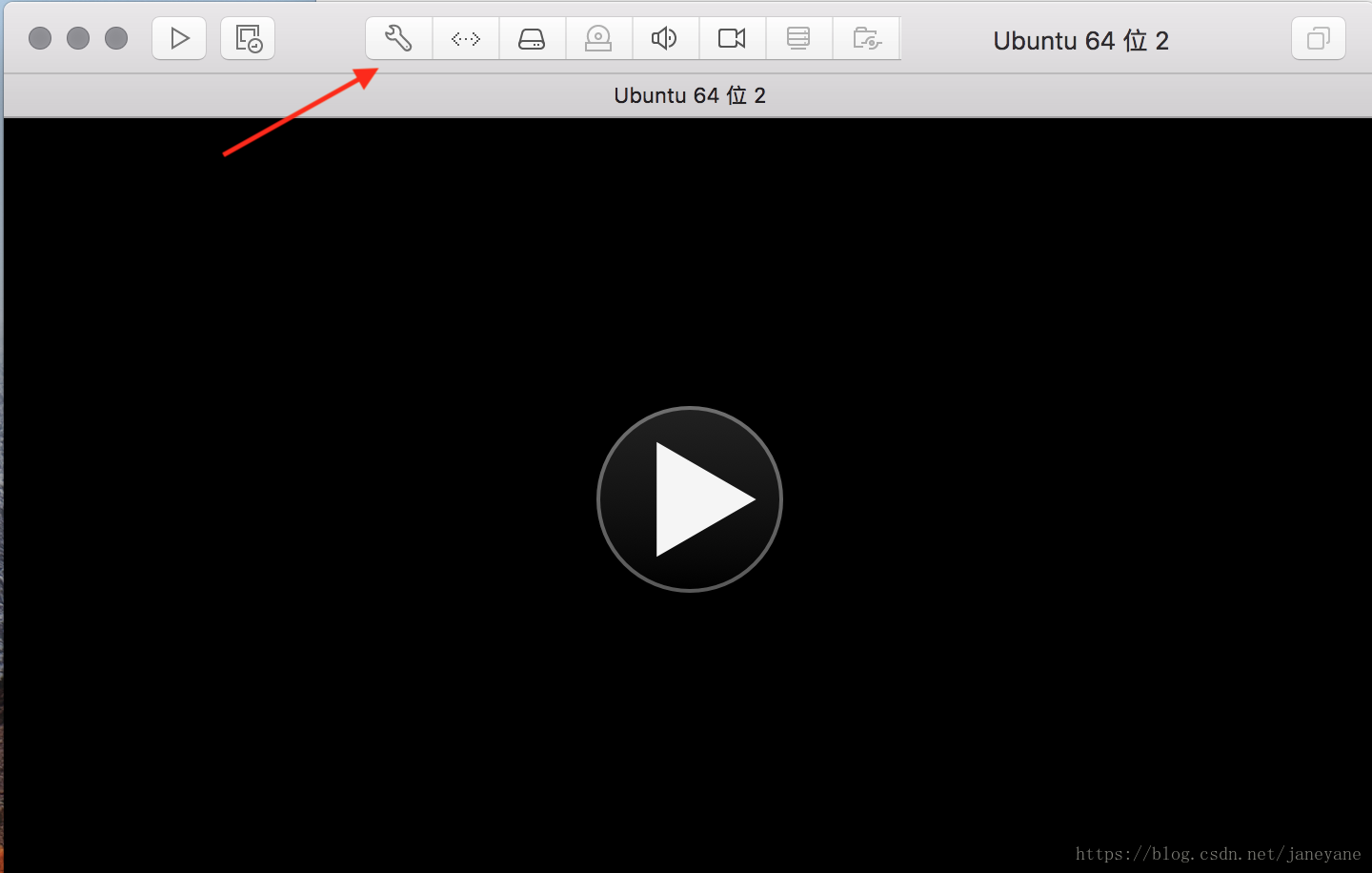
出现以下界面:








 最低0.47元/天 解锁文章
最低0.47元/天 解锁文章















 635
635











 被折叠的 条评论
为什么被折叠?
被折叠的 条评论
为什么被折叠?








