本篇将介绍Android Studio的安装和运行的一个应用程序
本机系统环境:win7 64位
1.下载android-studio-bundle-145.3360264-windows,下载地址http://www.android-studio.org/
bundle版本中集成了android sdk,不用自己再下载android sdk(没有安装jdk的同学请自行下载安装配置,这里不再讲解jdk的配置),下载完是这样滴(大小约1.6G)
2.双击运行安装程序
点击Next
3.选择要安装的组件
这里我们先不安装虚拟机,Android Stuido里面的AVD Manager可以创建模拟器,使用起来也比较简单,缺点就是性能不行,现在比较流行使用Genymotion,号称史上最快的Android模拟器,等安装结束后我们来安装Genymotion。然后点击Next
4.需要同意安装协议
点击I Agree
5.选择Android Studio和Android SDK安装路径
这里我更改了安装目录,新建了一个android-studio文件夹,其中包含两个子文件夹为Android Studio和sdk,将安装的内容放在一起,方便管理,完成后点击Next。
6.进入选择开始菜单文件夹
这里不做任何操作,直接点击Install,等待安装结束
7.安装结束
点击Next
8.完成Android Studio安装
点击Finish,并运行Android Studio
9.选择是否导入原有设置
这里选择第三个,然后点击OK,进入启动中
10.第一次打开会提示找不到Android SDK add-on list,这是因为我们还没有配置Android SDK路径,先点击Cancel,进入后再配置Android SDK路径,下次打开时就不会有这样提示
11.点击Cancel后,等待片刻会出现Welcome界面
点击Next
12.出现要选择界面风格,这里我们选择定制自己的界面风格
点击Next
13.选择UI主题,选一个黑色的好看点
点击Next
14.选择刚才安装Android SDK的目录
然后点击Next
15.确认一下设置,然后点击Finish
点击后会检查Android SDK是否有更新,检查完后点击Finish
16.出现如下界面
点击Start a new Android Studio project
17.出现新建选项
新建第一个项目HelloAS,点击Next
18.选择目标设备,我们选择Phone and Tablet默认选项
点击Next
19.添加一个Activity
点击Next
20.定制Activity
点击Finish,等待项目创建
创建成功
点击Close关闭Tip of the Day提示
21.插上手机,点击run按钮运行
我们的安装和第一个项目已经运行成功了!
最后还是附上demo下载地址:http://download.csdn.net/detail/jianiuqi/9680363








 本文详细介绍如何在Win7 64位系统环境下安装Android Studio并运行首个应用程序。包括下载安装包、配置安装路径、创建模拟器及首个项目的全过程。
本文详细介绍如何在Win7 64位系统环境下安装Android Studio并运行首个应用程序。包括下载安装包、配置安装路径、创建模拟器及首个项目的全过程。

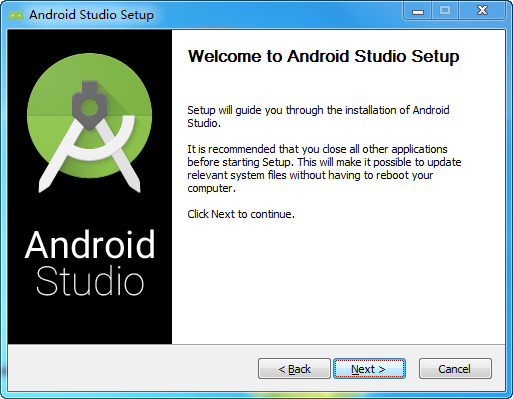
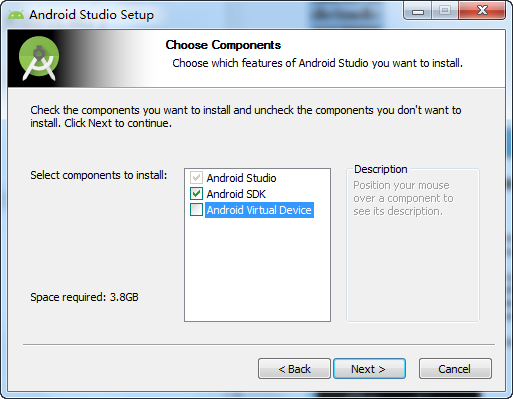
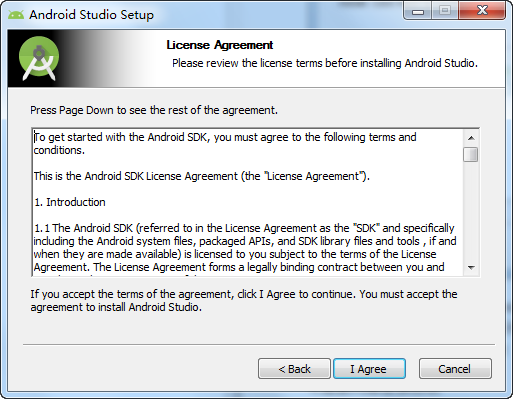
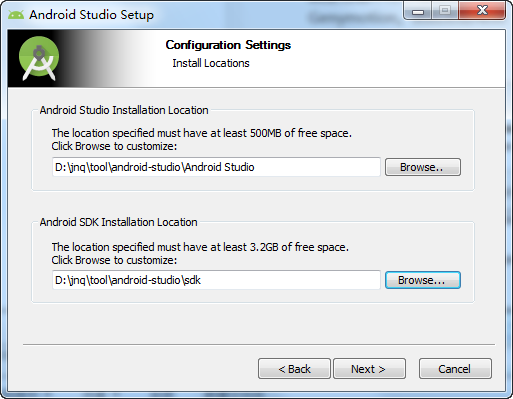
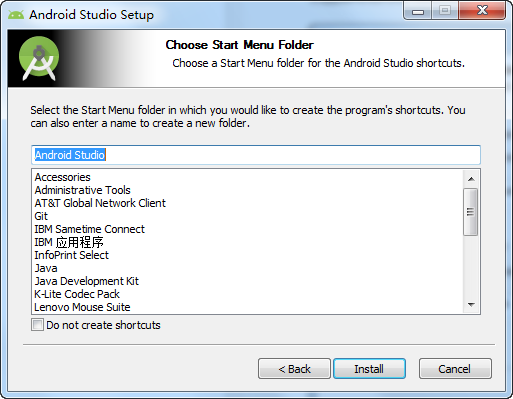
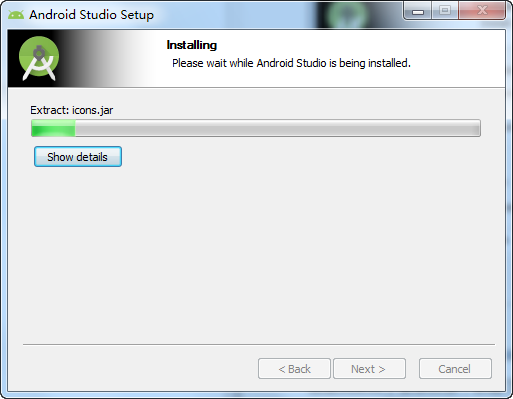
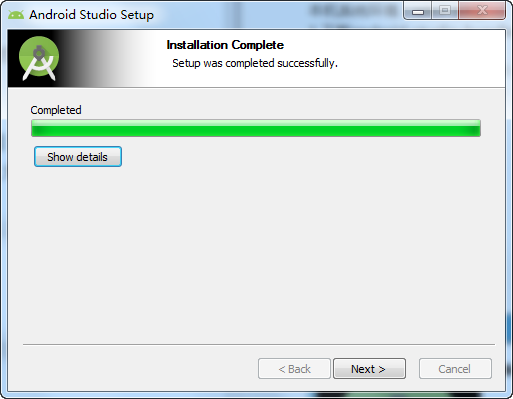
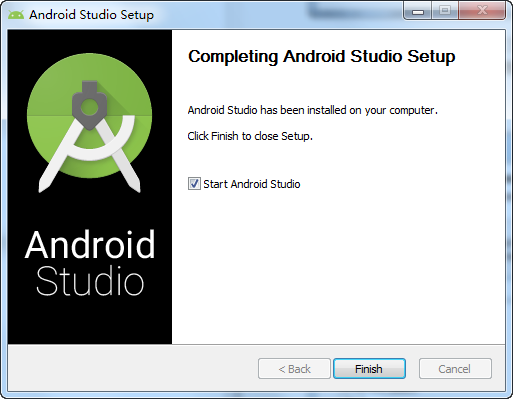
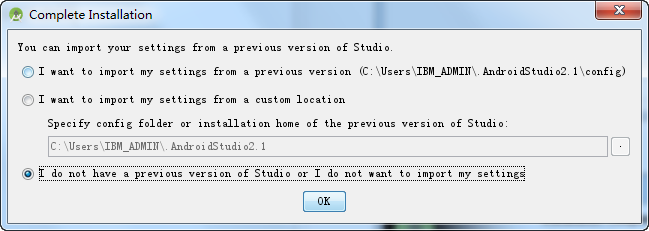
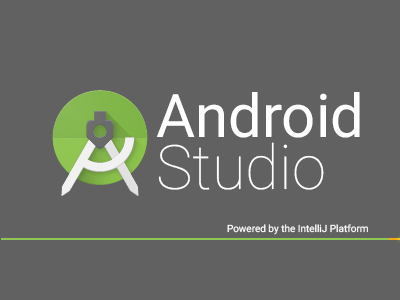
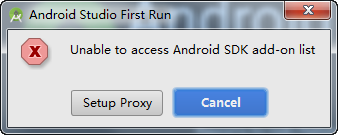
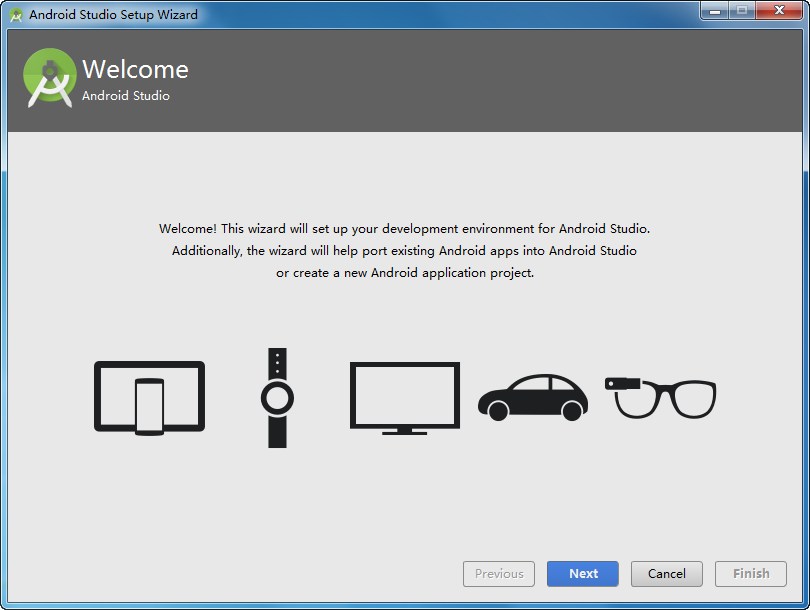
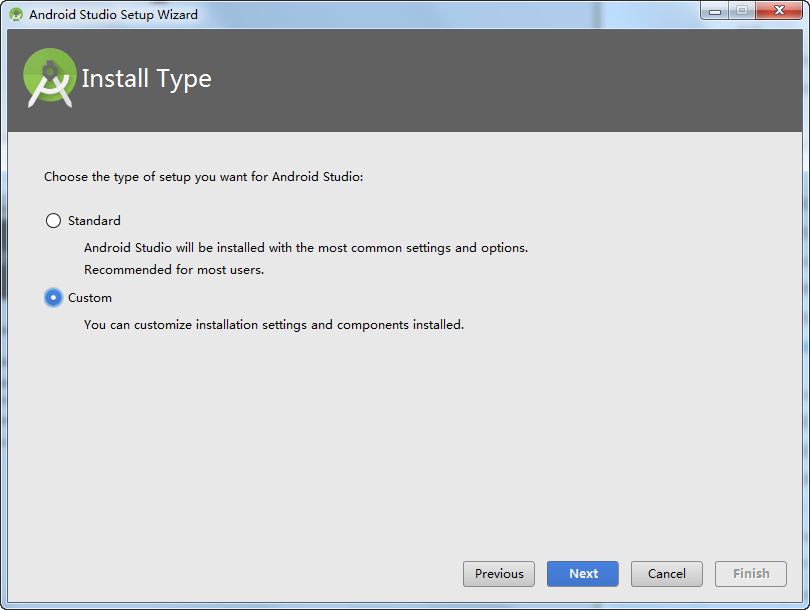
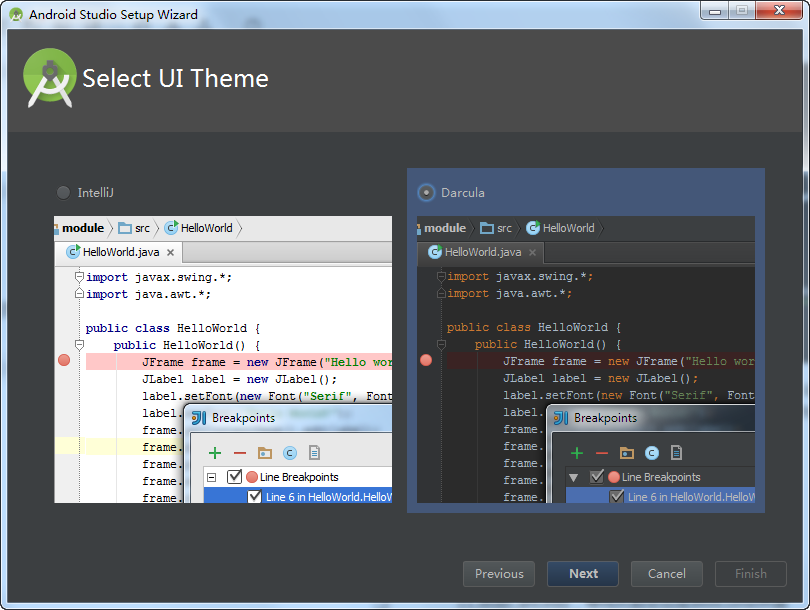
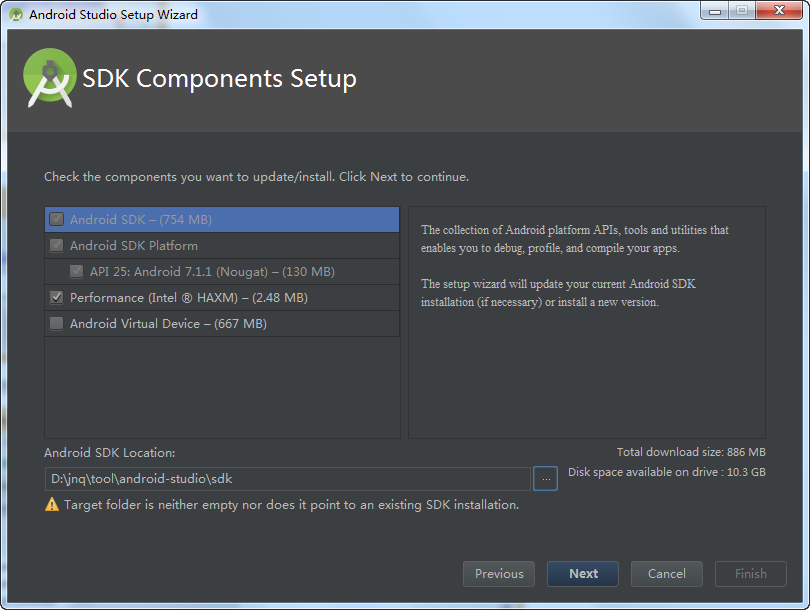
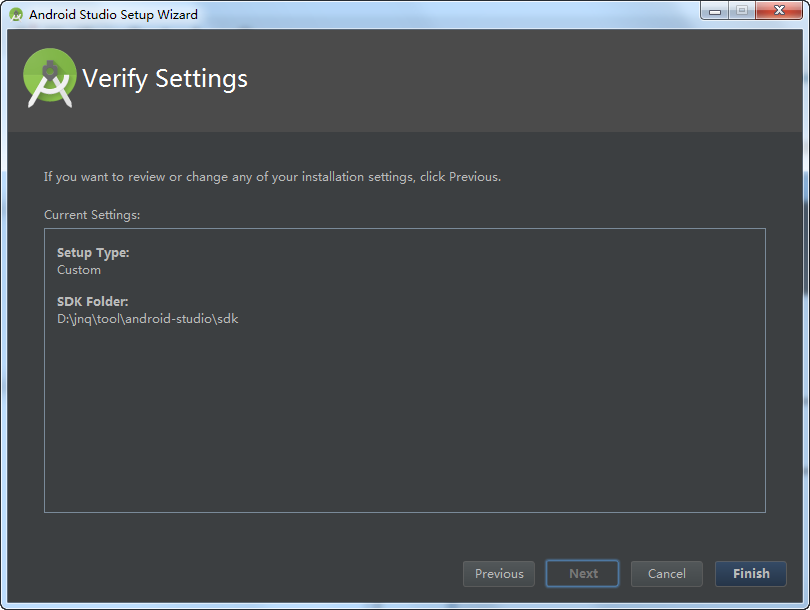
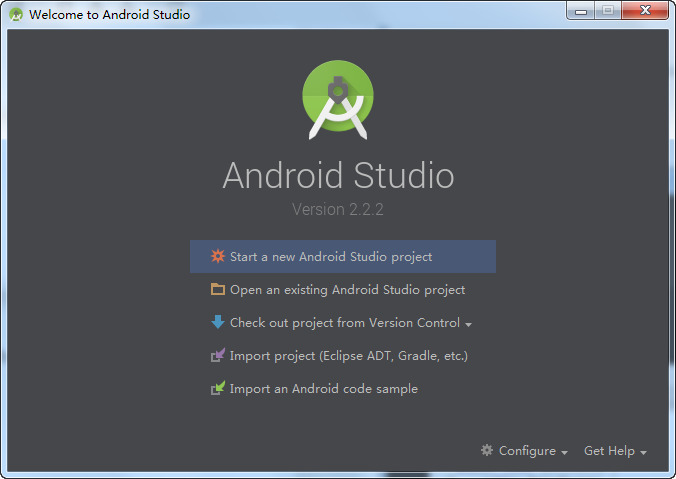
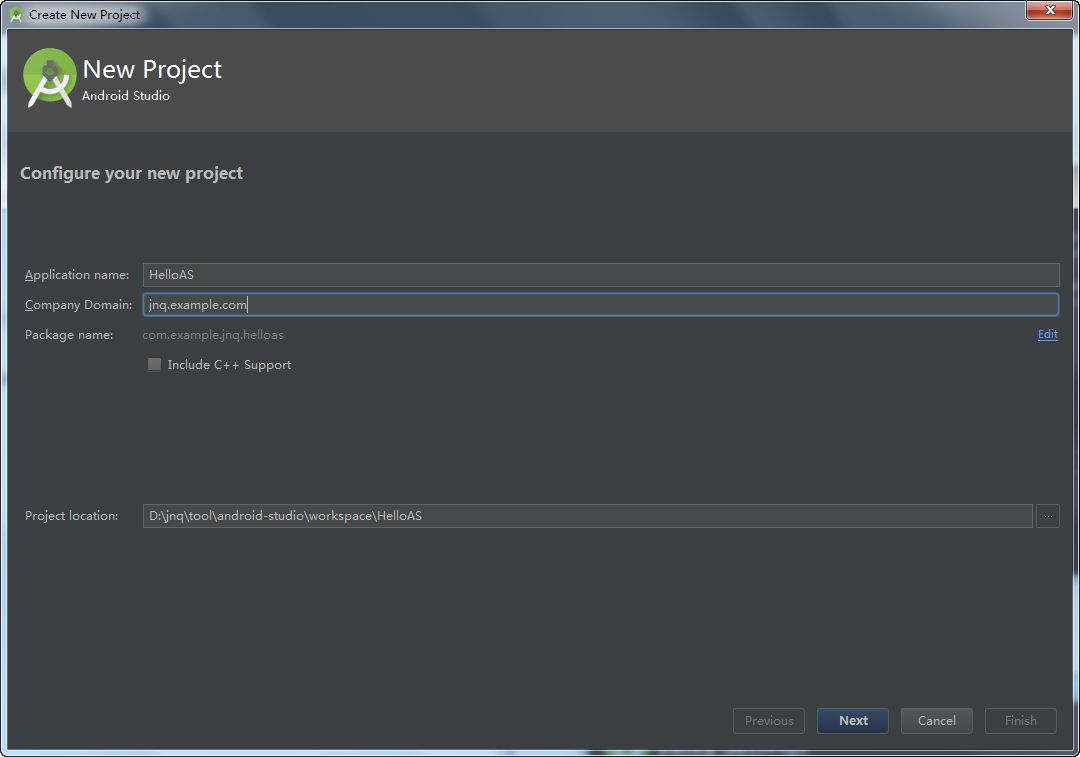
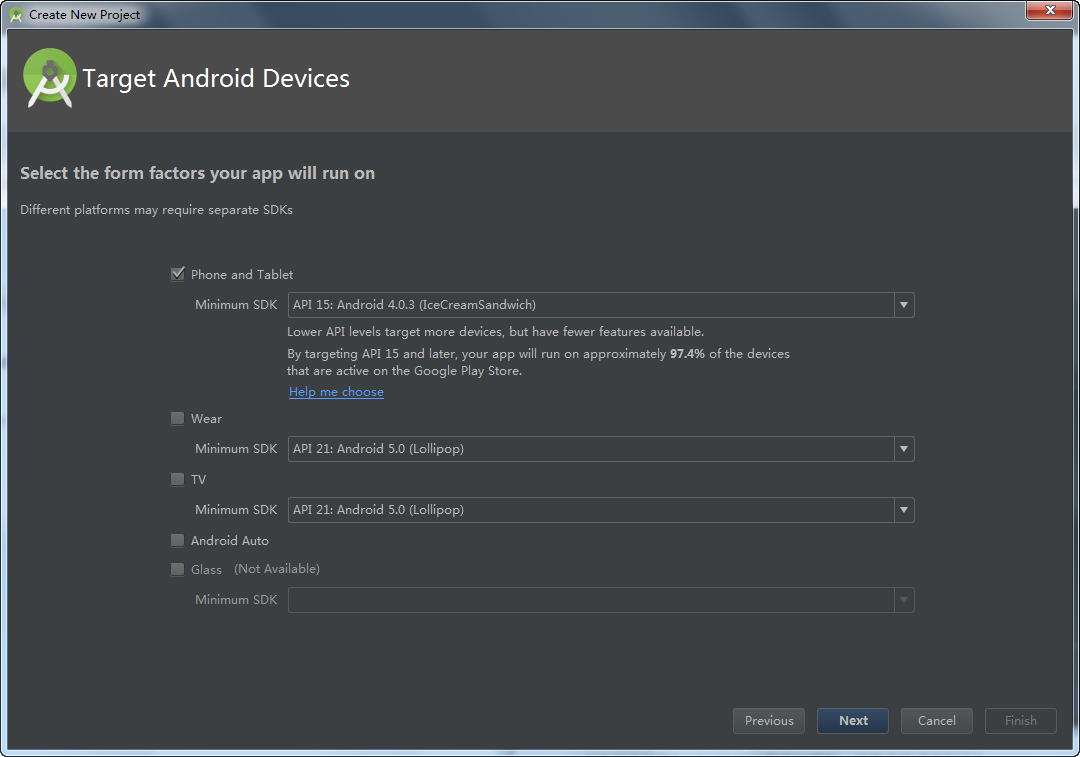
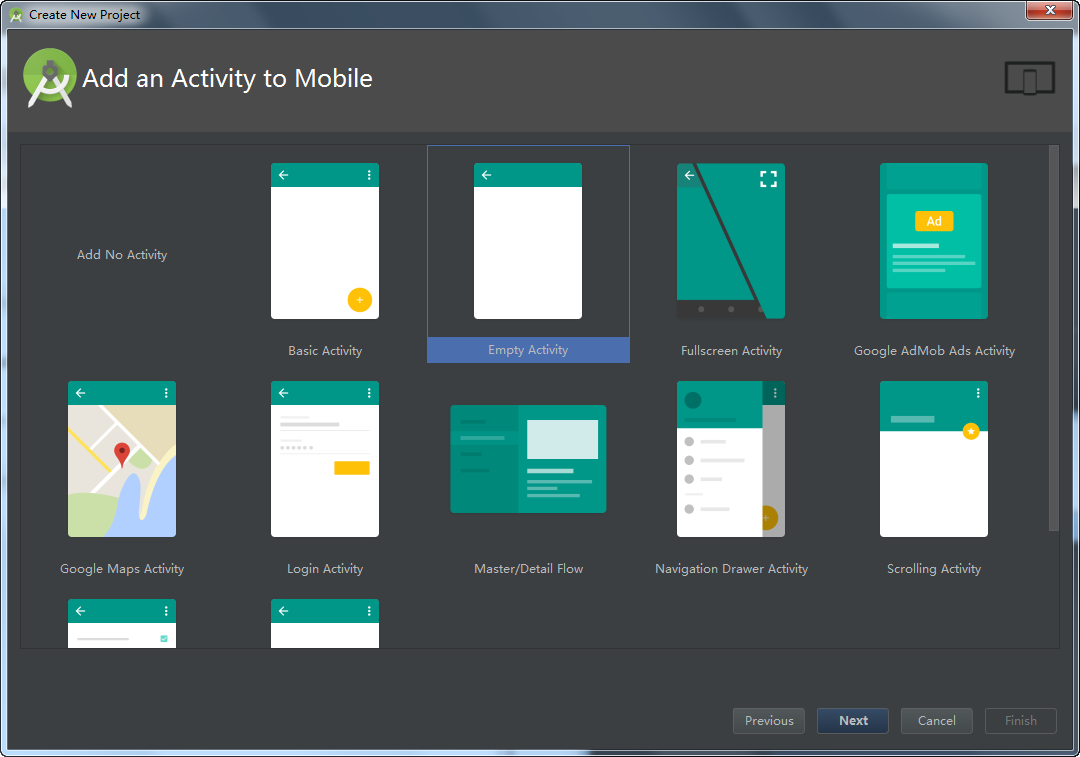
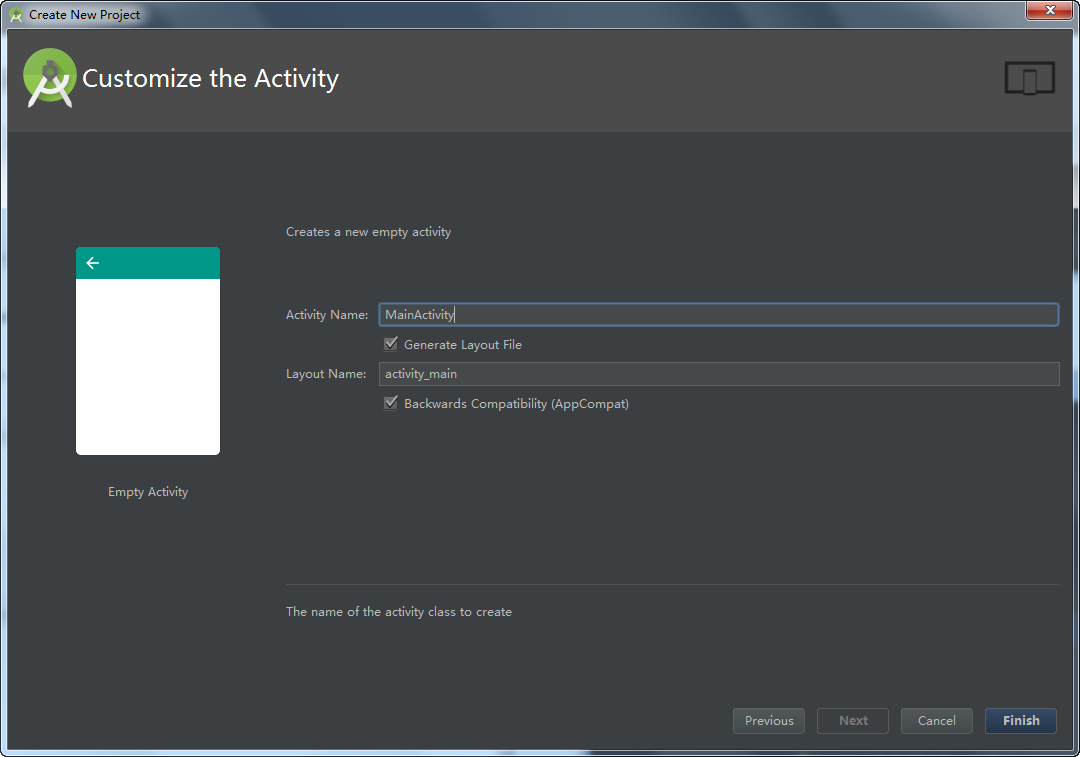
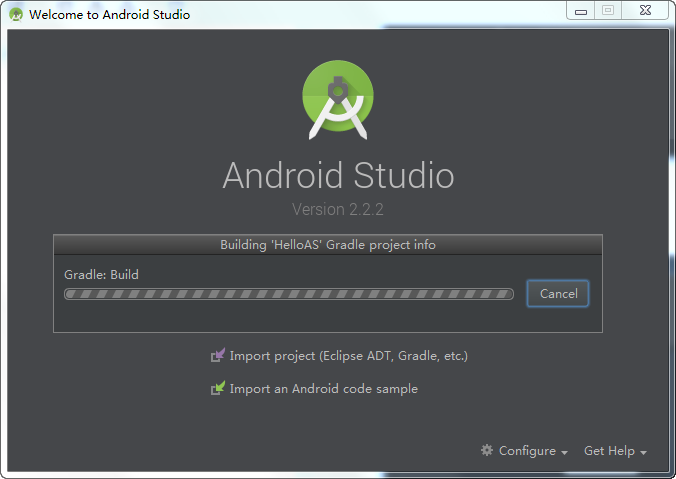
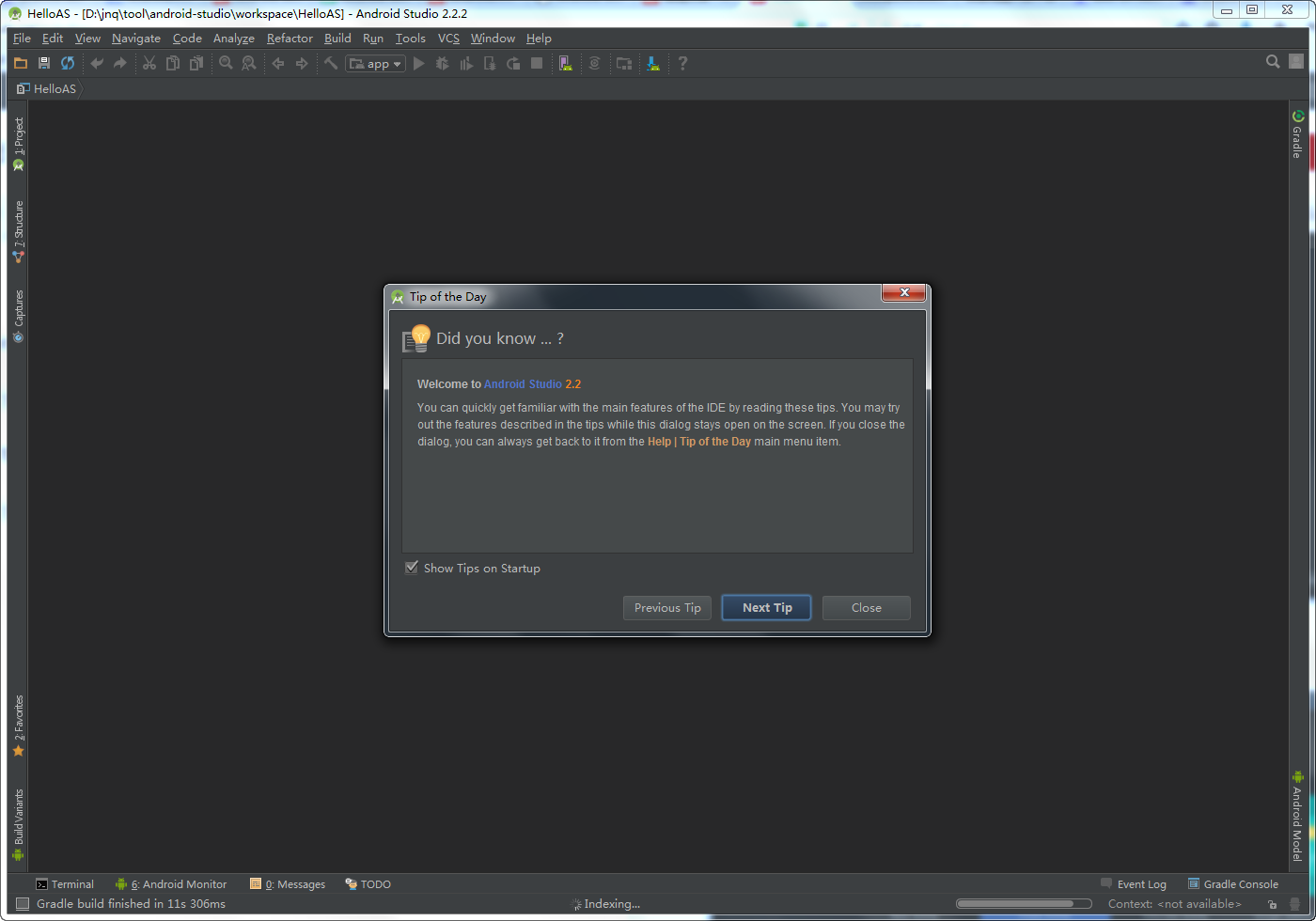
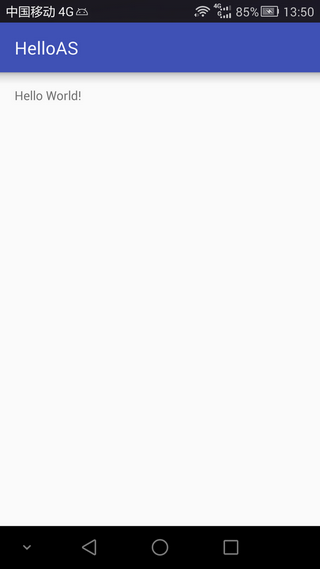
















 1496
1496

 被折叠的 条评论
为什么被折叠?
被折叠的 条评论
为什么被折叠?








