前序:
部署:
设置服务器端:
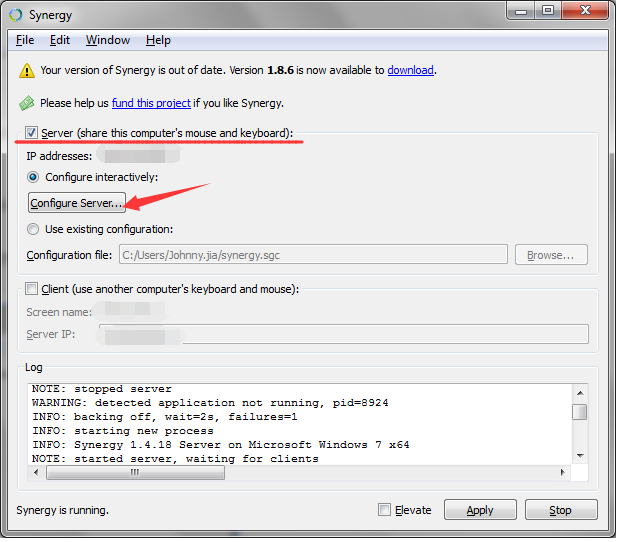
按 Configure Server 进入设置界面:
服务器端是Linux系统Linux服务器端的配置有点复杂,要自己写一个配置文件synergy.conf,用于告诉synergy有哪些主机,各个主 机的位置关系等信息。并且如果要实现自动运行synergy,要修改三个文件,这三个文件在不同的发行版位置不同,名字大致差不多,比如:Ubuntu 中,这三个文件是:
/etc/gdm/Init/Default :登陆界面出现以前,系统加载的程序,我们要在这个文件里添加运行synergy的命令。
/etc/gdm/PostLogin/Default.sample : 定义了登录过程中要做的事情,这里我们要暂时关闭synergy服务。
/etc/gdm/PreSession/Default :定义了登录后加载的程序,这里我们要重新开启synergy服务。
Fedora一般是在/etc/X11/gdm
第一步,在当前用户目录下新建一个文件命名为:synergy.conf。打开,参考下面的例子,根据实际情况修改一下写入synergy.conf。
| section: screens wisper-desktop: wisper2-desktop: end section: links wisper-desktop: left = wisper2-desktop wisper2-desktop: right = wisper-desktop end |
其中:wisper-desktop是右边电脑也即服务器端电脑的名字,wisper2-desktop是左边电脑的名字,如果你使用双系统,最好将两个系统的电脑名字都修改成一样。
第二步,修改/etc/gdm/Init/Default 和 /etc/gdm/PreSession/Default 在它们的最前面添加下面这三行:
| /usr/bin/killall synergys sleep 1 /usr/bin/synergys –config synergy.conf |
第三步,在/etc/gdm/PostLogin/Default.sample 中添加下面2行
| /usr/bin/killall synergys sleep 1 |
第四步,重启。
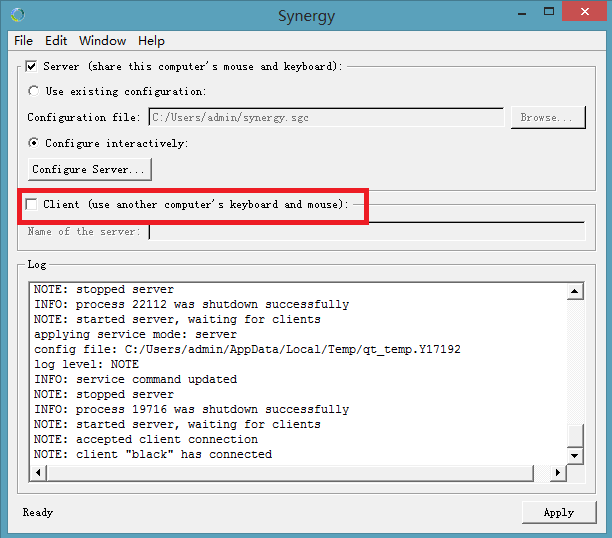
修改/etc/gdm/Init/Default 和 /etc/gdm/PreSession/Default ,在它们的最前面添加下面这三行:
| /usr/bin/killall synergyc sleep 1
/usr/bin/synergyc --daemon 192.168.1.110
|
在/etc/gdm/PostLogin/Default.sample 中添加下面2行
| /usr/bin/killall synergyc sleep 1 |








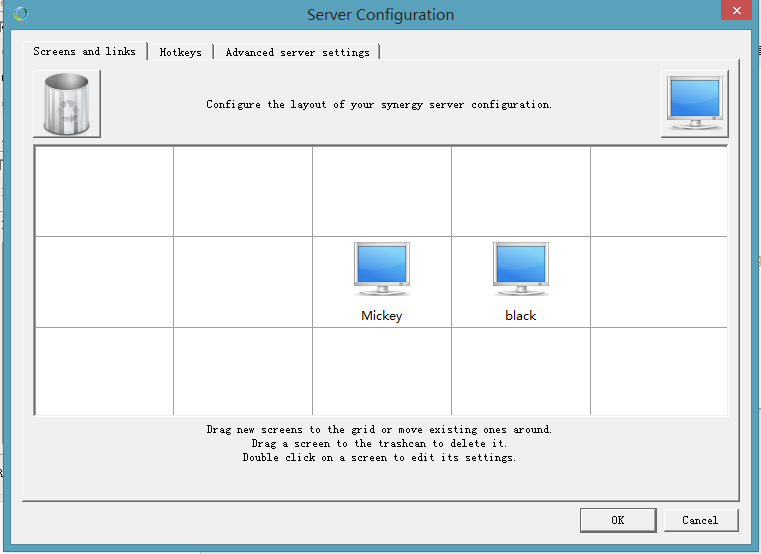














 1567
1567











 被折叠的 条评论
为什么被折叠?
被折叠的 条评论
为什么被折叠?








