第一步:
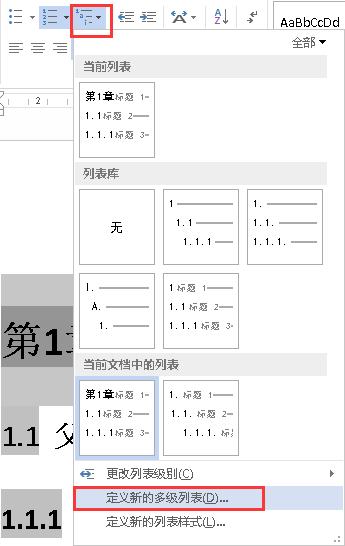
如上图所示,选择“多级标题”中的“定义新的多级列表”
第二步:
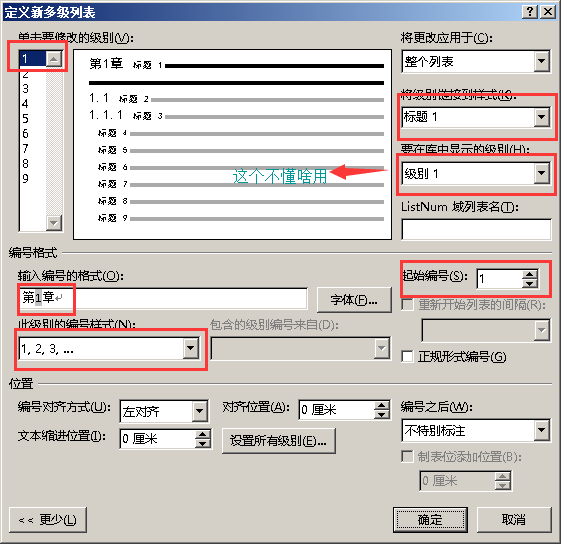
点击左上角的“1”,设置右侧的“将级别链接到样式”中的“标题1”,依次进行其他的红框中的设置。
注意:“要在库中显示的级别”还不知道什么意思,如果有知道的,帮忙在评论中回答下,多谢。
第三步:

这一步要注意,要设置最下方的“包含的级别编号来自”,选择“级别1”,这样就会根据第一章,显示1.1,如果是第二章,下面显示2.1,注意到“输入编号的格式”中显示的两个1都是灰色的,这就说明,这两个1都会根据不同位置显示不同的数字,如1.1,1.2;2.1,2.2等。
第四步:
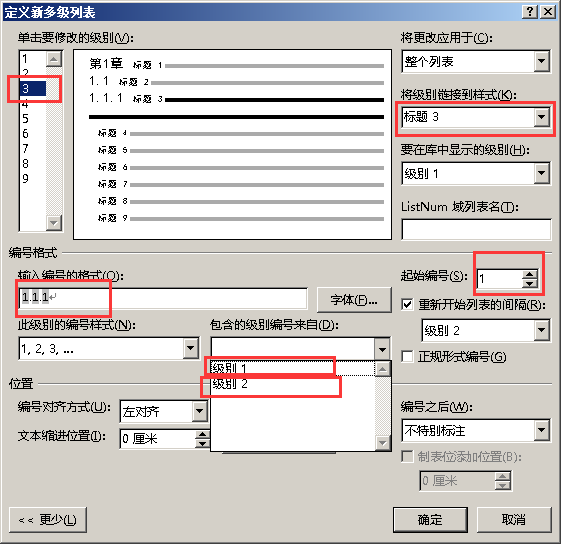
还是上一步需要注意的,要设置最下方的“包含的级别编号来自”,选择“级别1”,再选择“级别2”,这样就会根据级别1和级别2的不同,动态显示1.1.1,1.1.2;1.2.1,1.2.2;2.1.1,2.1.3等。
—>在具体的应用过程中,如果你希望某行成为某一级标题,那么光标放在这一行,然后到多级标题中点击你自己定义的那个标题,如果出现的标题的级别不符合你的要求,比如你想要“第一章”后面跟上1.1,但是你点击的时候出现“第二章”,那么很简单,按“Tab”键就会缩进一级标题,如果感觉标题级别小了,按“Shift”+“Tab”就会扩大一级标题。
综上,大体应该能灵活的使用多级标题。
最终效果如下:








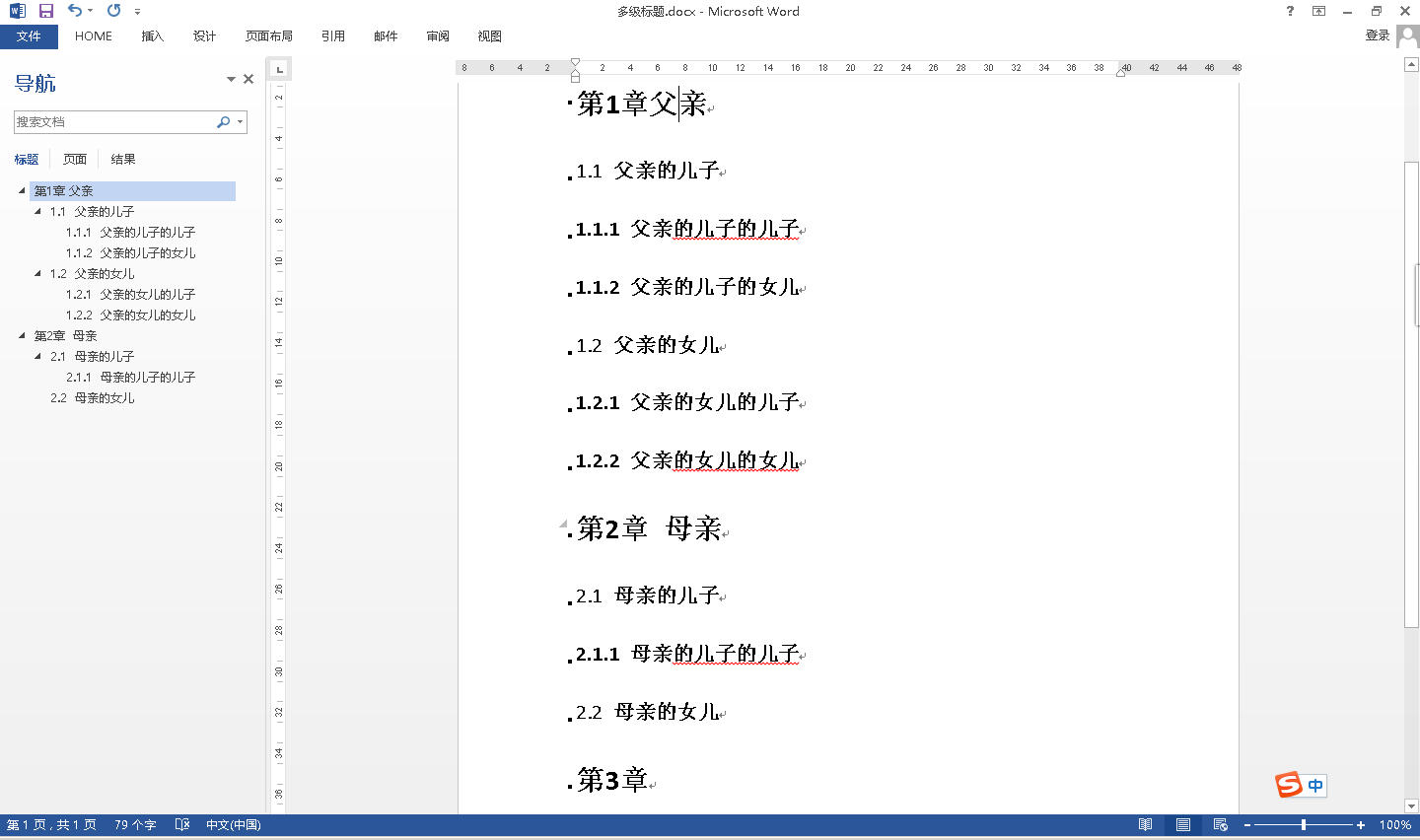














 660
660











 被折叠的 条评论
为什么被折叠?
被折叠的 条评论
为什么被折叠?








