方法一
例子:
connect(loginBtn,&QPushButton::clicked,this,&LoginDialog::login);
connect(exitBtn,&QPushButton::clicked,this,&LoginDialog::close);
这里的connect()函数就是用来关联信号和槽的,简单来说,第一个参数就是发射信号的部件,比如这里的loginBtn按钮;第二个参数是发射的信号,比如这里是QPushButton类的单击clicked()信号;第三个参数是接受信号的部件,比如这里是this即本部件也就是LoginDialog;第四个参数是要执行的槽,比如这里是LoginDialog类的login()。使用connect()函数就相当于以前在设计模式进行的关联设置。
方法二:
向界面上拖入一个Push Button,然后更改显示文本为“登录到主界面”。为了实现点击这个按钮后可以关闭该对话框并显示主窗口,我们需要设置信号和槽的关联。点击设计模式上方的  图标,或者按下F4,便进入了信号和槽编辑模式。按着鼠标左键,从按钮上拖向界面,如下图所示。
图标,或者按下F4,便进入了信号和槽编辑模式。按着鼠标左键,从按钮上拖向界面,如下图所示。
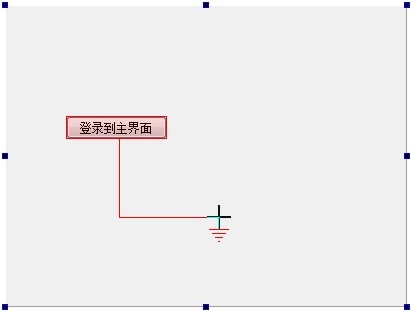
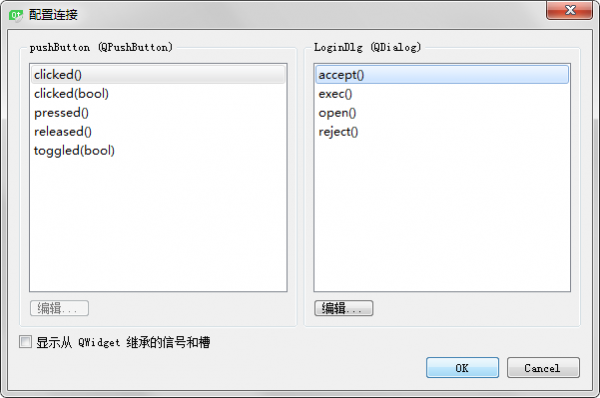
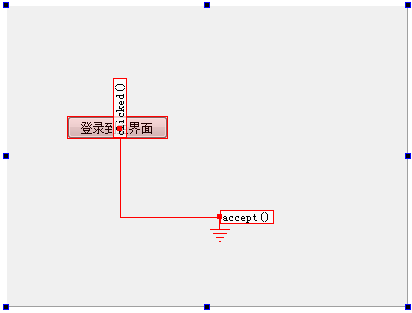
 图标或者F3键
来返回控件编辑模式。
图标或者F3键
来返回控件编辑模式。
方法三
使用另外一种信号和槽的关联方法来设置退出按钮。在设计模式下方的信号和槽编辑器(Signals & Slots Editor)中,先点击左上角的绿色加号添加关联,然后选择发送者为exitBtn,信号为clicked(),接收者为LoginDialog,槽为close()。如下图所示。这样,当单击退出按钮时,就会关闭登录对话框。
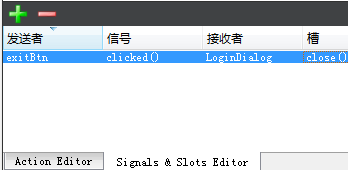























 被折叠的 条评论
为什么被折叠?
被折叠的 条评论
为什么被折叠?








