参考蓝本:用 Tomcat 和 Eclipse 开发 Web 应用程序
所需的组件
Eclipse V3.2 Callisto 集成开发环境 (IDE) 包括了用于 Web 开发及与服务器集成的工具。所以,除了软件开发工具箱 (SDK) 之外,只需安装 Eclipse 和 Apache Tomcat。本文所使用的组件和版本如下所示:
表 1. 使用的组件和版本
| 组件 | 本文使用的版本 |
|---|---|
| Eclipse Platform | 12 |
| Java EE SDK | … |
| Apache Tomcat | 7.0 |
安装
安装 Eclipse
Eclipse 安装方法:sudo apt-get install eclipse
安装 Web 工具
- In Eclipse go Help -> Install new Software…
- Press Add…
- In address enter http://download.eclipse.org/releases/indigo/ and name - whatever you like.
- Install JavaEE Developer Tools (under “Web, XML, JavaEE, and OSGi Enterprise Tools”)
- (Optional, but very useful).Install Marketplace Client (General Purpose Tools -> Marketplace Client).
安装 Tomcat
Tomcat安装方法:sudo apt-get install tomcat7
安装其实就上面一个apt-get命令就可以了,但是这个tomcat和eclipse配合会遇到一些问题,步骤这里直接把会遇到的问题整理进来,改进步骤如下:(如果基于的环境和我的不一样,也可以跳过此步,后边遇到这个问题再改)
1. To fix the error Cannot create a server using the selected type run the following:
cd ~/workspace/.metadata/.plugins/org.eclipse.core.runtime/.settings/
rm org.eclipse.jst.server.tomcat.core.prefs
rm org.eclipse.wst.server.core.prefs- Once you do this, another error
‘Could not load the Tomcat server configuration at /usr/share/tomcat7/conf. The configuration may be corrupt or incomplete /usr/share/tomcat7/conf/catalina.policy (No such file or directory)’
So to fix this run the following commands:
cd /usr/share/tomcat7
sudo ln -s /var/lib/tomcat7/conf conf
sudo ln -s /etc/tomcat7/policy.d/03catalina.policy conf/catalina.policy
sudo ln -s /var/log/tomcat7 log
sudo chmod -R 777 /usr/share/tomcat7/conf- Restart server and Eclipse
from:http://stackoverflow.com/a/13426349/2193455
创建一个新的 Web 项目
从 Eclipse IDE,选择 File > New > Project 查看项目向导。在 Wizards 框,输入 Web,而 New Project 窗口会过滤向导以只显示匹配的那些项。利用这种方法可以很容易找到向导,而无需遍历每一项。
从列表中选择 Dynamic Web Project。我们要使用 Standard Web Project Wizard 来建立静态 HTML Web 项目。 虽然您也可以在技术上使用 Tomcat 运行静态 Web 站点,但 Web 服务器,比如 Apache Web Server 更适合于静态内容。 专门为服务于静态页面而设计的 Web 服务器拥有的开销更少,且专为此目的作了调优。
以运行库为目标
在 Target Runtime 下,可以看到 ,如图 4 所示,由于您尚未为 Apache Tomcat 创建运行库,所以需要单击 New 打开 New Target Runtime Wizard。从 Apache 文件夹中选择 Apache Tomcat V7.0,如图 5 所示,然后单击 Next。
图 4.创建一个新的动态 Web 项目
图 5.创建一个新的服务器运行库
图 6. 定义服务器位置
添加服务器
Servers 视图目前没有包含任何内容。此视图针对的是应用程序和 Web 服务器;它让您可以控制它们并监视其状态。要从 IDE 直接控制 Tomcat,可选择 New > Server 来向 Tomcat 添加引用。图 7 所示的 New Server 向导将默认指向刚刚创建的那个 Apache Tomcat V7.0 运行库。
图 7. 定义新服务器
图 8. 向服务器添加项目
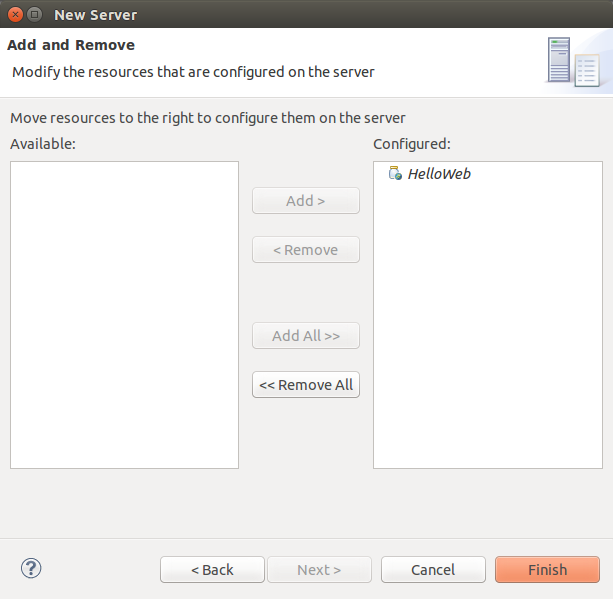
单击 Finish 关闭向导。现在,Servers 视图包含了 Tomcat V7.0 Server,且其下还包含项目。
图 9. Servers 视图中的 Tomcat 服务器
创建示例页
测试新的动态 Web 项目以及 Tomcat 服务器集成的最简单方法是创建简单的 JSP 并将其部署到 Tomcat。您可以通过选择 File > New > Other 创建新的 JSP 文件,或者您也可以使用上下文敏感菜单,方法是右键单击 Project Explorer 视图中的项目名称,并选择 New > JSP。
确保父目录是 WebContent,并将此文件命名为 index.jsp。单击 Finish 使用默认模板创建页面。如果单击 Next,还可以选择想要为新页面选用的模板(比如 HTML 或 XHTML)。对于本测试而言,可保留默认选项。
如下所示的页面代码显示了一个简单的日期,这表明该代码可以正常工作。
清单 1. index.jsp 的内容
<%@ page language="java" contentType="text/html; charset=ISO-8859-1"
pageEncoding="ISO-8859-1"%>
<!DOCTYPE html PUBLIC "-//W3C//DTD HTML 4.01 Transitional//EN"
"http://www.w3.org/TR/html4/loose.dtd">
<html>
<head>
<meta http-equiv="Content-Type" content="text/html; charset=ISO-8859-1">
<title>My Title</title>
</head>
<body>
<% java.util.Date d = new java.util.Date(); %>
<h1>
Today's date is <%= d.toString() %> and this jsp page worked!
</h1>
</body>
</html>部署此页
测试页完成后,可使用 Eclipse 将其重新部署到 Apache Tomcat。在 Servers 视图,注意到 State 已被设置成 Republish。这是因为自项目上次部署到服务器以来,已经发生了很多更改。右键单击此服务器并从菜单中选择 Publish。一旦项目被部署到此服务器,状态就会变成 Synchronized。
项目成功部署且服务器成功启动之后,可以打开浏览器并导航到 http://localhost:8080/[ProjectName]/(其中 [ProjectName] 是所创建的动态 Web 项目的名称)。您所创建的新的 Web 页会随即出现,且日期应该是当前日期。如果刷新页面,日期还会随之变化。
图 10. index.jsp 在浏览器中的输出
Hello World servlet
….








 本文介绍如何在Eclipse IDE中配置Apache Tomcat以开发Web应用程序。内容涵盖所需组件的安装,包括Eclipse IDE和Tomcat服务器,以及解决常见的集成问题。此外,还介绍了创建Web项目、部署示例页面到Tomcat的过程。
本文介绍如何在Eclipse IDE中配置Apache Tomcat以开发Web应用程序。内容涵盖所需组件的安装,包括Eclipse IDE和Tomcat服务器,以及解决常见的集成问题。此外,还介绍了创建Web项目、部署示例页面到Tomcat的过程。
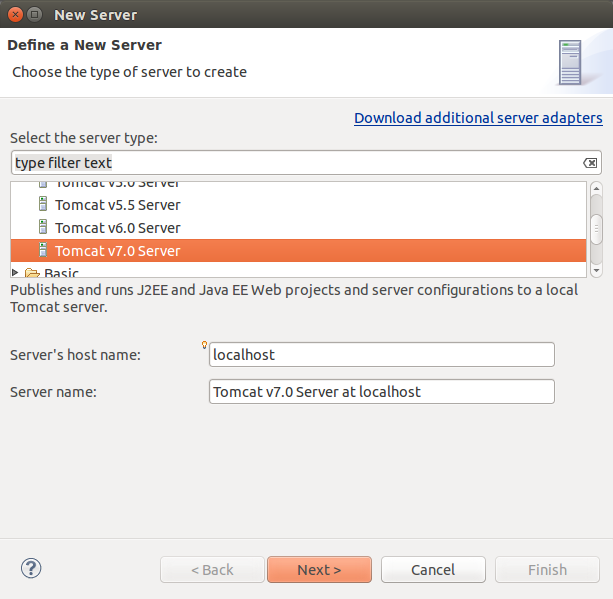
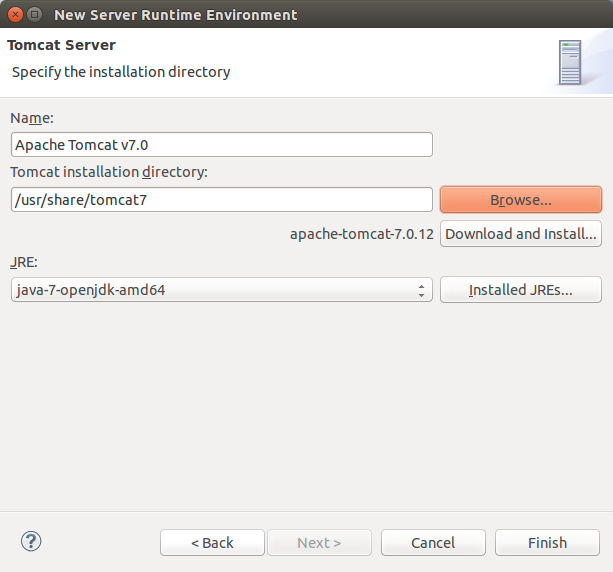
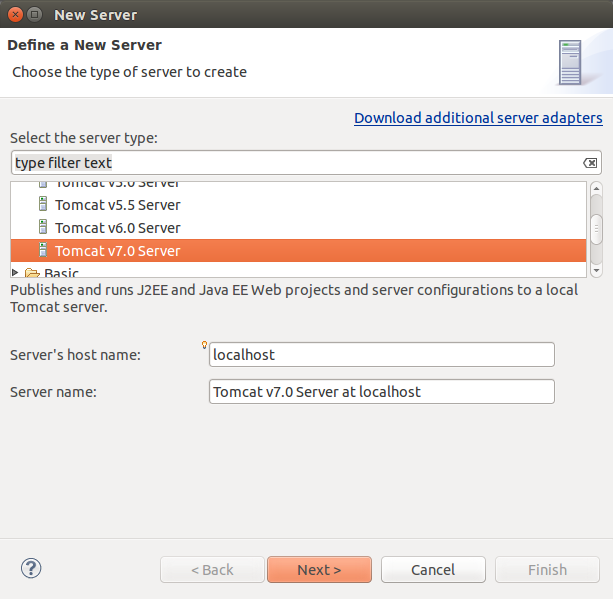
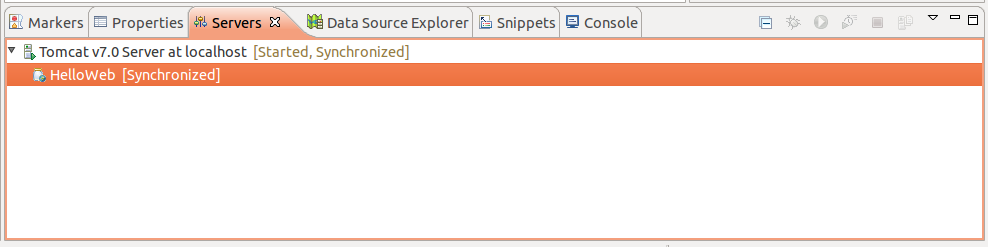
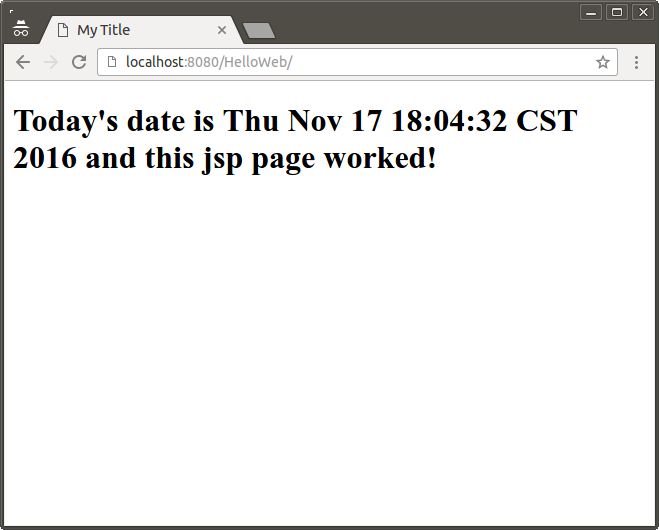

















 1441
1441

 被折叠的 条评论
为什么被折叠?
被折叠的 条评论
为什么被折叠?










