上篇博客说到了ViewController和几个控件(UITextView ,UIImageView),接下来就用它们做出个稍微好看一点的界面吧!
最终效果如下图:
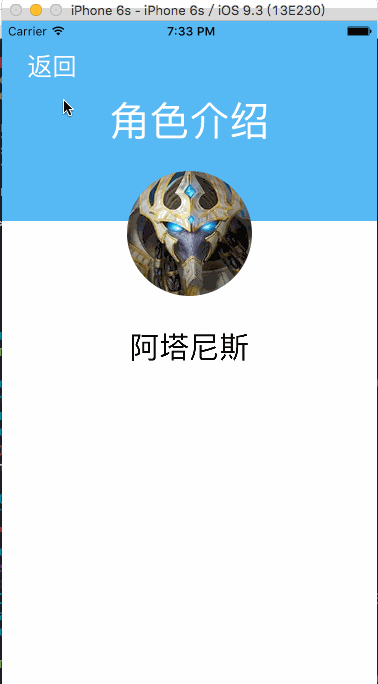
如图,屏幕上排列了一些《星际争霸2》的人物角色,点击他们进入第二个界面显示介绍。
首先准备9张图片分别命名为img0.png~img8.png,放到工程中。
然后是写代码:
- MyViewController.h
//
// MyViewController.h
// Copyright © 2016年 BlueSky. All rights reserved.
//
#import <UIKit/UIKit.h>
@interface MyViewController : UIViewController
@property(nonatomic,strong)NSString * imgName;
@property(nonatomic,strong)NSString * text;
@end
- ViewController.m
//
// ViewController.m
//
// Copyright © 2016年 BlueSky. All rights reserved.
//
#import "ViewController.h"
#define SCREEN_WIDTH (CGRectGetWidth(self.view.bounds))
#define SCREEN_HEIGHT (CGRectGetHeight(self.view.bounds))
#define BUTTON_WIDETH (SCREEN_WIDTH/3.0-20)
#define BUTTON_HEIGHT (SCREEN_WIDTH/3.0-20)
#import "MyViewController.h"
//将屏幕和按钮的宽度及高度定义为宏,方便使用。
@interface ViewController ()
@property(nonatomic,strong) NSArray * arrayText;
@end
@implementation ViewController
- (void)viewDidLoad {
[super viewDidLoad];
self.arrayText=@[@"阿塔尼斯",//这个数组保存角色的介绍信息
@"刀锋女王",
@"吉姆.雷诺",
@"幽灵特工",
@"泽拉图",
@"阿克图尔斯.蒙斯克",
@"圣堂武士",
@"泰凯斯.芬利",
@"执政官"
];
UILabel * titLeLatel = [[UILabel alloc]initWithFrame:CGRectMake(0, 0,SCREEN_WIDTH, 200)];
titLeLatel.backgroundColor=[UIColor colorWithRed:72/255.0 green:170/255.0 blue:241/255.0 alpha:1.0];
titLeLatel.font=[UIFont systemFontOfSize:40];
titLeLatel.textAlignment=NSTextAlignmentCenter;
//设置文本中心对齐
[titLeLatel setTextColor:[UIColor whiteColor]];
titLeLatel.text=@"Star Craft II";
[self.view addSubview:titLeLatel];
for (int i=0; i<9; i++) {
//循环添加9个UIButton控件
UIButton * button =[UIButton buttonWithType:UIButtonTypeCustom];
[button setTag:i+1000];
//为它们分别设置Tag方便之后配合Tag查找对应的图片。
[button setFrame:CGRectMake(i%3*(SCREEN_WIDTH/3)+10, i/3*(SCREEN_WIDTH/3.0)+300,BUTTON_WIDETH, BUTTON_HEIGHT)];
//设置按钮的大小
[button setImage:[UIImage imageNamed:[NSString stringWithFormat:@"img%d",i]] forState:UIControlStateNormal];
//设置按钮的背景图片
[[button layer] setCornerRadius:BUTTON_HEIGHT/2.0];
//设置背景图的圆角
[[button layer] setMasksToBounds:YES];
//应用圆角到视图上
[button addTarget:self action:@selector(onButtonClick:) forControlEvents:UIControlEventTouchUpInside];
[[self view] addSubview:button];
}
}
- (void)didReceiveMemoryWarning {
[super didReceiveMemoryWarning];
// Dispose of any resources that can be recreated.
}
-(void)onButtonClick:(UIButton *)sender{
MyViewController * controller2 = [[MyViewController alloc]init];
[controller2 setImgName:[NSString stringWithFormat:@"img%ld",[sender tag]-1000]];//根据Tag值设置即将显示的图片的名字
[controller2 setText:self.arrayText[sender.tag-1000]];//根据tag值在数组中找到即将显示的介绍信息。
[self presentViewController:controller2 animated:YES completion:nil];//显示第二个界面
}
@end
- MyViewController.m
//
// MyViewController.m
// Copyright © 2016年 BlueSky. All rights reserved.
//
#import "MyViewController.h"
#define SCREEN_WIDTH (CGRectGetWidth(self.view.bounds))
#define SCREEN_HEIGHT (CGRectGetHeight(self.view.bounds))
//同样的宏定义,方便使用
@interface MyViewController ()
@end
@implementation MyViewController
- (void)viewDidLoad {
[super viewDidLoad];
[[self view]setBackgroundColor:[UIColor whiteColor]];
NSLog(@"%@",self.imgName);
UILabel * titLeLatel = [[UILabel alloc]initWithFrame:CGRectMake(0, 0,SCREEN_WIDTH, 200)];
//标题
titLeLatel.backgroundColor=[UIColor colorWithRed:72/255.0 green:170/255.0 blue:241/255.0 alpha:1.0];
titLeLatel.font=[UIFont systemFontOfSize:40];
titLeLatel.textAlignment=NSTextAlignmentCenter;
[titLeLatel setTextColor:[UIColor whiteColor]];
[titLeLatel setText:@"角色介绍"];
[self.view addSubview:titLeLatel];
UIButton * backButton=[UIButton buttonWithType:UIButtonTypeSystem];
//返回按钮
[backButton setFrame:CGRectMake(10, 30, 80, 30)];
[[backButton titleLabel]setFont:[UIFont systemFontOfSize:25]];
[backButton setTitle:@"返回" forState:UIControlStateNormal];
[backButton setTintColor:[UIColor whiteColor]];
[backButton addTarget:self action:@selector(onButtonClick:) forControlEvents:UIControlEventTouchUpInside];
[[self view]addSubview:backButton];
UIImageView * img=[[UIImageView alloc]initWithFrame:CGRectMake(SCREEN_WIDTH/2-SCREEN_WIDTH/6, 150, SCREEN_WIDTH/3, SCREEN_WIDTH/3)];
[[img layer]setCornerRadius:SCREEN_WIDTH/6];
[[img layer] setMasksToBounds:YES];
[img setImage:[UIImage imageNamed:self.imgName]];//取出刚才设置的图片名字,用UIImageView显示出来
UITextView * textview=[[UITextView alloc]initWithFrame:CGRectMake(0, 300, SCREEN_WIDTH, 150)];
textview.text=self.text;//取出介绍的内容设置给Label
textview.textAlignment=NSTextAlignmentCenter;
textview.editable=NO;
textview.font=[UIFont systemFontOfSize:30];
[[self view] addSubview:img];
[[self view] addSubview:textview];
}
- (void)didReceiveMemoryWarning {
}
-(void)viewWillAppear:(BOOL)animated{
[super viewWillAppear:animated];
}
-(void)onButtonClick:(UIButton *)sender{
[[self presentingViewController] dismissViewControllerAnimated:YES completion:nil];//返回上一个界面
}
@end
上面的例子做到了在两个ViewController之间进行值得传递,这是最简单的一种通过属性来传递数据。今后还会学习其他的传值方式。
The End.






















 1354
1354











 被折叠的 条评论
为什么被折叠?
被折叠的 条评论
为什么被折叠?








