ObjectAnimator是ValueAnimator的子类,他本身就已经包含了时间引擎和值计算,所以它拥有为对象的某个属性设置动画的功能。这使得为任何对象设置动画更加的容易。你不再需要实现 ValueAnimator.AnimatorUpdateListener接口,因为ObjectAnimator动画自己会自动更新相应的属性值。
ObjectAnimator的实例和ValueAnimator是类似的,但是你需要描叙该对象,需要设置动画的属性的名字(一个字符串),以及动画属性值的变化范围:
ObjectAnimator anim = ObjectAnimator.ofFloat(foo, "alpha", 0f, 1f);
anim.setDuration(1000);
anim.start();
为了使ObjectAnimator正确的更新属性值,你需要:
1、你要设置动画的对象的属性必须有一个set该值的方法。因为ObjectAnimator在动画的过程中自动更新属性值,这是通过调用该属性的set方法来实现的。例如,如果属性的名字是foo,你需要有一个setFoo()的方法,如果不存在set方法,你可以有下面三个选择:
1)、如果你有权限,你可以为该类添加一个set方法;
2)、使用一个包裹类,通过该包裹类你可以去修改和获取属性值的变化,然后把它向前定向到原来的值
3)、使用ValueAnimator类替换
2、如果你在一个ObjectAnimator中只为属性值设置一个值,这个值被任务是动画的结束值。 这样的话,该对象必须有一个get方法来获取该属性值作为动画的起始值.get方法必须类似于get<属性名>.例如,如果属性的名字叫foo,你需要有一个getFoo(),方法。
3、动画的属性值的gettter()方法(如果需要)和setter方法必须作用跟ObjectAnimator中的起始值是一个类型,例如如果你构造ObjectAnimator的方式是如下这样的,则该属性值的getter和setter方法必须如targetObject.setPropName(float) 和targetObject.getPropName(float),即都是浮点型
ObjectAnimator.ofFloat(targetObject, "propName", 1f)
4、依赖于你设置动画的对象和属性,你可能需要调用View的invalidate来强制屏幕重现绘制以及更新动画值。你可以在 onAnimationUpdate()中做这个工作。例如,为一个Drawable对象的颜色属性设置动画,你仅仅需要在该对象重绘的时候更新屏幕。所有View属性的set方法,例如setAlpha()和setTranslationX()自己会调用invalid方法,所以当这些属性值有更新时,你不需要再次调用invalid方法。要获取更多关于监听器的信息。你可以查看监听器章节。
一、概述
1、引入
上几篇给大家讲了ValueAnimator,但ValueAnimator有个缺点,就是只能对数值对动画计算。我们要想对哪个控件操作,需要监听动画过程,在监听中对控件操作。这样使用起来相比补间动画而言就相对比较麻烦。为了能让动画直接与对应控件相关联,以使我们从监听动画过程中解放出来,谷歌的开发人员在ValueAnimator的基础上,又派生了一个类ObjectAnimator;
由于ObjectAnimator是派生自ValueAnimator的,所以ValueAnimator中所能使用的方法,在ObjectAnimator中都可以正常使用。
但ObjectAnimator也重写了几个方法,比如ofInt(),ofFloat()等。我们先看看利用ObjectAnimator重写的ofFloat方法如何实现一个动画:(改变透明度)
|
1
2
3
|
ObjectAnimator animator = ObjectAnimator.ofFloat(tv,
"alpha"
,
1
,
0
,
1
);
animator.setDuration(
2000
);
animator.start();
|

我们这里还是直接使用上一篇的框架代码;(当点击start anim时执行动画)从上面的代码中可以看到构造ObjectAnimator的方法非常简单:
|
1
|
public
static
ObjectAnimator ofFloat(Object target, String propertyName,
float
... values)
|
|
1
2
3
|
ObjectAnimator animator = ObjectAnimator.ofFloat(tv,
"rotation"
,
0
,
180
,
0
);
animator.setDuration(
2000
);
animator.start();
|

从代码中可以看到,我们只需要改变ofFloat()的第二个参数的值就可以实现对应的动画;
那么问题来了,我们怎么知道第二个参数的值是啥呢?
2、setter函数
我们再回来看构造改变rotation值的ObjectAnimator的方法|
1
|
ObjectAnimator animator = ObjectAnimator.ofFloat(tv,
"rotation"
,
0
,
180
,
0
);
|
|
1
2
3
4
5
6
7
8
9
10
11
12
13
14
15
|
//1、透明度:alpha
public
void
setAlpha(
float
alpha)
//2、旋转度数:rotation、rotationX、rotationY
public
void
setRotation(
float
rotation)
public
void
setRotationX(
float
rotationX)
public
void
setRotationY(
float
rotationY)
//3、平移:translationX、translationY
public
void
setTranslationX(
float
translationX)
public
void
setTranslationY(
float
translationY)
//缩放:scaleX、scaleY
public
void
setScaleX(
float
scaleX)
public
void
setScaleY(
float
scaleY)
|
在开始逐个看这些函数的使用方法前,我们先做一个总结:
1、要使用ObjectAnimator来构造对画,要操作的控件中,必须存在对应的属性的set方法
2、setter 方法的命名必须以骆驼拼写法命名,即set后每个单词首字母大写,其余字母小写,即类似于setPropertyName所对应的属性为propertyName
下面我们就来看一下上面中各个方法的使用方法及作用。
有关alpha的用法,上面已经讲过了,下面我们来看看其它的
(1)、setRotationX、setRotationY与setRotation
setRotationX(float rotationX):表示围绕X轴旋转,rotationX表示旋转度数setRotationY(rotationY):表示围绕Y轴旋转,rotationY表示旋转度数setRotation(float rotation):表示围绕Z旋转,rotation表示旋转度数先来看看setRotationX的效果:|
1
2
3
|
ObjectAnimator animator = ObjectAnimator.ofFloat(tv,
"rotationX"
,
0
,
270
,
0
);
animator.setDuration(
2000
);
animator.start();
|
效果图如下:

从效果图中明显看出,textview的旋转方法是围绕X轴旋转的,我们设定为从0度旋转到270度再返回0度。
然后再来看看setRotationY的使用方法与效果:
|
1
2
3
|
ObjectAnimator animator = ObjectAnimator.ofFloat(tv,
"rotationY"
,
0
,
180
,
0
);
animator.setDuration(
2000
);
animator.start();
|
效果图如下:

从效果图中明显可以看出围绕Y轴旋转的。
我们再来看看setRotation的用法与效果:
|
1
2
3
|
ObjectAnimator animator = ObjectAnimator.ofFloat(tv,
"rotation"
,
0
,
270
,
0
);
animator.setDuration(
2000
);
animator.start();
|

我们上面说了,setRotation是围绕Z轴旋转的,可能有些同学不理解什么是Z轴,我们来看一张图:

(2)、setTranslationX与setTranslationY
setTranslationX(float translationX) :表示在X轴上的平移距离,以当前控件为原点,向右为正方向,参数translationX表示移动的距离。setTranslationY(float translationY) :表示在Y轴上的平移距离,以当前控件为原点,向下为正方向,参数translationY表示移动的距离。我们先看看setTranslationX的用法:
|
1
2
3
|
ObjectAnimator animator = ObjectAnimator.ofFloat(tv,
"translationX"
,
0
,
200
, -
200
,
0
);
animator.setDuration(
2000
);
animator.start();
|

所以,我们上面在构造动画时,指定的移动距离是(0, 200, -200,0),所以控件会从自身所有位置向右移动200像素,然后再移动到距离原点-200的位置,最后回到原点;
然后我们来看看setTranslateY的用法:
|
1
2
3
|
ObjectAnimator animator = ObjectAnimator.ofFloat(tv,
"translationY"
,
0
,
200
, -
100
,
0
);
animator.setDuration(
2000
);
animator.start();
|

同样,移动位置的坐标也都是以当前控件所在位置为中心点的。所以对应的移动位置从原点移动向下移动200像素,然后再移动到向下到距原点200像素的位置,最后再回到(0,0)从效果图中很明显可以看出来。
从上面可以看出:每次移动距离的计算都是以原点为中心的;比如初始动画为ObjectAnimator.ofFloat(tv, “translationY”, 0, 200, -100,0)表示首先从0移动到正方向200的位置,然后再移动到负方向100的位置,最后移动到原点。
(3)、setScaleX与setScaleY
setScaleX(float scaleX):在X轴上缩放,scaleX表示缩放倍数setScaleY(float scaleY):在Y轴上缩放,scaleY表示缩放倍数我们来看看setScaleX的用法:
|
1
2
3
|
ObjectAnimator animator = ObjectAnimator.ofFloat(tv,
"scaleX"
,
0
,
3
,
1
);
animator.setDuration(
2000
);
animator.start();
|

在效果图中,从0倍放大到3倍,然后再还原到1倍的原始状态。
然后再来看看setScaleY的用法
|
1
2
3
|
ObjectAnimator animator = ObjectAnimator.ofFloat(tv,
"scaleY"
,
0
,
3
,
1
);
animator.setDuration(
2000
);
animator.start();
|

3、ObjectAnimator动画原理
我们先来看张图:

在这张图中,将ValueAnimator的动画流程与ObjectAnimator的动画流程做了个对比。
可以看到ObjectAnimator的动画流程中,也是首先通过加速器产生当前进度的百分比,然后再经过Evaluator生成对应百分比所对应的数字值。这两步与ValueAnimator是完全一样的,唯一不同的是最后一步,在ValueAnimator中,我们要通过添加监听器来监听当前数字值。而在ObjectAnimator中,则是先根据属性值拼装成对应的set函数的名字,比如这里的scaleY的拼装方法就是将属性的第一个字母强制大写后,与set拼接,所以就是setScaleY。然后通过反射找到对应控件的setScaleY(float scaleY)函数,将当前数字值做为setScaleY(float scale)的参数将其传入。
这里在找到控件的set函数以后,是通过反射来调用这个函数的,有关反射的使用大家可以参考《夯实JAVA基本之二 —— 反射(1):基本类周边信息获取》
这就是ObjectAnimator的流程,最后一步总结起来就是调用对应属性的set方法,将动画当前数字值做为参数传进去。
根据上面的流程,这里有几个注意事项:
(1)、拼接set函数的方法:上面我们也说了是首先是强制将属性的第一个字母大写,然后与set拼接,就是对应的set函数的名字。注意,只是强制将属性的第一个字母大写,后面的部分是保持不变的。反过来,如果我们的函数名命名为setScalePointX(float ),那我们在写属性时可以写成”scalePointX”或者写成“ScalePointX”都是可以的,即第一个字母大小写可以随意,但后面的部分必须与set方法后的大小写保持一致。
(2)、如何确定函数的参数类型:上面我们知道了如何找到对应的函数名,那对应的参数方法的参数类型如何确定呢?我们在讲ValueAnimator的时候说过,动画过程中产生的数字值与构造时传入的值类型是一样的。由于ObjectAnimator与ValueAnimator在插值器和Evaluator这两步是完全一样的,而当前动画数值的产生是在Evaluator这一步产生的,所以ObjectAnimator的动画中产生的数值类型也是与构造时的类型一样的。那么问题来了,像我们的构造方法。
|
1
|
ObjectAnimator animator = ObjectAnimator.ofFloat(tv,
"scaleY"
,
0
,
3
,
1
);
|
那问题来了,如果没有类似setScaleY(float xxx)的函数,我们只实现了一个setScaleY(int xxx)的函数怎么办?这里虽然函数名一样,但参数类型是不一样的,那么系统就会报一个错误:

意思就是对应函数的指定参数类型没有找到。
(3)、调用set函数以后怎么办?从ObjectAnimator的流程可以看到,ObjectAnimator只负责把动画过程中的数值传到对应属性的set函数中就结束了,注意传给set函数以后就结束了!set函数就相当我们在ValueAnimator中添加的监听的作用,set函数中的对控件的操作还是需要我们自己来写的。
那我们来看看View中的setScaleY是怎么实现的吧:
|
1
2
3
4
5
6
7
8
9
10
11
12
13
14
15
16
17
18
19
20
21
22
23
|
/**
* Sets the amount that the view is scaled in Y around the pivot point, as a proportion of
* the view's unscaled width. A value of 1 means that no scaling is applied.
*
* @param scaleY The scaling factor.
* @see #getPivotX()
* @see #getPivotY()
*
* @attr ref android.R.styleable#View_scaleY
*/
public
void
setScaleY(
float
scaleY) {
ensureTransformationInfo();
final
TransformationInfo info = mTransformationInfo;
if
(info.mScaleY != scaleY) {
invalidateParentCaches();
// Double-invalidation is necessary to capture view's old and new areas
invalidate(
false
);
info.mScaleY = scaleY;
info.mMatrixDirty =
true
;
mPrivateFlags |= DRAWN;
// force another invalidation with the new orientation
invalidate(
false
);
}
}
|
所以在重绘时,控件就会根据最新的控件参数来绘制了,所以我们就看到当前控件被缩放了。
(4)、set函数调用频率是多少:由于我们知道动画在进行时,每隔十几毫秒会刷新一次,所以我们的set函数也会每隔十几毫秒会被调用一次。
讲了这么多,就是为了强调一点:ObjectAnimator只负责把当前运动动画的数值传给set函数。至于set函数里面怎么来做,是我们自己的事了。
好了,在知道了ObjectAnimator的原理以后,下面就来看看如何自定义一个ObjectAnimator的属性吧。
二、自定义ObjectAnimator属性
上面我们已经看了使用View自带的set函数所对应属性的方法,而且理解了ObjectAnimator的动画实现原理,下面我们来自定义一个属性来看看实现效果吧。我们在开始之前再来捋一下ObjectAnimator的动画设置流程:ObjectAnimator需要指定操作的控件对象,在开始动画时,到控件类中去寻找设置属性所对应的set函数,然后把动画中间值做为参数传给这个set函数并执行它。
所以,我们说了,控件类中必须所要设置属性所要对应的set函数。所以为了自由控制控件的实现,我们这里自定义一个控件。大家知道在这个自定义控件中,肯定存在一个set函数与我们自定义的属性相对应。
我们先来看看这段要实现的效果:

这个效果图与我们上篇自定义控件实现的效果差不多,这个控件中存在一个圆形,也是在动画时先将这个圆形放大,然后再将圆形还原。
1、保存圆形信息类——Point
为了,保存圆形的信息,我们先定义一个类:(Point.java)
|
1
2
3
4
5
6
7
8
9
10
11
12
13
14
15
|
public
class
Point {
private
int
mRadius;
public
Point(
int
radius){
mRadius = radius;
}
public
int
getRadius() {
return
mRadius;
}
public
void
setRadius(
int
radius) {
mRadius = radius;
}
}
|
2、自定义控件——MyPointView
然后我们自定义一个控件MyPointView,完整代码如下:|
1
2
3
4
5
6
7
8
9
10
11
12
13
14
15
16
17
18
19
20
21
22
23
24
25
|
public
class
MyPointView
extends
View {
private
Point mPoint =
new
Point(
100
);
public
MyPointView(Context context, AttributeSet attrs) {
super
(context, attrs);
}
@Override
protected
void
onDraw(Canvas canvas) {
if
(mPoint !=
null
){
Paint paint =
new
Paint();
paint.setAntiAlias(
true
);
paint.setColor(Color.RED);
paint.setStyle(Paint.Style.FILL);
canvas.drawCircle(
300
,
300
,mPoint.getRadius(),paint);
}
super
.onDraw(canvas);
}
void
setPointRadius(
int
radius){
mPoint.setRadius(radius);
invalidate();
}
}
|
|
1
2
3
4
|
void
setPointRadius(
int
radius){
mPoint.setRadius(radius);
invalidate();
}
|
第二点,在setPointRadius中,先将当前动画传过来的值保存到mPoint中,做为当前圆形的半径。然后强制界面刷新
在界面刷新后,就开始执行onDraw()函数:
|
1
2
3
4
5
6
7
8
9
10
11
|
@Override
protected
void
onDraw(Canvas canvas) {
if
(mPoint !=
null
){
Paint paint =
new
Paint();
paint.setAntiAlias(
true
);
paint.setColor(Color.RED);
paint.setStyle(Paint.Style.FILL);
canvas.drawCircle(
300
,
300
,mPoint.getRadius(),paint);
}
super
.onDraw(canvas);
}
|
3、使用MyPointView
首先,在MyActivity的布局中添加MyPointView的使用(main.xml):|
1
2
3
4
|
<relativelayout android:layout_height=
"fill_parent"
android:layout_width=
"fill_parent"
android:orientation=
"vertical"
xmlns:android=
"http://schemas.android.com/apk/res/android"
><button android:id=
"@+id/btn"
android:layout_alignparentleft=
"true"
android:layout_height=
"wrap_content"
android:layout_width=
"wrap_content"
android:padding=
"10dp"
android:text=
"start anim"
type=
"submit"
></button><button android:id=
"@+id/btn_cancel"
android:layout_alignparentright=
"true"
android:layout_height=
"wrap_content"
android:layout_width=
"wrap_content"
android:padding=
"10dp"
android:text=
"cancel anim"
type=
"submit"
></button><button android:id=
"@+id/btn"
android:layout_alignparentleft=
"true"
android:layout_height=
"wrap_content"
android:layout_width=
"wrap_content"
android:padding=
"10dp"
android:text=
"start anim"
type=
"submit"
>
<textview android:background=
"#ffff00"
android:gravity=
"center"
android:id=
"@+id/tv"
android:layout_centerhorizontal=
"true"
android:layout_height=
"wrap_content"
android:layout_width=
"100dp"
android:padding=
"10dp"
android:text=
"Hello qijian"
>
<com.example.blogobjectanimator1.mypointview android:id=
"@+id/pointview"
android:layout_below=
"@id/tv"
android:layout_height=
"match_parent"
android:layout_width=
"match_parent"
></com.example.blogobjectanimator1.mypointview></textview></button></relativelayout>
|
然后看看在MyActivity中,点击start anim后的处理方法:
|
1
2
3
4
5
6
7
8
9
10
11
12
13
14
15
16
17
18
19
20
21
|
public
class
MyActivity
extends
Activity {
private
Button btnStart;
private
MyPointView mPointView;
@Override
public
void
onCreate(Bundle savedInstanceState) {
super
.onCreate(savedInstanceState);
setContentView(R.layout.main);
btnStart = (Button) findViewById(R.id.btn);
mPointView = (MyPointView)findViewById(R.id.pointview);
btnStart.setOnClickListener(
new
View.OnClickListener() {
@Override
public
void
onClick(View v) {
doPointViewAnimation();
}
});
}
…………
}
|
|
1
2
3
4
5
|
private
void
doPointViewAnimation(){
ObjectAnimator animator = ObjectAnimator.ofInt(mPointView,
"pointRadius"
,
0
,
300
,
100
);
animator.setDuration(
2000
);
animator.start();
}
|
所以在动画开始以后,ObjectAnimator就会实时地把动画中产生的值做为参数传给MyPointView类中的setPointRadius(int radius)函数,然后调用setPointRadius(int radius)。由于我们在setPointRadius(int radius)中实时地设置圆形的半径值然后强制重绘当前界面,所以可以看到圆形的半径会随着动画的进行而改变。
三、常用函数
有关常用函数这一节其实没有太多讲的必要。因为ObjectAnimator的函数都是从ValueAnimator中继承而来的,所以用法和效果与ValueAnimator是完全一样的。我们这里只讲解一下Evaluator的用法,其它的也就不再讲了。1、使用ArgbEvaluator
我们搜一下TextView所有的函数发现,TextView有一个set函数能够改变背景色:|
1
|
public
void
setBackgroundColor(
int
color);
|
|
1
2
3
4
5
6
7
8
9
10
11
12
13
14
15
16
17
18
19
20
|
public
class
ArgbEvaluator
implements
TypeEvaluator {
public
Object evaluate(
float
fraction, Object startValue, Object endValue) {
int
startInt = (Integer) startValue;
int
startA = (startInt >>
24
);
int
startR = (startInt >>
16
) &
0xff
;
int
startG = (startInt >>
8
) &
0xff
;
int
startB = startInt &
0xff
;
int
endInt = (Integer) endValue;
int
endA = (endInt >>
24
);
int
endR = (endInt >>
16
) &
0xff
;
int
endG = (endInt >>
8
) &
0xff
;
int
endB = endInt &
0xff
;
return
(
int
)((startA + (
int
)(fraction * (endA - startA))) <<
24
) |
(
int
)((startR + (
int
)(fraction * (endR - startR))) <<
16
) |
(
int
)((startG + (
int
)(fraction * (endG - startG))) <<
8
) |
(
int
)((startB + (
int
)(fraction * (endB - startB))));
}
}
|
下面我们来看看使用ArgbEvaluator的代码:
|
1
2
3
4
|
ObjectAnimator animator = ObjectAnimator.ofInt(tv,
"BackgroundColor"
,
0xffff00ff
,
0xffffff00
,
0xffff00ff
);
animator.setDuration(
8000
);
animator.setEvaluator(
new
ArgbEvaluator());
animator.start();
|

2、其它函数
下面把其它所涉及到的函数的列表列在下面,大家可以参考ValueAnimator的使用方法来使用。(1)、常用函数
|
1
2
3
4
5
6
7
8
9
10
11
12
13
14
15
16
17
18
19
20
21
22
23
24
25
|
/**
* 设置动画时长,单位是毫秒
*/
ValueAnimator setDuration(
long
duration)
/**
* 获取ValueAnimator在运动时,当前运动点的值
*/
Object getAnimatedValue();
/**
* 开始动画
*/
void
start()
/**
* 设置循环次数,设置为INFINITE表示无限循环
*/
void
setRepeatCount(
int
value)
/**
* 设置循环模式
* value取值有RESTART,REVERSE,
*/
void
setRepeatMode(
int
value)
/**
* 取消动画
*/
void
cancel()
|
(2)、监听器相关
|
1
2
3
4
5
6
7
8
9
10
11
12
13
14
15
16
17
|
/**
* 监听器一:监听动画变化时的实时值
*/
public
static
interface
AnimatorUpdateListener {
void
onAnimationUpdate(ValueAnimator animation);
}
//添加方法为:public void addUpdateListener(AnimatorUpdateListener listener)
/**
* 监听器二:监听动画变化时四个状态
*/
public
static
interface
AnimatorListener {
void
onAnimationStart(Animator animation);
void
onAnimationEnd(Animator animation);
void
onAnimationCancel(Animator animation);
void
onAnimationRepeat(Animator animation);
}
//添加方法为:public void addListener(AnimatorListener listener)
|
(3)、插值器与Evaluator
|
1
2
3
4
5
6
7
8
|
/**
* 设置插值器
*/
public
void
setInterpolator(TimeInterpolator value)
/**
* 设置Evaluator
*/
public
void
setEvaluator(TypeEvaluator value)
|








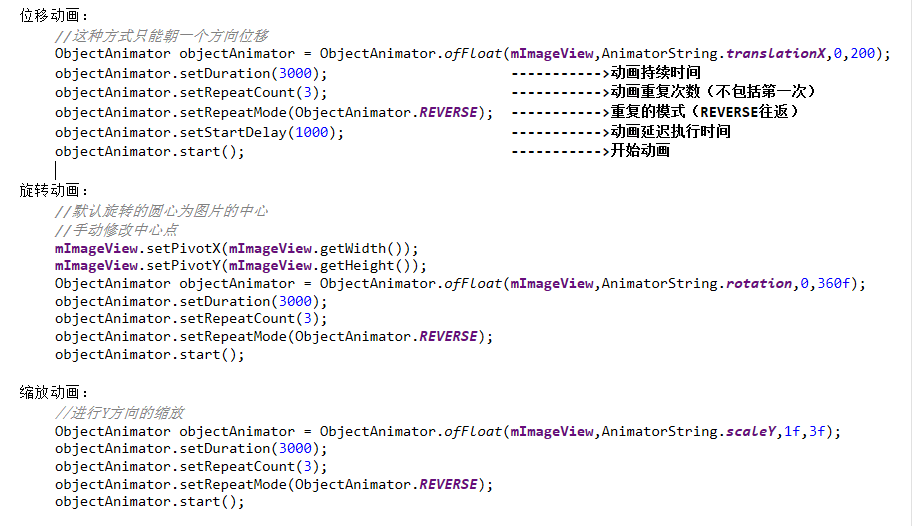














 6万+
6万+

 被折叠的 条评论
为什么被折叠?
被折叠的 条评论
为什么被折叠?








