(一)pycharm安装
1. 下载
从官网下载 ,一般来说选择社区版就够用了。我这里选择2024.1.6的版本
Other Versions - PyCharmGet past releases and previous versions of PyCharm.![]() https://www.jetbrains.com/pycharm/download/other.html
https://www.jetbrains.com/pycharm/download/other.html
 2. 安装
2. 安装
1)解压
进入到下载好的pycharm压缩包路径,打开终端,输入:tar -vxf pycharm-community-2024.1.4.tar.gz 进行解压缩,需要改为自己对应版本的pycharm压缩包名称

2)运行pycharm
a. 进入解压后的pycharm文件夹路径,输入:cd pycharm-community-2024.1.4
b. 运行pycharm,输入:./bin/pycharm.sh

c. 在弹出的界面中,勾选接受协议,点击“继续”

d. 点击 “不发送”

e. 桌面的左边会出现pycharm的图标(如果不出现,则到已安装的软件里面找)

f. 点击pycharm图标就可以新建项目或打开已有的项目了

(二)anaconda安装
1. 下载安装anaconda
Index of /anaconda/archive/ | 清华大学开源软件镜像站 | Tsinghua Open Source Mirror
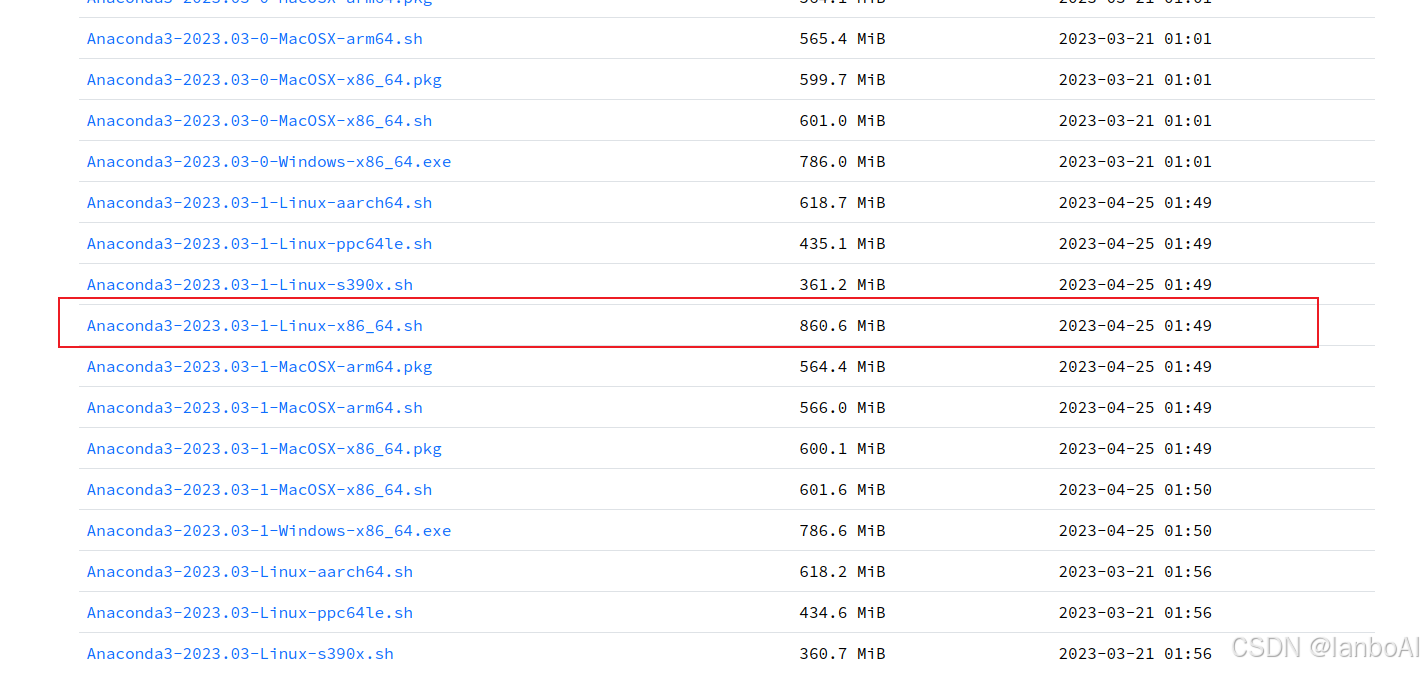
a. 在终端中输入:bash Anaconda3-2023.03-1-Linux-x86_64.sh

b. 按 键盘 的 “enter”,继续安装

c. 出现 “--更多--”,这是继续按 键盘的 “enter” 键,直到“--更多--”字样消失

d. 输入“yes”

e. 按 键盘 的 “enter”,继续安装

f. 安装中...

g. 输入 “yes” 完成 anaconda 的初始化

h. 这时anaconda安装完成

i. 关闭当前的终端,重新打开一个终端,这时终端前面出现“base”,则证明成功安装anaconda

(三)虚拟环境搭建
1. 创建虚拟环境
a. 在终端中输入:conda create -n test-env python=3.8 -y,即创建一个名称为 test-env 的虚拟环境,python的版本为 3.8

b. 激活虚拟环境,输入:conda activate test-env

c. 当前面出现 test-env 时,说明成功激活虚拟环境

d. 激活 test-env 虚拟环境后就可以在此环境中安装需要的包(每个项目需要的包都不同,需要对应性的安装),例如,我这里安装numpy包,则输入命令 pip install numpy -i https://pypi.tuna.tsinghua.edu.cn/simple,其中 -i https://pypi.tuna.tsinghua.edu.cn/simple 是指用清华源的numpy资源能够更快的安装

2. 在pycharm中使用创建好的虚拟环境
a. 打开前面安装好的pycharm,按照下面点击右下角的解释器,点击“Add Local Interpreter”

b. 点击 “Conda Environment”

c. 点击 “Load Environments”,然后点击“Use existing environment”

d. 选择前面建好的虚拟环境 test-env

e. 点击 “OK”

f. 这是pycharm的右下角出现 test-env,说明pycharm已成功使用建好的虚拟环境

(四)总结
以上是在linux系统中用anaconda结合pycharm搭建python虚拟环境的过程,大家如有问题,欢迎评论区交流!
























 8万+
8万+

 被折叠的 条评论
为什么被折叠?
被折叠的 条评论
为什么被折叠?








