1 总览
开始设计:大屏可视化设计器 - 乐吾乐Le5le

1.1 画布
画布即绘画区域,将图形拖拽到画布进行编辑,绘制大屏。
1.2 菜单栏
顶部菜单导航,一级菜单可设置Logo、公司名称、文件编辑、常用编辑、查看、帮助,设置大屏名称、其他平台链接和登陆。二级菜单支持快捷新建、保存、格式刷、直线、文字、连线、连线类型、连线起点、连线终点、视图比例、数据源、编辑/游览模式、运行、分享、小程序发布、云发布。
1.3 图形库
系统资源:系统提供的解决方案、模版和图形库资源,包括方案、模版、图表、素材、图元、控件和图形。
我的资源:即用户自己创建的内容。包括方案、模版、组件、图片和3D。
1.4 属性面板
1.4.1 画布属性面板
点击画布空白处

1.4.2 单选图元属性面板
选中图元

1.4.3 多选图元属性面板
选中多个图元

2 图形库
2.1 系统资源
系统资源包含官方提供的物联网和电力等行业的方案及模板、图表(包含echarts图表和le5le-charts图表)、素材(包含常用图标、标题、装饰和各种行业场景图元)、图元(包含企业版物联网图形库和电力图形库)、控件(包含基础、时间、面板、提醒、轮播、导航、输入和工控图形库)、图形(开源基础图形库,包括基本形状、脑图、流程图、活动图、时序图和类图、故障树)。
- 方案/模板拖拽到画布或者双击即可生成图纸。

- 其他系统图元可以直接拖拽到画布中生成图元

2.2 我的资源
我的资源包括用户创建的方案、模板、组件、上传的图片和在乐吾乐3d可视化平台创建的3d场景
2.2.1 方案/模板
新建文件夹、编辑文件夹、新建图纸、删除图纸、删除文件夹等
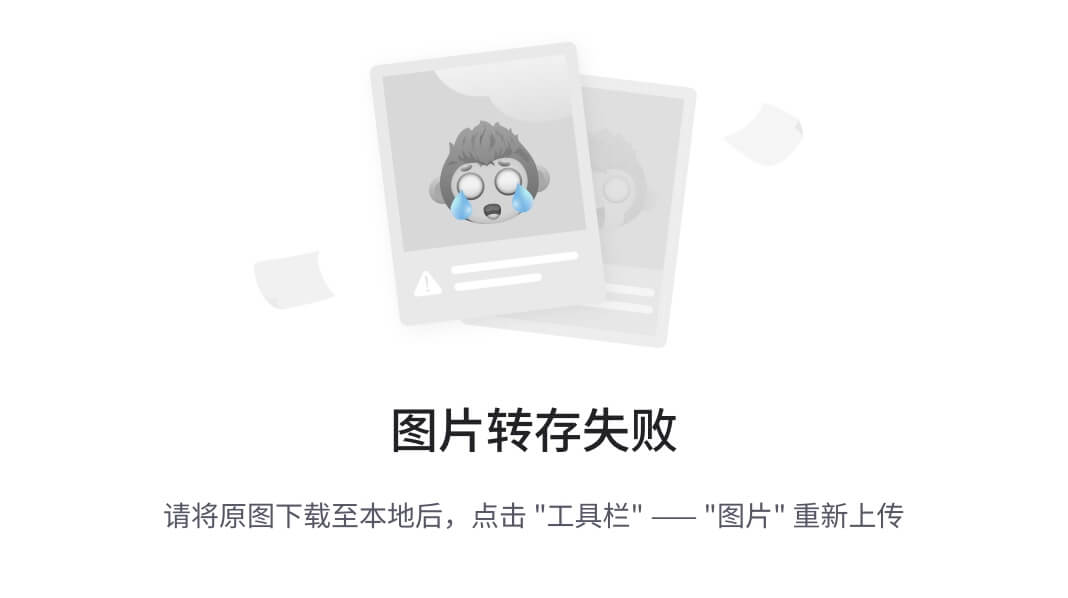
2.2.2 组件
新建文件夹、编辑文件夹、新建组件、删除组件、删除文件夹等

2.2.3 图片
新建文件夹、编辑文件夹、上传图片、删除图片、删除文件夹等

2.2.4 3D
右键编辑3d场景

3 文件
文件:文件的新建、打开、导入、保存、另存为、下载JOSN文件、导出为ZIP打包文件、导出为HTML、导出为Vue2组件、导出为Vue3组件、导出为React组件、下载为PNG、下载为SVG

3.1 文件夹操作
新建文件夹、编辑文件名(默认文件夹除外)、删除文件夹(默认文件夹除外)、在该文件夹下创建图纸,图纸右键可移动到其他文件夹








 最低0.47元/天 解锁文章
最低0.47元/天 解锁文章

















 1887
1887

 被折叠的 条评论
为什么被折叠?
被折叠的 条评论
为什么被折叠?








