利用VirtualBox,在Windows主机上装Ubuntu的虚拟机
视频教程在这:
Virtualbox虚拟机安装,Ubuntu iso镜像下载_哔哩哔哩_bilibili
一、Ubuntu iso 镜像下载
我们是要在Windows主机上装Ubuntu的虚拟机,下载下Ubuntu iso 镜像。下载方式可参考
Ubuntu iso 镜像下载 步骤截图说明_ubuntu24下载-CSDN博客
二、VirtualBox安装包下载
到下面的网址下载VirtualBox
Downloads – Oracle VM VirtualBox
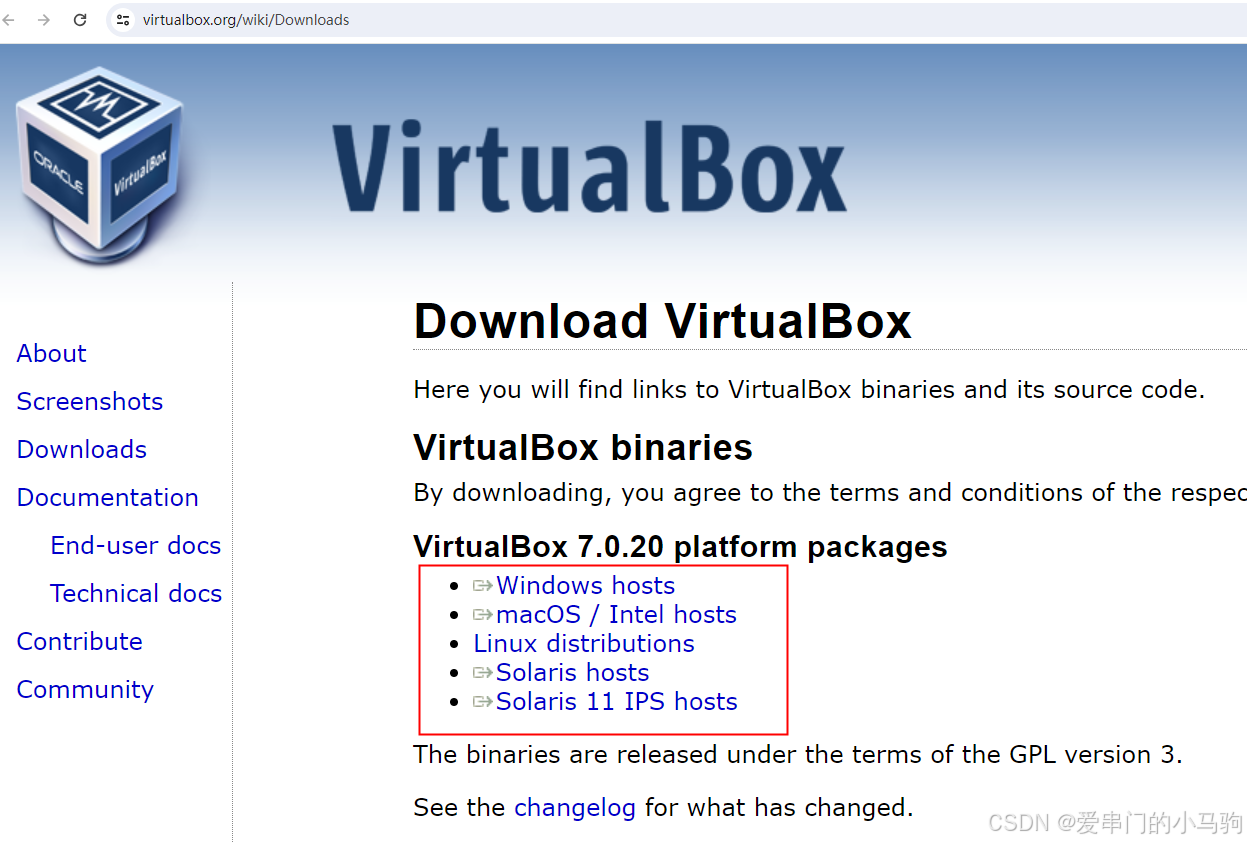
我们的主机是Windows,已经下载好了对应的安装包:

三、VirtualBox安装
运行下载下来VirtualBox的exe文件,如上图所示。
其它可以默认安装,但建议按照下图修改一下安装位置,不要安装在系统盘。



四、创建虚拟机
1、点击新建
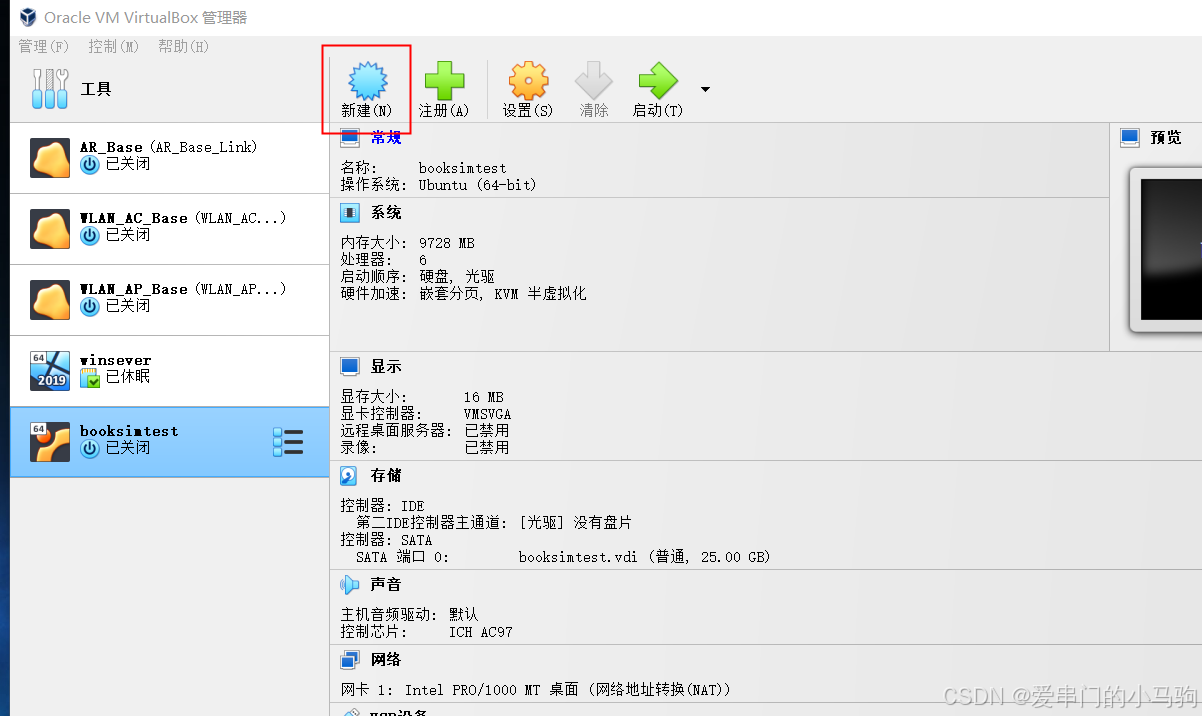
2、选择我们刚才下载的Ubuntu的iso镜像
3、给我们的虚拟机命名
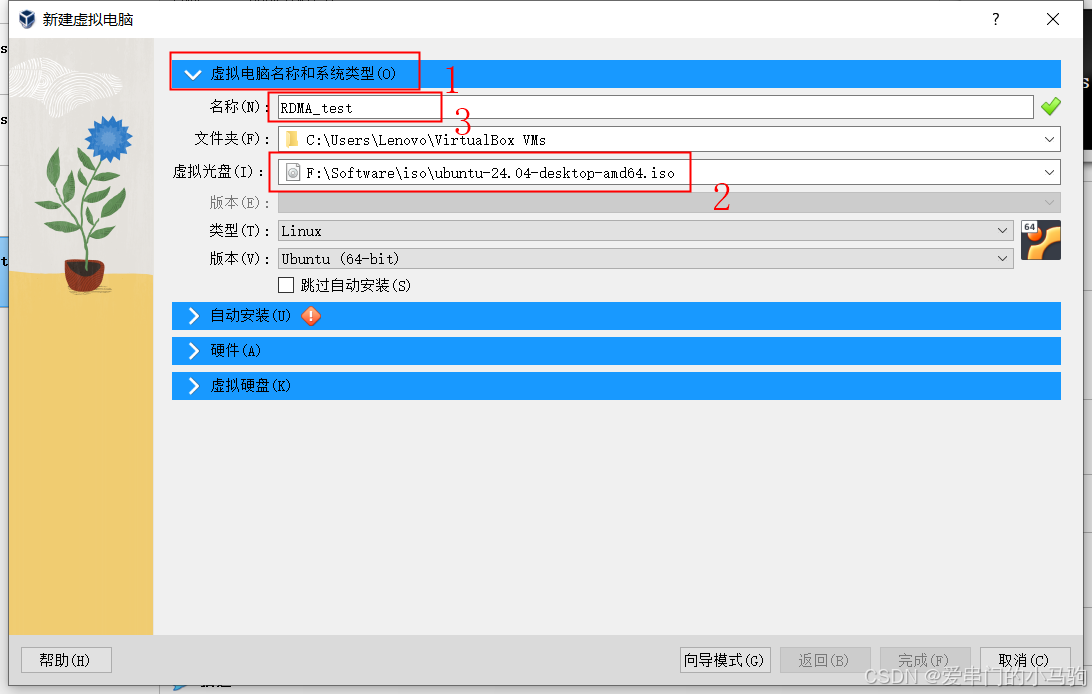
4、可以选择:跳过自动安装。 也就是跳过其它设置,直接开始安装。
5、点击右下角的完成,就开始创建虚拟机啦。
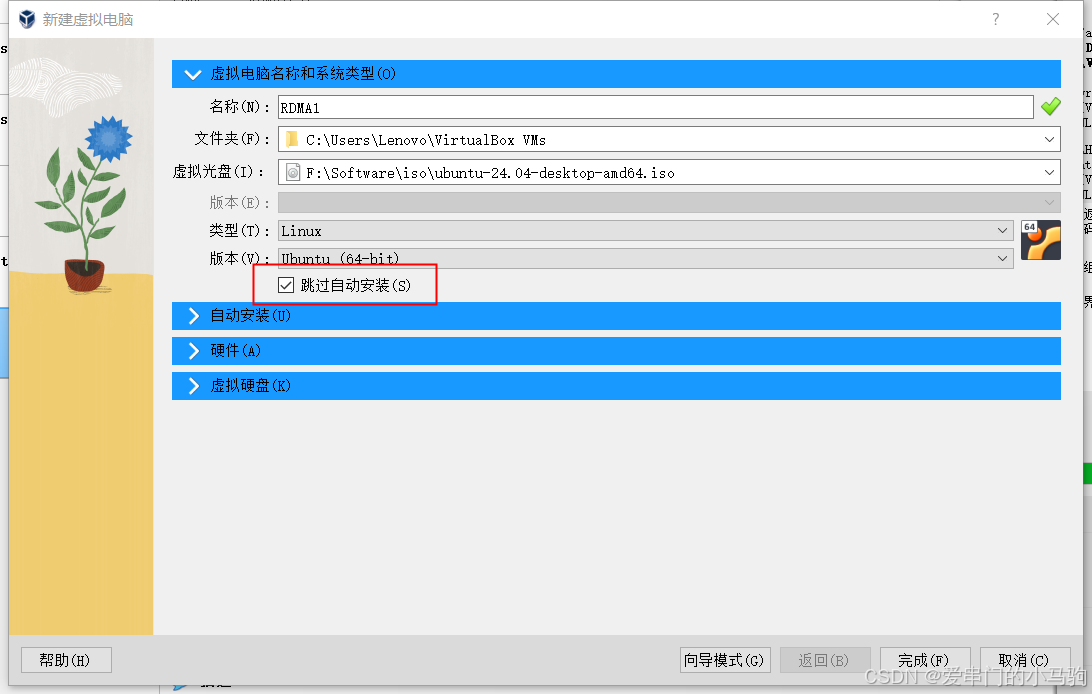
当然如果想设置,也可以设置一下,比如如下图设置内存和CPU数量,然后再点击右下角的完成。(非必要步骤)
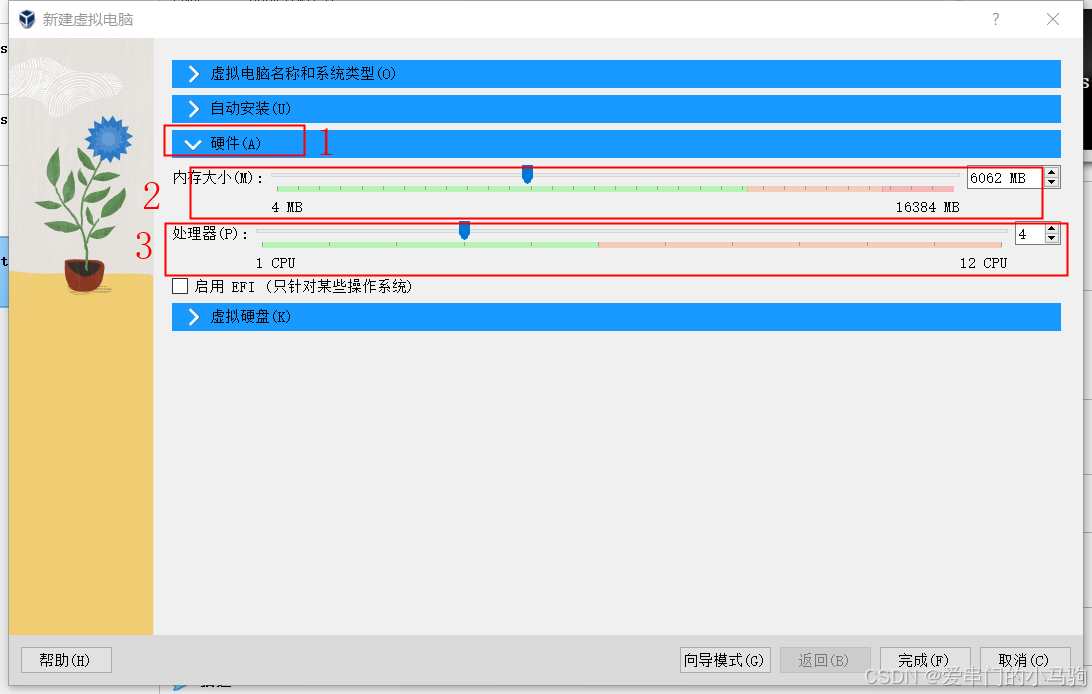
五、启动虚拟机
1、选中我们创建的虚拟机
2、点击启动
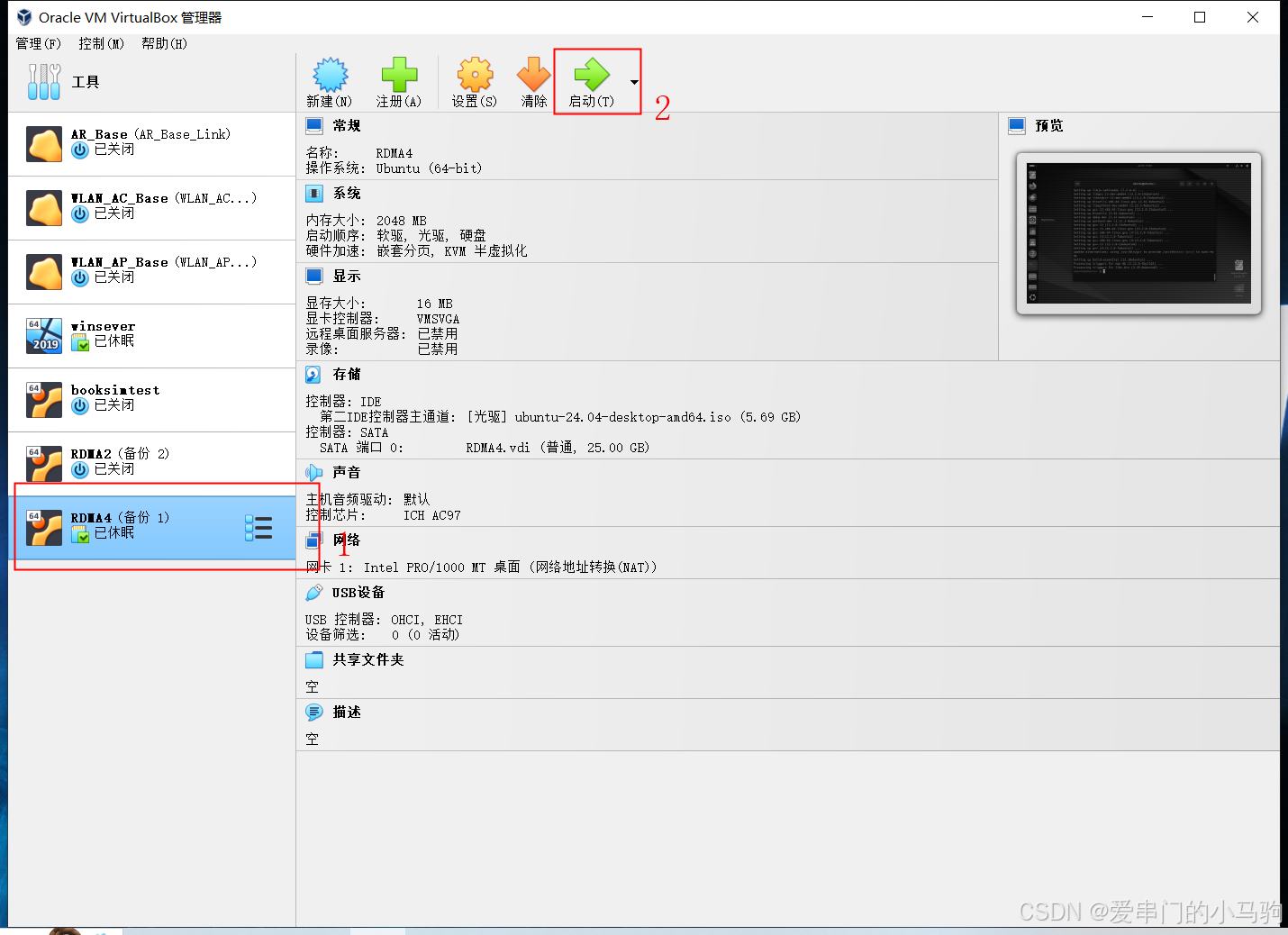
哈哈哈,虚拟机就启动啦
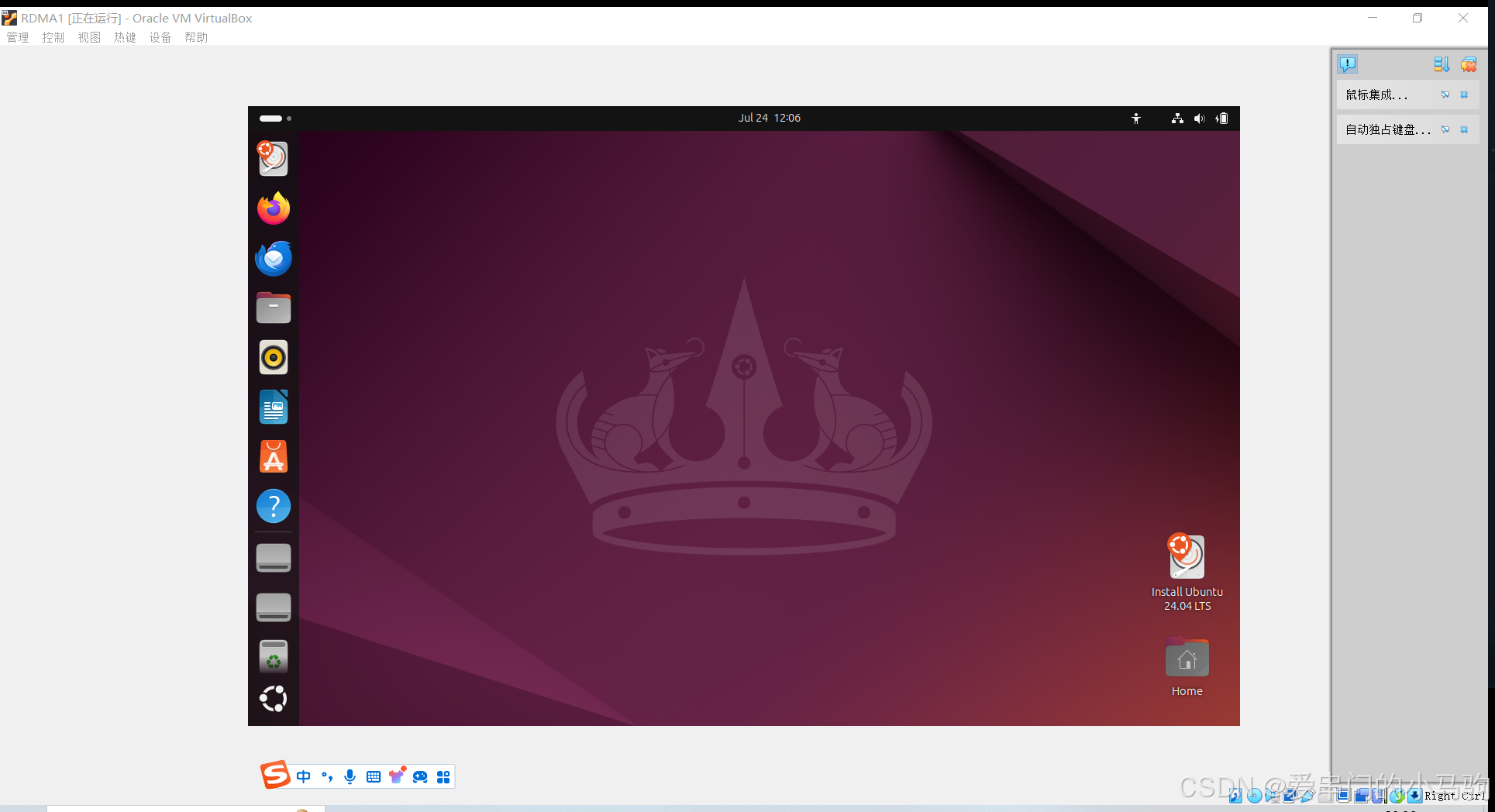
























 15万+
15万+

 被折叠的 条评论
为什么被折叠?
被折叠的 条评论
为什么被折叠?








