系统:
Windows Server 2012 std
一、 安装好服务器环境
更改计算机名mail ,配置静态IP地址,设置administrator管理员账号密码为永不过期,配置好网络连通。如下图所示:
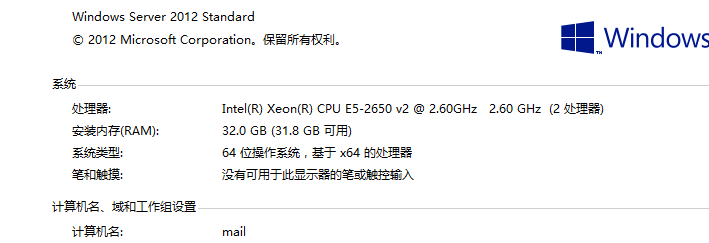
二、 安装Web服务器(IIS)和.net 3.5功能。
[IIS和net熟练安装者请跳过步骤二]
1、运行添加角色和功能向导,如下图:
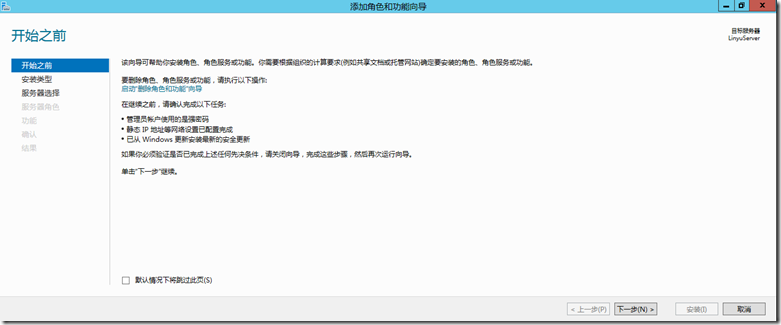
2、选择安装类型,默认即可,如下图,点击下一步;
3、服务器选择,默认即可,如下图,点击下一步;
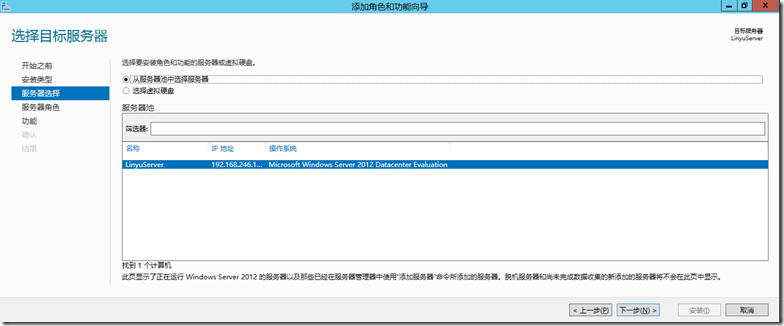
4、服务器角色,选择“Web服务器(IIS)”,如下图,点击下一步;
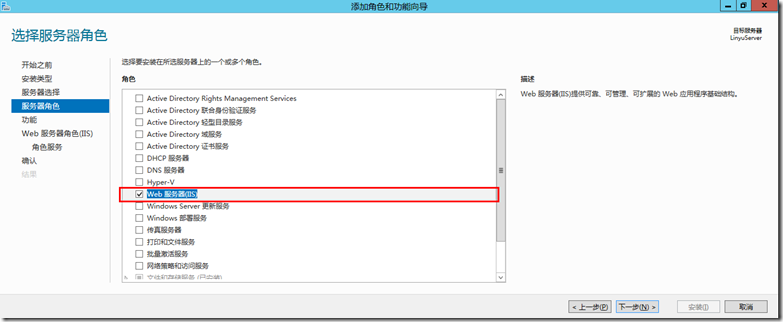
5、勾选.NET Framework 3.5功能,如下图,点击下一步;
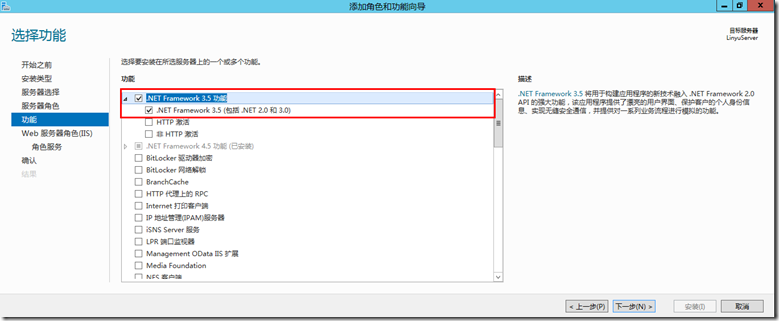
6、查看注意事项,没有选择,点击下一步;

7、勾选Windows身份认证,点击下一步;
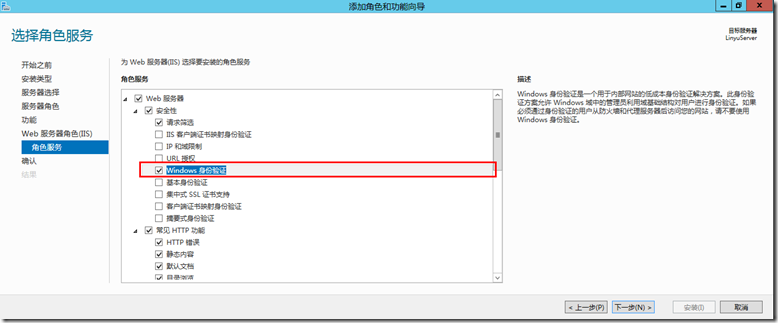
8、确认安装所选内容,点击安装;
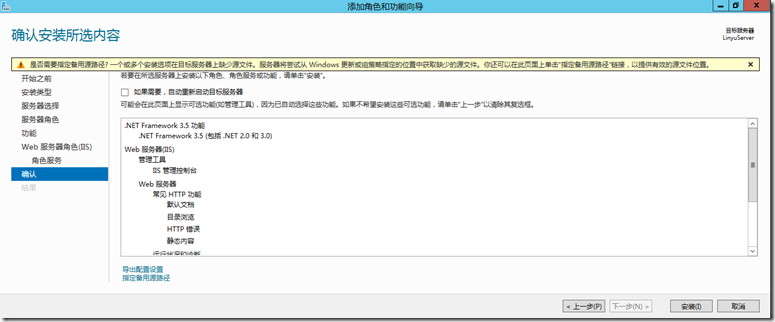
9、安装过程,安装进度条,如下图;
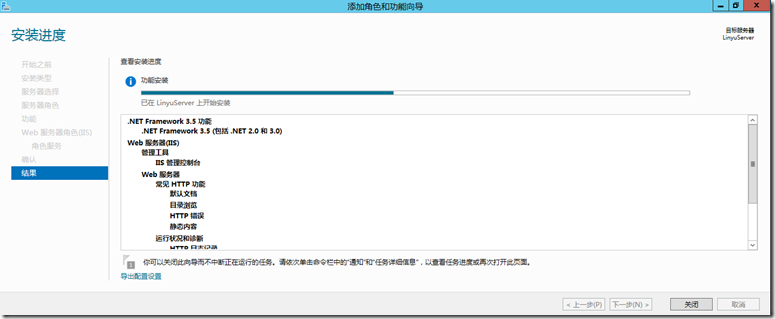
10、安装进度,已在mailServer上安装成功,如下图。
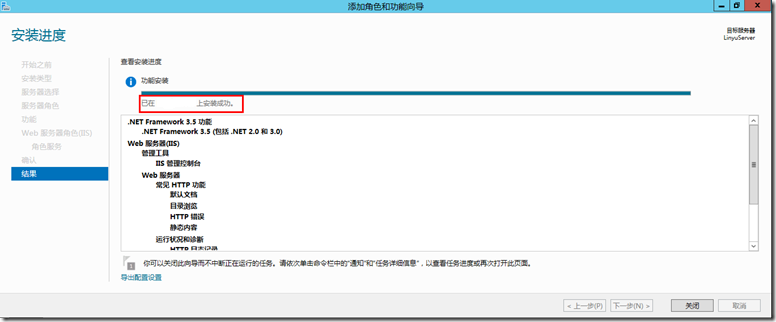
三、 安装Active Directory域服务
[AD熟练安装者请跳过步骤三]
1、添加角色和功能向导,如下图;
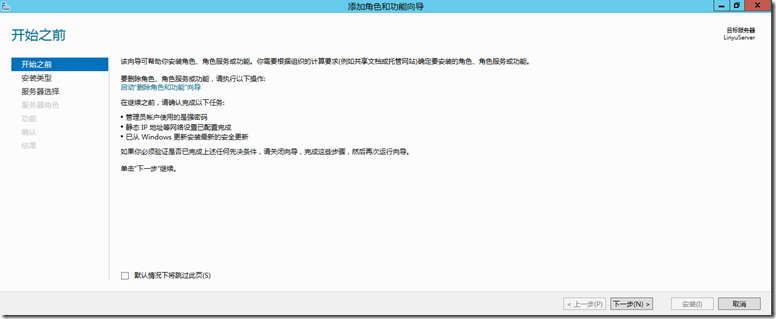
2、安装类型,默认即可,点击下一步;
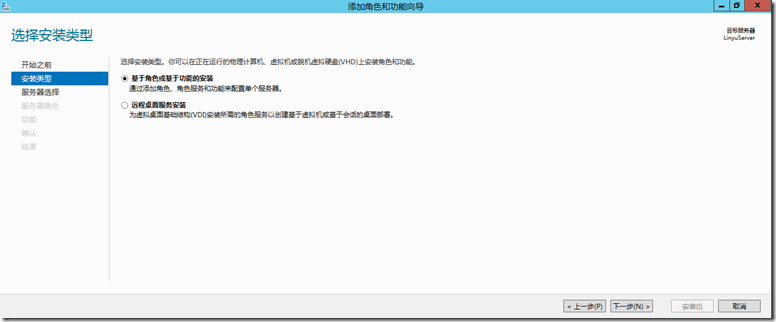
3、服务器选择,默认即可,点击下一步;
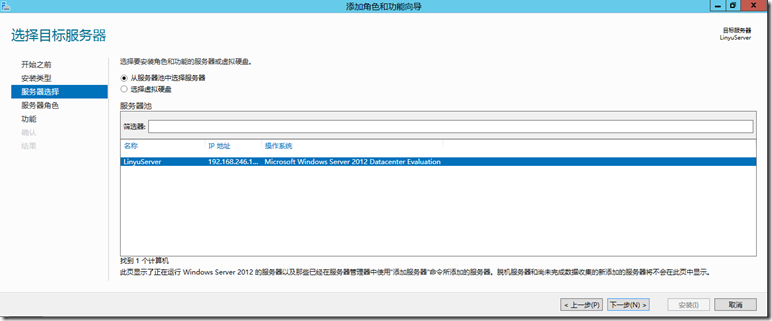
4、勾选Active Directory域服务,点击下一步&#x








 本文详细介绍了如何在Windows Server 2012上从头开始安装Exchange 2013,包括安装Web服务器(IIS)、.NET 3.5、Active Directory域服务,以及准备Exchange的架构和安装过程,最后展示了安装后的试用阶段。
本文详细介绍了如何在Windows Server 2012上从头开始安装Exchange 2013,包括安装Web服务器(IIS)、.NET 3.5、Active Directory域服务,以及准备Exchange的架构和安装过程,最后展示了安装后的试用阶段。
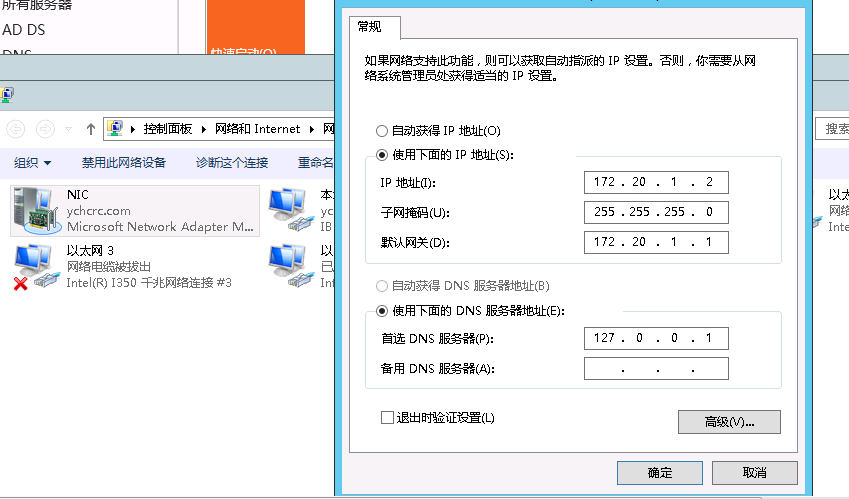
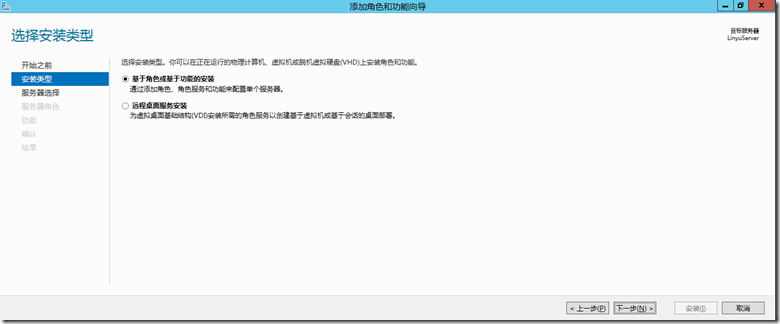
 最低0.47元/天 解锁文章
最低0.47元/天 解锁文章















 1616
1616

 被折叠的 条评论
为什么被折叠?
被折叠的 条评论
为什么被折叠?








