安装好Linux 系统后,我们就开始安装VM Tools 工具,实现主机系统与虚拟机系统文件夹的共享。
VM12版本有些是安装好的了,有些没有,就像我这个不知道为什么没有,不过没有关系,我们来看看如何安装吧。
一,选择安装(更新)VM Tools 工具
在VM的界面中 找到 虚拟机 --> 安装(更新)VM Tools 工具,如图
二,会自动弹出一个VMware Tools 文件夹,把里面的VMwareTools-10.0.10-4301679.tar.gz,复制到桌面上。
对着VMwareTools-10.0.10-4301679.tar.gz右键,选择Copy(复制),如图
在桌面空白处,右键选择Paste(粘贴),如图
这样就把压缩文件复制到桌面上了。
三,解压VMwareTools-10.0.10-4301679.tar.gz 文件
点击VMwareTools-10.0.10-4301679.tar.gz 右键 选择 Extract Here(解压到这里)
稍等一会,等解压过程完成,桌面就会多出文件夹vmware-tools-distrib
四,打开vmware-tools-distrib文件夹,在空白处右键,在弹出的列表中选择 Open in Terminal(打开终端),如图
五,在终端输入命令获得root 权限
1,输入命令: sudo su 回车
2,在接下来的提示中输入密码(输入时不会显示输入的*******) 回车
看到root开头,就说明获得管理员权限。(命令: ls 功能为列出当前目录的文件与文件夹)
如图
六,接着继续输入命令,开始安装VM Tools
1, ./vmware-install.pl 回车
2,遇到提示 回车
3, 不断遇到提示,不断回车
4,直到出现 Enjoy,说明已经安装好了 VMware Tools。
如图
七,设置共享文件夹
在 菜单栏中找到 虚拟机 --> 设置,点击打开
在虚拟机设置对话框中,依次点击‘’选项‘,”共享文件夹“,选择“总是启用”,点击“添加”
1,在弹出的对话框中,点击下一步,
2,然后设置文件夹,选择好共享的文件夹后,点击下一步
3,选择“启用此文件夹”,点击完成
最后按确定,完成共享文件夹的设置。
最后的最后,关闭系统,关闭VM,重新打开
找到路径,Computer--->mnt--->hgfs--->share
会看到和主机的共享文件夹的文件和虚拟机的共享文件夹有着一样的文件。恭喜你,成功了。








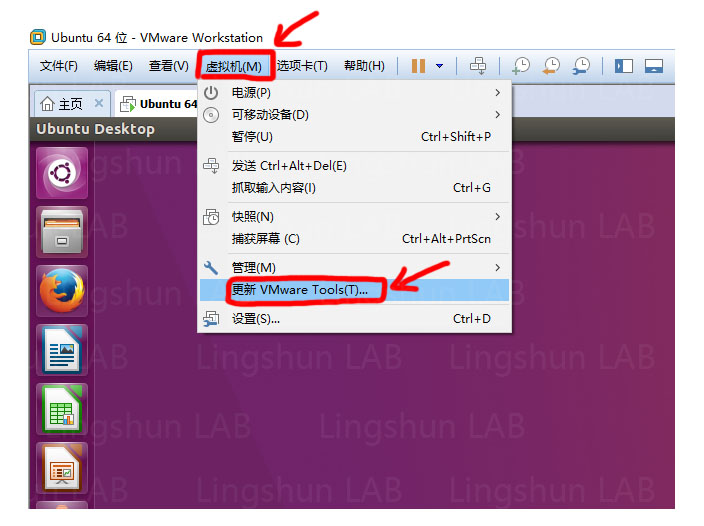
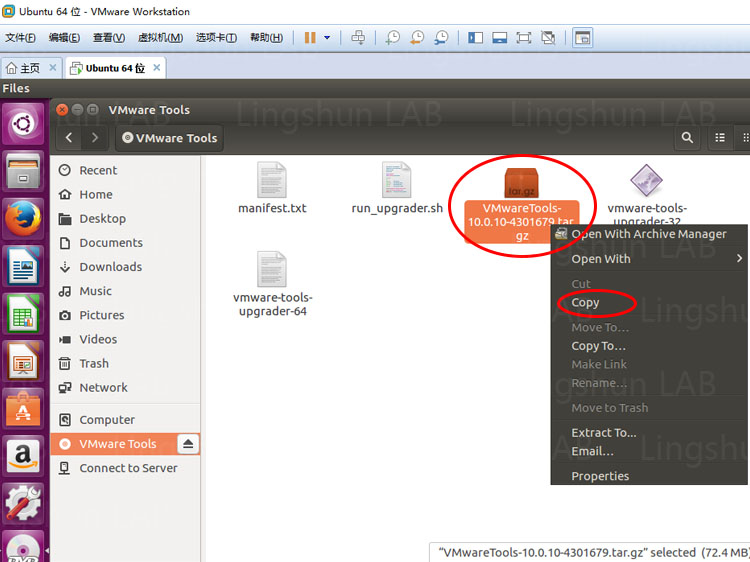
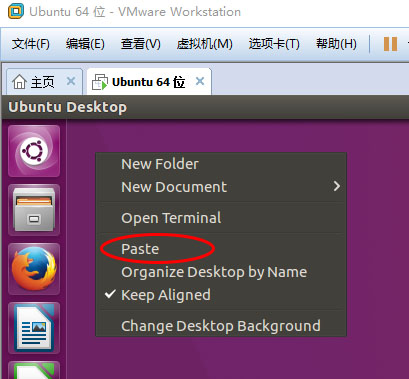
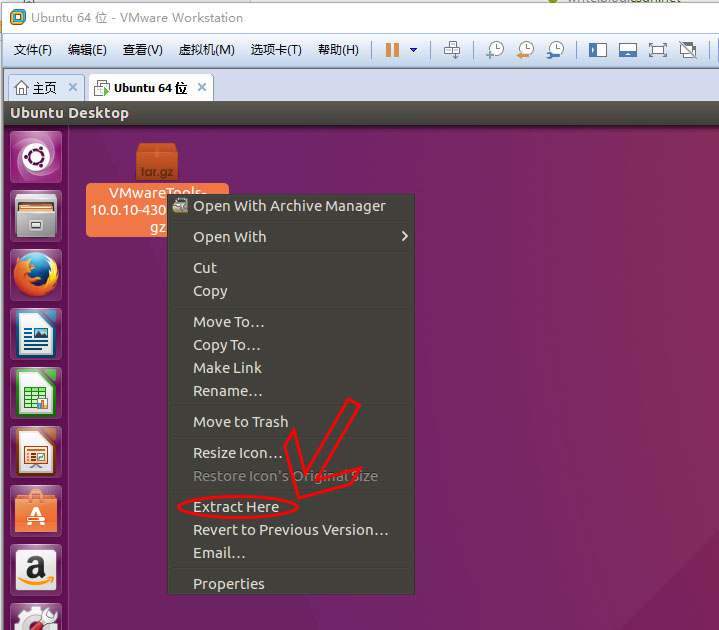
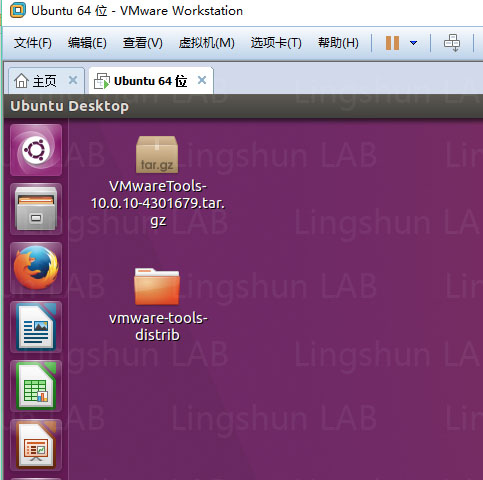
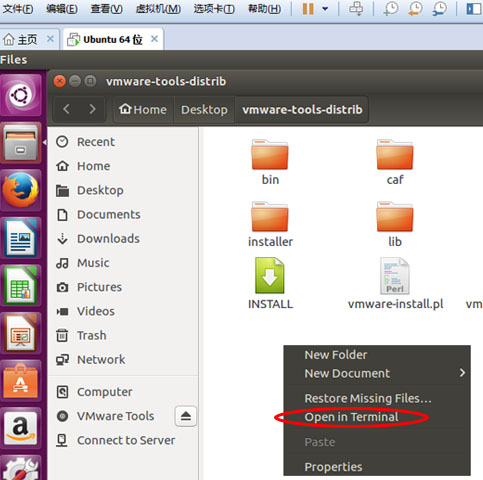
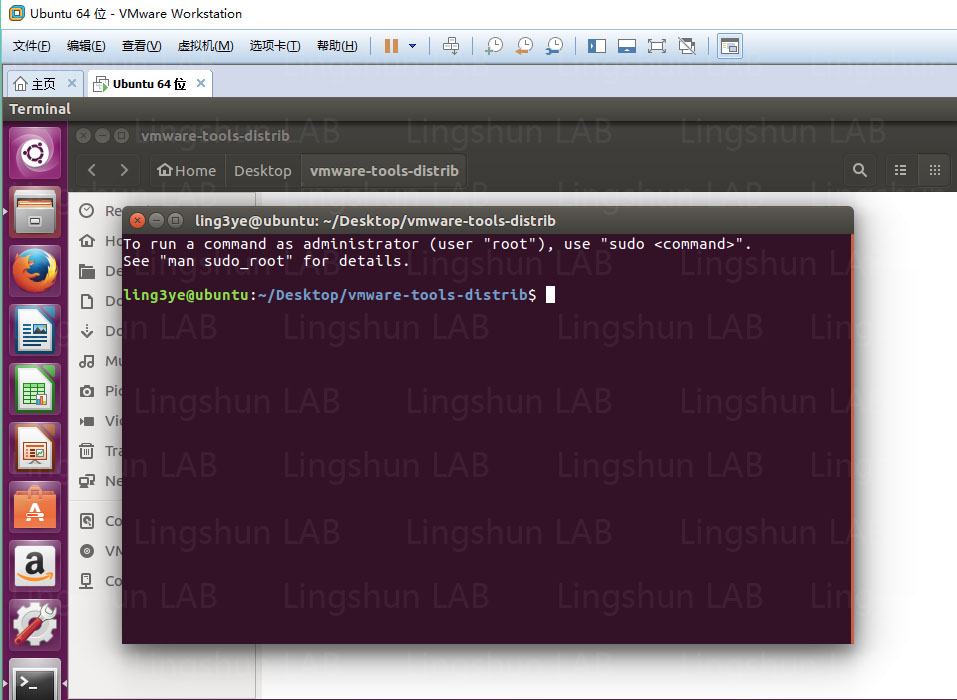

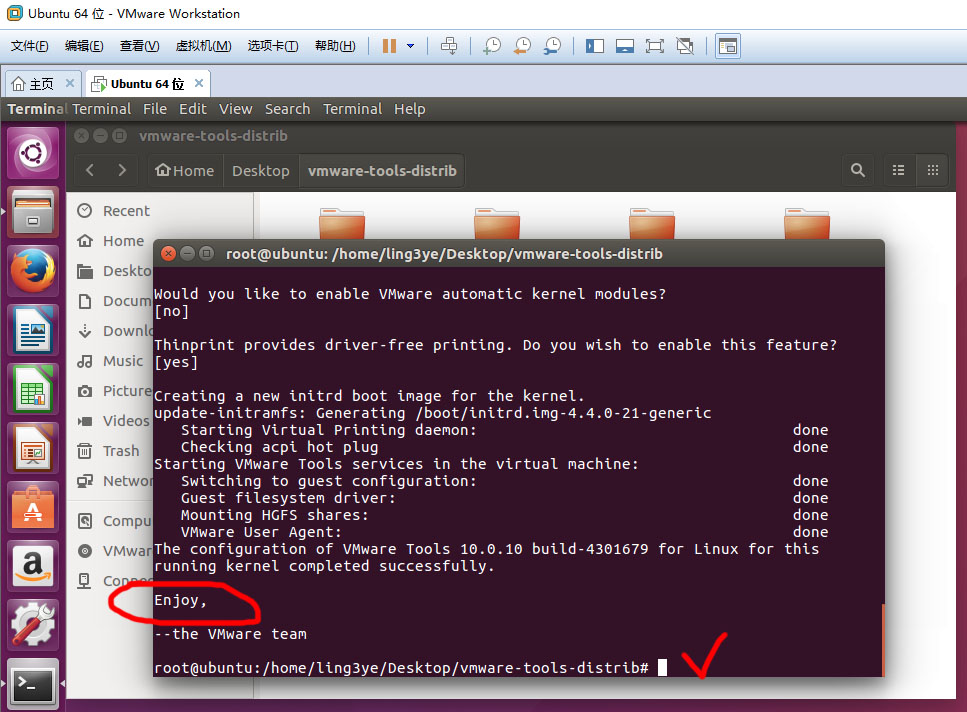
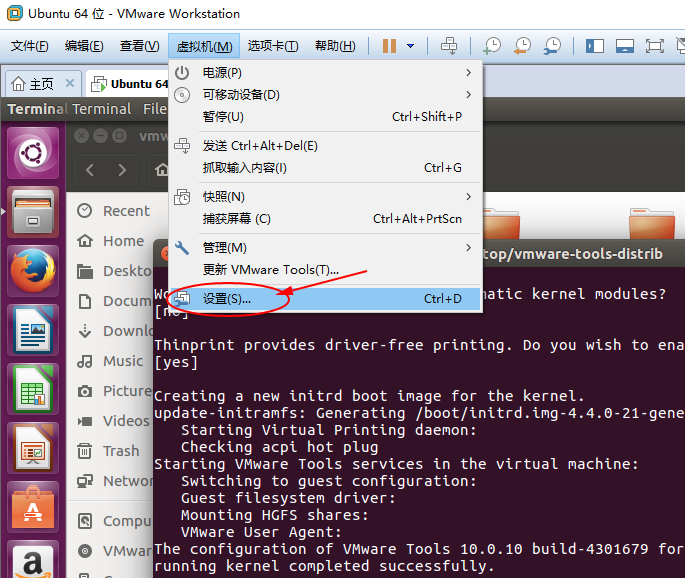
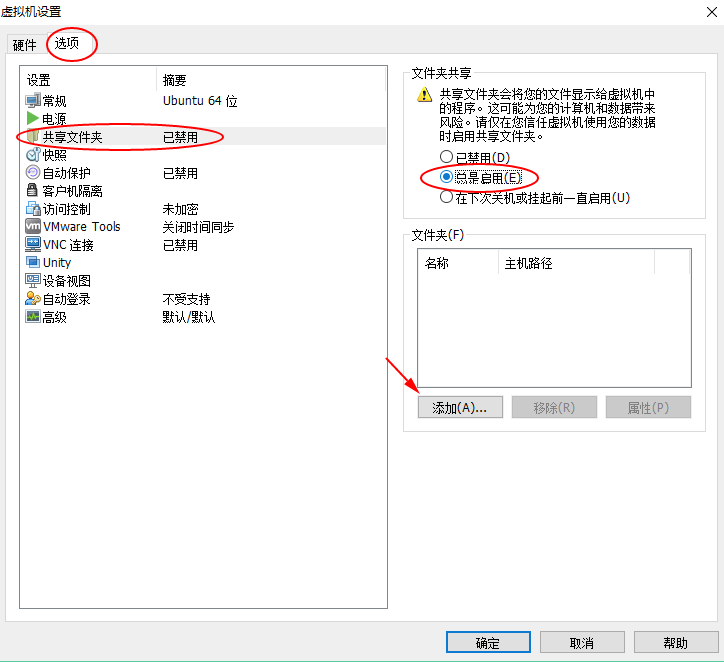
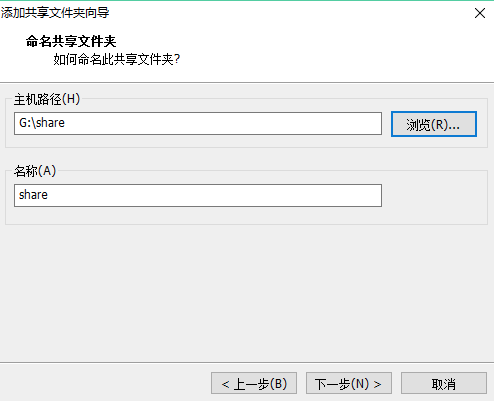
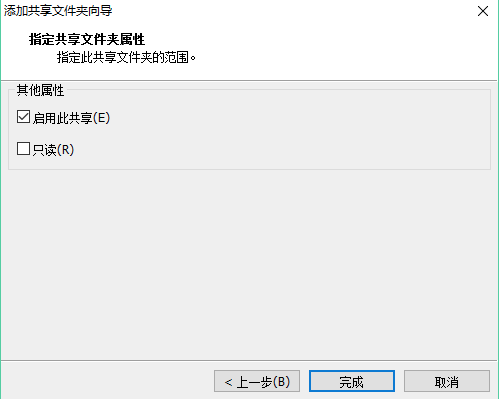
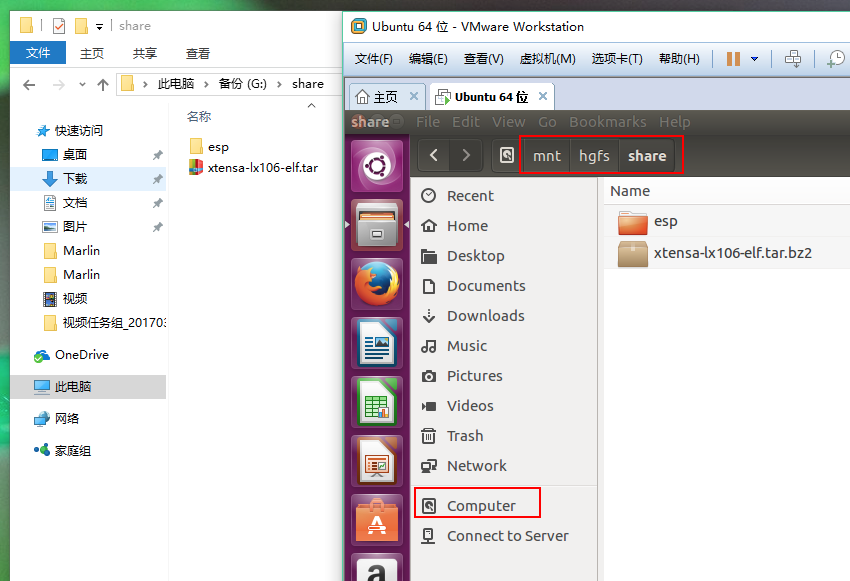














 1857
1857

 被折叠的 条评论
为什么被折叠?
被折叠的 条评论
为什么被折叠?








