从打开ps开始说起,想到什么就写什么好啦。对于ps,我也不能很系统的总结概括,(如果以后有能力了,定会完善)
文档约定:
一级目录(编号:大写“一、二 ……”) : ========= 分割
二级目录(编号:阿拉伯“1、2、……”) : —————— 分割
三级目录不分割:
形式:(1. 2. 3. 4. ……)或 (a、b、c、……) 或 [ (1)(2)(3)…… ]
photoshop的cs6版本。大多数通用,部分可能会有区别
界面:(画风太美,不忍直视)
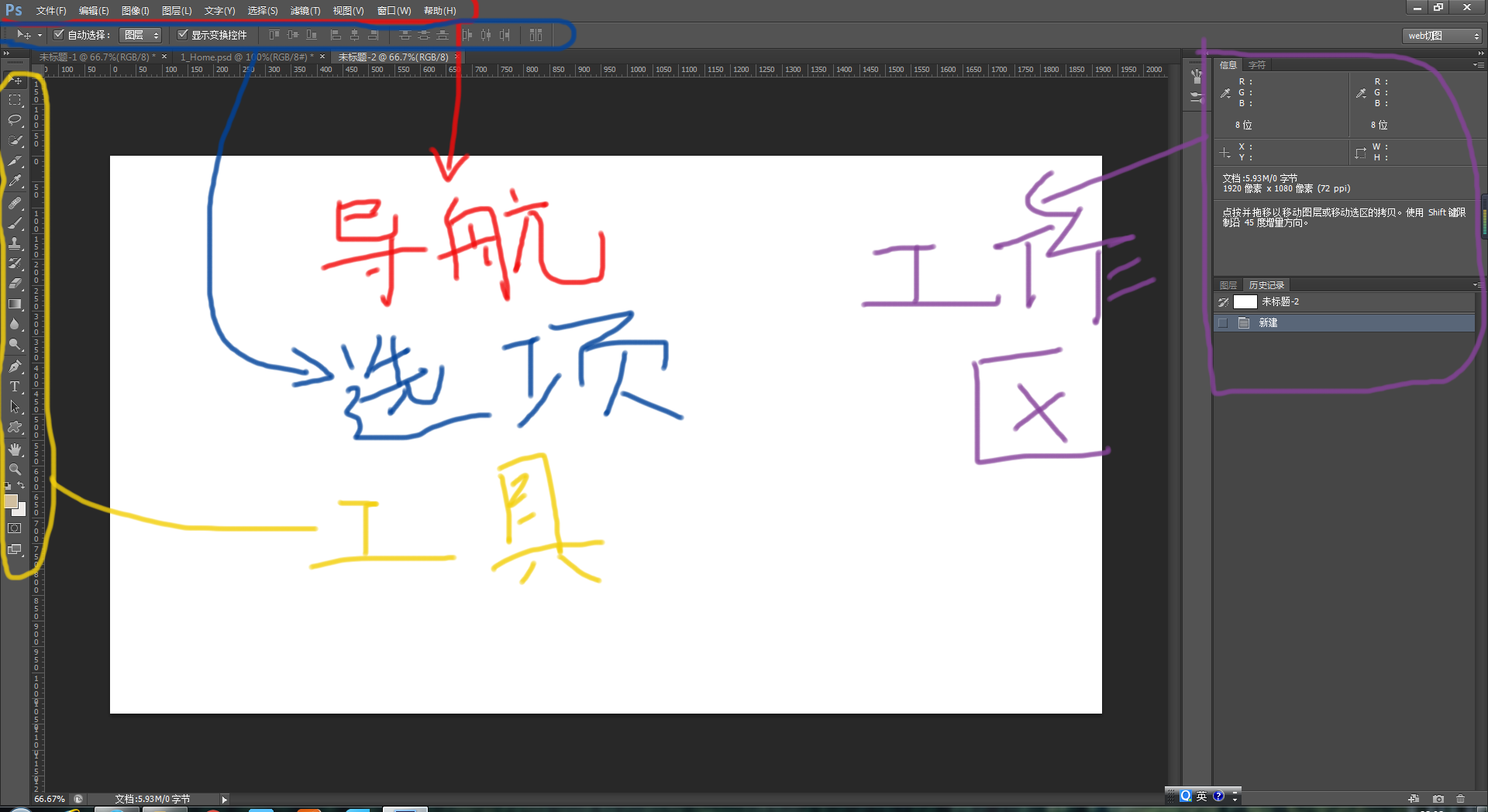
————————————————————————————————————————
一、常用的操作
1、快捷键(常用)
- Ctrl + Z : 撤销
- Ctrl + Alt + Z : 多次撤销(有的会和qq快捷键冲突,可以用历史画笔代替,后面会介绍历史画笔,或者关掉qq)
- Space + 鼠标左键按住 : 可移动图片(当图片太大超过显示器大小的时候)
- Ctrl + R : 显示/隐藏标尺
- Ctrl + ; : 捕捉 (显示/隐藏参考线)
- Ctrl + Alt + ; : 锁定参考线
- Ctrl + D : 取消选择(各种选框,魔棒,快速选择)
- X : 切换前景色背景色
- Ctrl + Delete : 设置背景色
- Alt+ Delete : 设置前景色
- Ctrl + W : 关闭当前图像(窗口)
- Ctrl + S : 保存当前图像
- Ctrl + Q : 退出Photoshop
- Alt + 滚轮 : 缩放
- Alt + 左键 : 操作psd文件时可以快速选中该图层 ——-(需要在选中移动工具时,勾上自动选择 (还可以分选择图层还是组)貌似有用Ctrl加左键的)
————————————————————————————————————————
2、快捷键(偶尔用)
- Ctrl + J : 复制图层
- Ctrl + E : 合并图层
- Ctrl + N : 新建文件
- Ctrl + T : 自由变换(矩形选框等选框工具选择后,应用可以调节角度等)
- Ctrl + Tab : 多个窗口切换
- Ctrl : 临时移动工具(部分情况可用)
- Ctrl + G : 把图层编组
- Ctrl + Shift + I : 反响选择
- Ctrl + Alt + 0 (Ctrl + 1): 实际象素显示 (Ctrl + 0 : 按屏幕缩放)
TAB : 显示/隐藏所有命令面板
================================================================
二、基本配置(一次配置长久适用)
1、设置自己工作区,工作区如图:(切图时,我们常用到的工作区,图层,信息,历史记录等都是工作区),右键点击工作区名字,可以修改工作区设置。
(1)、 打开ps ————打开 : 窗口
勾选几个属性:
a、信息 ——–:——– 坐标,选区宽高,颜色信息(rgb格式或web格式,点击信息右上角的小三角和杠组合,面板选项,第一颜色信息rgb,第二颜色信息web)。(这要还不用就没得玩了)
b、导航器 ——–:——– 长图片神器(长图)
c、历史记录 ——–:——– 你的每一步操作都在里面随时回到任何一步 (没谁了,牛的不行。可以操作时光了)
d、图层 ——–:——– 基本打开ps都显示着呢,psd图必有图层操作(连图层都不显示,就别用ps了)
e、选项 ——–:——– 基本打开ps都显示着呢,就是从上边往下的第二行了。
f、工具 ——–:——– 基本打开ps都显示着呢,最左边的自己看
g、字符——–:——– css定义字体大小时来这里看就好了
全都勾上
(2)、窗口——工作区——新建工作区——存储(自己可以定义个名字)完成。之后在窗口——工作区找到你存储的工作区就好了。工作区里可以改快捷键,但是最好不要改。天晓得哪个会冲突。
================================================================
三、辅助工具(打开ps时就可以先检出配置好没)
(1)、参考线(从标尺拉出来,拉回去 )、标尺( Ctrl + R) 是必须的。
Ctrl + ; : 捕捉 (显示/隐藏参考线)
Ctrl + Alt + ; : 锁定参考线
(2)、视图——显示——图层边缘。(,选中某个图层时,会显示边框,这个也许能方便切图,看个人偏好)
================================================================
四、一些操作和细节
1、得到宽、高、角度,坐标等(基本在信息工作区显示)
(1)标尺: 拉条标尺,选项栏和信息工作区都会显示(可以做测量工具),图两条垂直参考线中间拉的线,起始——结束是 “+”
(2) 在选择移动工具状态下(工具栏第一个),在选项栏勾选显示变换控件。点击显示变换控件选择的区域的边框,信息工作区或选项栏会显示数据。如图。
(3)规则的选框工具(矩形,椭圆,圆形,正方形等。在工具栏): 当用选框工具选取时,信息工作区就会显示信息。
————————————————————————————————————————————
2、更好的应用历史记录(历时画笔)
(1)作用:记录你的每一步操作,随时回到某一步(神器)
(2)细节1:
历史记录一般默认是20步,超过20步之前的操作会被覆盖。如果想要保存更多步数需要自己设置。
编辑——首选项——性能 : 即可看到了。(步数太多会占电脑内存,本身用ps就卡的尽量注意)
(3)细节2:
应用历史记录,点击哪一条记录就会回到哪一个。但是回到之前的记录后,当你进行操作时,会覆盖掉后面的记录。(这其实挺坑的,完全不给随时随地后悔的机会嘛,这TM还怎么愉快的玩耍了)。所以你需要找到历史记录工作区右上角的三角和横杠组合的图标点击,找到历史记录选项打开,找到允许非线性历史记录勾上,确认。好了接下来可以随意玩了。(妈妈再也不用担心我回不到过去了)
————————————————————————————————————————————
3、选择:
(1)适当应用导航栏里的 “选择”(最上边的那一行)
选择——修改——扩展(或收缩) : 当你不能正好的应用选框工具(矩形,椭圆等)时。可以借此修改选框选区的大小。
选择——变换选区 : 实现上边的效果或许更方便一些。








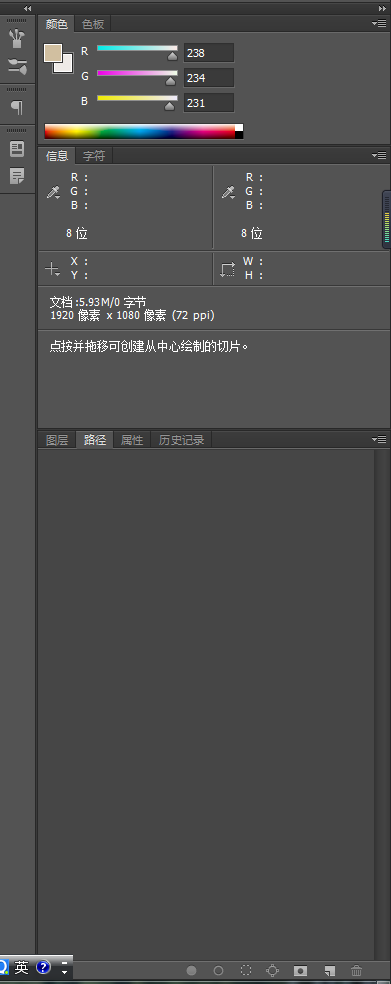
















 1万+
1万+

 被折叠的 条评论
为什么被折叠?
被折叠的 条评论
为什么被折叠?








