一、安装jdk
1、在宿主系统下载所需要的jdk版本的gz文件
http://www.oracle.com/technetwork/java/javase/downloads/jdk8-downloads-2133151.html
2、复制gz文件到容器中的root的用户目录下docker cp gz文件 容器ID:/root 如:
docker cp jdk-8u121-linux-x64.tar.gz ea49f55dde3d :/root
3、进入容器docker exec -it ea49f55dde3d /bin/bash
4、 在容器中解压gz文件tar -zxvf jdk-8u121-linux-x64.tar.gz
5、建立容器系统的JAVA_HOME目录mkdir /usr/lib/jvm
6.移动jdk目录到JAVA_HOME目录mv ~/jdk1.8.0_121 /usr/lib/jvm
7.安装vim(可选)
apt-get update
apt-get install vim
8.设置环境变量vim ~/.bashrc
export JAVA_HOME=/usr/lib/jvm/jdk1.8.0_121
export JRE_HOME=${JAVA_HOME}/jre
export CLASSPATH=.:${JAVA_HOME}/lib:${JRE_HOME}/lib
export PATH=${JAVA_HOME}/bin:$PATH
9.使得环境变量马上生效 source ~/.bashrc
10.验证JDK是否安装成功java -version
二、安装tomcat
1、查找服务器的tomcat信息docker search tomcat
2、下载官方的镜像Starts最高的那个:docker pull docker.io/tomcat
若下载不下来执行:docker pull hub.c.163.com/library/tomcat 。我下载的是这个
3、查看docker镜像docker images
4、后台运行tomcat镜像:
docker run -d --name tomcat -p 8081:8080 hub.c.163.com/library/tomcat
若端口被占用,可以指定容器和主机的映射端口,前者是外围访问端口,后者是容器内部端口。
-d参数:容器会在后台运行并不会把输出的结果打印到宿主机上面。使用 -d 参数启动后会返回一个唯一的 id。
5、查看正在运行的容器docker ps
docker ps -a查看所有容器
docker rm $(docker ps -aq)删除没在运行的容器
三、部署web项目
1、把宿主机的war包丢到docker容器tomcat/webapps下:
docker cp lsz.war ab6bce2c5826:/usr/local/tomcat/webapps
2、进入docker容器中docker exec -it ab6bce2c5826 /bin/bash
3、查看webapps中的web项目
4、退出docker容器Ctrl+p+q
5、重新运行tomcat容器docker restart ab6bce2c5826
6、停止tomcat容器docker stop ab6bce2c5826
到此就部署成功了。可以用浏览器访问自己的项目了。








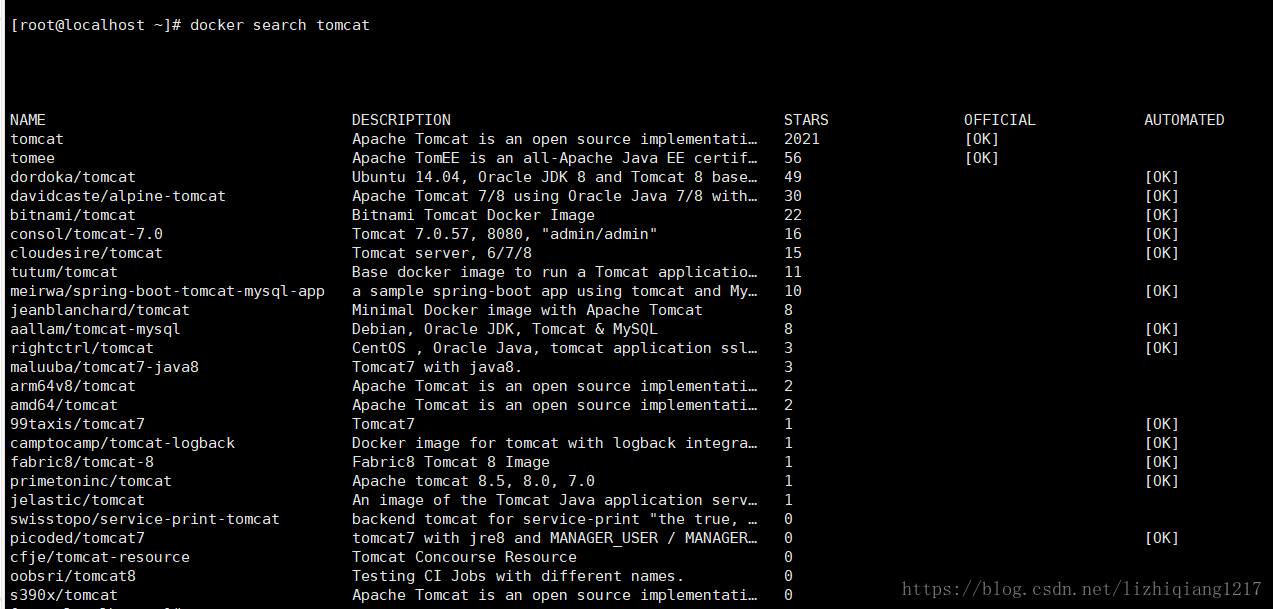





















 2445
2445











 被折叠的 条评论
为什么被折叠?
被折叠的 条评论
为什么被折叠?








