从今天开始,我们讲一个关于Material Design风格控件系列的文章。个人认为Material Design风格还是非常漂亮和好看的。关于Material Design的控件,从今天这篇开始一个一个的讲,希望能够对大家有所帮助。
Material Design系列控件,我们今天就先从侧滑菜单栏开始,侧滑菜单栏通过名字我们就知道包含两部分,一部分是侧滑(DrawerLayout),一部分是导航菜单栏(NavigationView)。DrawerLayout包含NavigationView,一设置侧滑菜单栏就形成了。因为建立一个侧滑菜单很简单,在用Android Studio新建项目时,最后选择Navigation Drawer Activity或者在新建Activity时选择Navigation Drawer Activity,就出来了。今天我们讲一下它们的自定义配置。
DrawerLayout布局
<?xml version="1.0" encoding="utf-8"?>
<android.support.v4.widget.DrawerLayout xmlns:android="http://schemas.android.com/apk/res/android"
xmlns:app="http://schemas.android.com/apk/res-auto"
xmlns:tools="http://schemas.android.com/tools"
android:id="@+id/drawer_layout"
android:layout_width="match_parent"
android:layout_height="match_parent"
android:fitsSystemWindows="true"
tools:openDrawer="start">
<include
layout="@layout/app_bar_main"
android:layout_width="match_parent"
android:layout_height="match_parent" />
<android.support.design.widget.NavigationView
android:id="@+id/nav_view"
android:layout_width="wrap_content"
android:layout_height="match_parent"
android:layout_gravity="start"
android:fitsSystemWindows="true"
app:headerLayout="@layout/nav_header_main"
app:menu="@menu/activity_main_drawer" />
</android.support.v4.widget.DrawerLayout>从上面的布局代码中我们就看出来了,DrawerLayout包含NavigationView,中间的include先不管,那是toolbar,咱改天详细讲。新建完项目,自带的布局效果是这样的,如下:
从图中,我们可以看到菜单列表,这个菜单列表是我们刚开始建项目时自动生成的,系统默认的,我们需要定制这个菜单变成我们自己的。其实就是要用到了NavigationView。
NavigationView
NavigationView分为两部分,一部分是headerLayout,一部分是menu。headerLayout就是对应菜单的顶部部分,一般用来显示用户信息什么的,menu则对应实际的菜单选项。我们从上面的布局代码中可以看出分别对应的就是 app:headerLayout和app:menu。
headerLayout
布局代码如下:
<?xml version="1.0" encoding="utf-8"?>
<LinearLayout xmlns:android="http://schemas.android.com/apk/res/android"
android:layout_width="match_parent"
android:layout_height="wrap_content"
android:padding="16dp"
android:theme="@style/ThemeOverlay.AppCompat.Dark"
android:background="?attr/colorPrimaryDark"
android:gravity="center"
android:orientation="vertical">
<ImageView
android:id="@+id/head_iv"
android:layout_width="60dp"
android:layout_height="60dp"
android:layout_marginTop="30dp"
android:background="@drawable/head" />
<TextView
android:text="非著名程序员"
android:layout_marginTop="10dp"
android:textColor="#ffffff"
android:layout_width="wrap_content"
android:layout_height="wrap_content" />
</LinearLayout>menu
<?xml version="1.0" encoding="utf-8"?>
<menu xmlns:android="http://schemas.android.com/apk/res/android">
<group android:checkableBehavior="single">
<item
android:id="@+id/nav_home"
android:icon="@drawable/nav_icon_home"
android:title="Home" />
<item
android:id="@+id/nav_favorite"
android:icon="@drawable/nav_icon_favorite"
android:title="收藏" />
<item
android:id="@+id/nav_followers"
android:icon="@drawable/nav_icon_followers"
android:title="群组" />
<item
android:id="@+id/nav_settings"
android:icon="@drawable/nav_icon_settings"
android:title="设置" />
</group>
<item android:title="分享和反馈">
<menu>
<item
android:id="@+id/nav_share"
android:icon="@drawable/nav_icon_my_shares"
android:title="分享" />
<item
android:id="@+id/nav_feedback"
android:icon="@drawable/nav_icon_feedback"
android:title="意见反馈" />
</menu>
</item>
</menu>代码实现
初始化相关控件
里面的Toolbar和FloatingActionButton稍后我们在这个系列讲,对DrawerLayout和NavigationView进行了声明和初始化。
//toolbar的设置,稍后讲这个控件
Toolbar toolbar = (Toolbar) findViewById(R.id.toolbar);
setSupportActionBar(toolbar);
//悬浮按钮控件,稍后讲这个控件
FloatingActionButton fab = (FloatingActionButton) findViewById(R.id.fab);
fab.setOnClickListener(new View.OnClickListener() {
@Override
public void onClick(View view) {
Snackbar.make(view, "Replace with your own action", Snackbar.LENGTH_LONG)
.setAction("Action", null).show();
}
});
//设置DrawerLayout
DrawerLayout drawer = (DrawerLayout) findViewById(R.id.drawer_layout);
ActionBarDrawerToggle toggle = new ActionBarDrawerToggle(
this, drawer, toolbar, R.string.navigation_drawer_open, R.string.navigation_drawer_close);
drawer.setDrawerListener(toggle);
toggle.syncState();
//设置NavigationView
NavigationView navigationView = (NavigationView) findViewById(R.id.nav_view);
navigationView.setNavigationItemSelectedListener(this);侧滑菜单中选项按钮的点击事件
MainActivity实现了NavigationView.OnNavigationItemSelectedListener这个监听事件,然后在实现的监听方法里判断点击事件。
方法如下:
@Override
public boolean onNavigationItemSelected(MenuItem item) {
int id = item.getItemId();
if (id == R.id.nav_home) {
Toast.makeText(this, "home", Toast.LENGTH_SHORT).show();
} else if (id == R.id.nav_favorite) {
Toast.makeText(this, "收藏", Toast.LENGTH_SHORT).show();
} else if (id == R.id.nav_followers) {
Toast.makeText(this, "群组", Toast.LENGTH_SHORT).show();
} else if (id == R.id.nav_settings) {
Toast.makeText(this, "设置", Toast.LENGTH_SHORT).show();
} else if (id == R.id.nav_share) {
Toast.makeText(this, "分享", Toast.LENGTH_SHORT).show();
} else if (id == R.id.nav_feedback) {
Toast.makeText(this, "意见反馈", Toast.LENGTH_SHORT).show();
}
DrawerLayout drawer = (DrawerLayout) findViewById(R.id.drawer_layout);
drawer.closeDrawer(GravityCompat.START);
return true;
}记得实现了监听,别忘了设置监听:navigationView.setNavigationItemSelectedListener(this);
到这里就讲完了。做完之后的效果图如下:
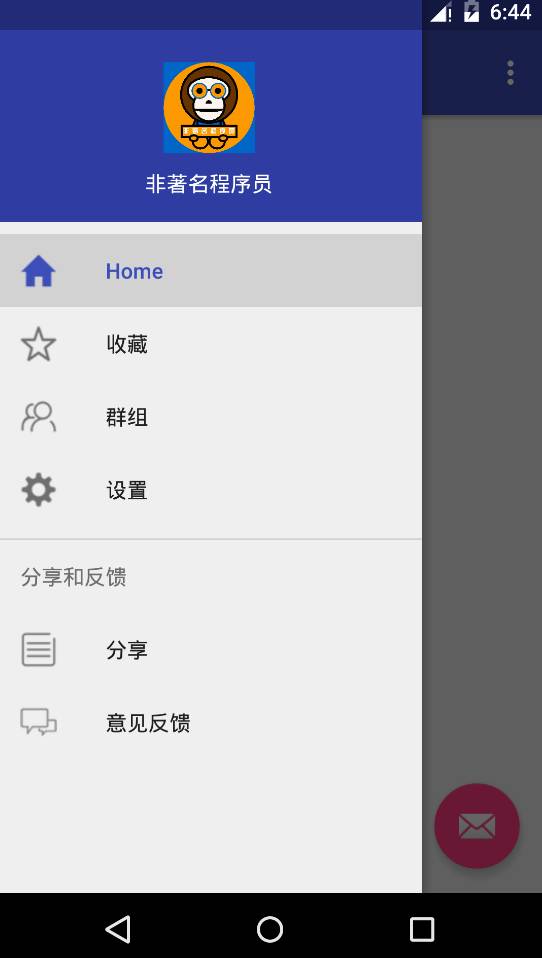
噢,忘了,你们肯定会问,如果点击侧滑上面的头像,怎么实现呢?
headerLayout上的控件实现
如果要实现headerLayout上的控件的点击,那就得这样做了,如下:
View navHeaderView = navigationView.inflateHeaderView(R.layout.header_layout);
ImageView headIv = (ImageView) navHeaderView.findViewById(R.id.head_iv);
headIv.setOnClickListener(new View.OnClickListener() {
@Override
public void onClick(View view) {
Toast.makeText(MainActivity.this, "点击我的头像", Toast.LENGTH_SHORT).show();
}
});但是这样做了之后,就相当于在navigationView上又添加了一个headerlayou布局,所以这时,我们需要在布局文件中把
app:headerLayout="@layout/header_layout"这行代码去掉,否则会重复的。
主题和配色
上面用到的主题和颜色,我们可以在资源文件中配置。
比如color中:
<?xml version="1.0" encoding="utf-8"?>
<resources>
<color name="colorPrimary">#3F51B5</color>
<color name="colorPrimaryDark">#303F9F</color>
<color name="colorAccent">#FF4081</color>
</resources>比如style中:
<resources>
<!-- Base application theme. -->
<style name="AppTheme" parent="Theme.AppCompat.Light.DarkActionBar">
<!-- Customize your theme here. -->
<item name="colorPrimary">@color/colorPrimary</item>
<item name="colorPrimaryDark">@color/colorPrimaryDark</item>
<item name="colorAccent">@color/colorAccent</item>
</style>
<style name="AppTheme.NoActionBar">
<item name="windowActionBar">false</item>
<item name="windowNoTitle">true</item>
</style>
<style name="AppTheme.AppBarOverlay" parent="ThemeOverlay.AppCompat.Dark.ActionBar" />
<style name="AppTheme.PopupOverlay" parent="ThemeOverlay.AppCompat.Light" />
</resources>在这里配置成自己想要实现的主题和颜色即可。这回是真讲完了。是不是很简单,赶紧试一试去吧。
欢迎关注微信公众号:非著名程序员(smart_android),每天每周定时推送原创技术文章。所有技术文章, 均会在微信订阅号首发,关注微信公众号可以及时获得技术文章推送。








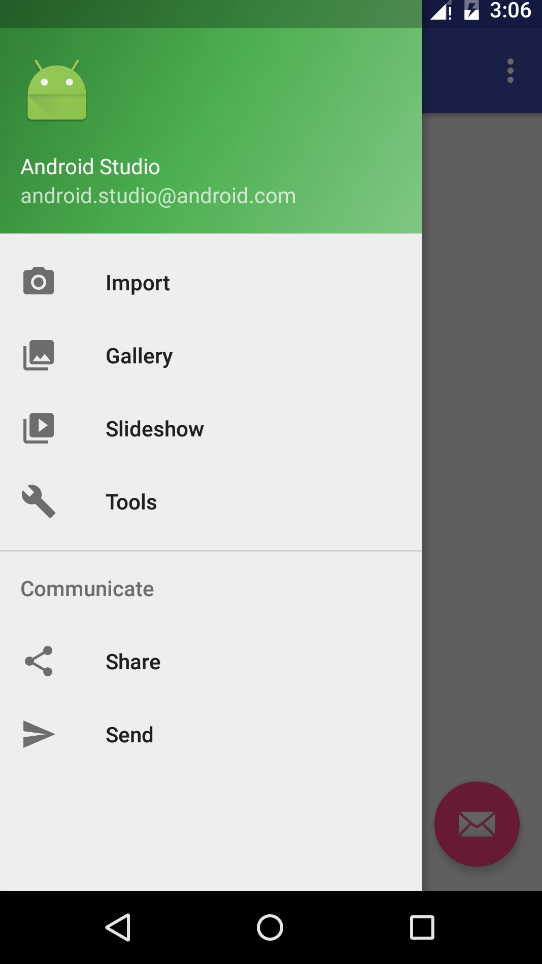














 1850
1850

 被折叠的 条评论
为什么被折叠?
被折叠的 条评论
为什么被折叠?








