windows下文件共享设置:
1、首先在windows7环境下(windows8与windows10同)
2、点击任务栏右下角网络图标--打开网络和共享中心--更改高级共享设置
3、点击公用网络,启用网络发现,并关闭密码保护共享--点击确定:
4、对某一文件夹右键---属性---共享 ---共享按钮---添加everyone用户:
5、另外一台电脑在同一局域网内,并且右下角网络图标--打开网络和共享中心--更改高级共享设置---启用了网络发现(mac和linux下不需要)
6、在我的电脑---网络,找到该计算机,点击进入,不需要密码即可进入该共享文件夹,如果是在mac系统里,可以对finder右键,链接到服务器,输入类似smb://lyh/video的地址,即可不需要密码访问该共享文件夹,linux下应该也一样
7、亲测在window7、windows10,macOS查看共享文件有效
windows下通过网线在两台电脑之间传输数据:
1、windows7下点击任务栏右下角网络图标--打开网络和共享中心--更改适配器设置--右键本地链接---属性---Internet 协议版本4(TCP/IP)---点击属性
2、给本机配置IP地址为192.168.1.1 ;默认网关为192.168.1.1(让本机的网卡充当路由器的功能,具有dhcp的特性),如下:
配置好后,并且按照上面的方式配置好共享文件夹,通过网线链接两台电脑,即可通过共享文件的方式来传输文件











 本文详细介绍了如何在Windows系统中设置文件共享,包括启用网络发现、配置共享文件夹权限等步骤,并提供了通过网线直接连接两台电脑进行数据传输的方法。
本文详细介绍了如何在Windows系统中设置文件共享,包括启用网络发现、配置共享文件夹权限等步骤,并提供了通过网线直接连接两台电脑进行数据传输的方法。
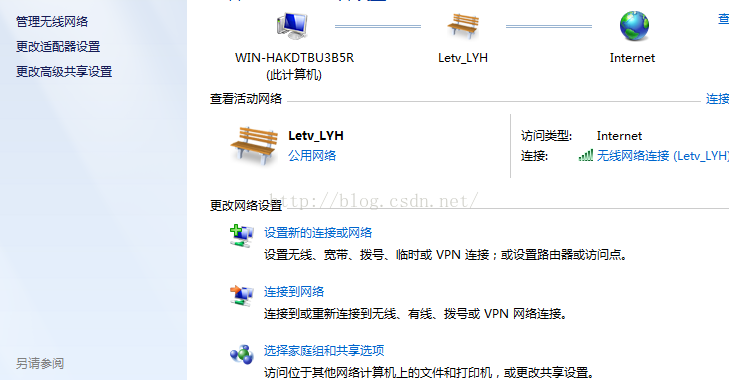
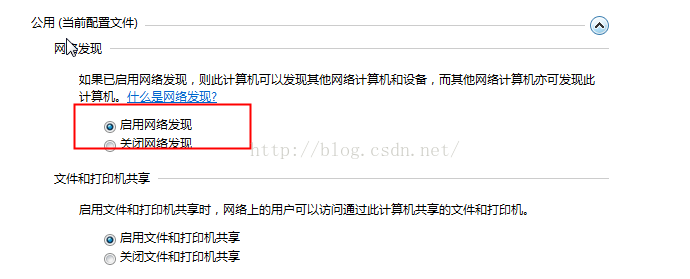

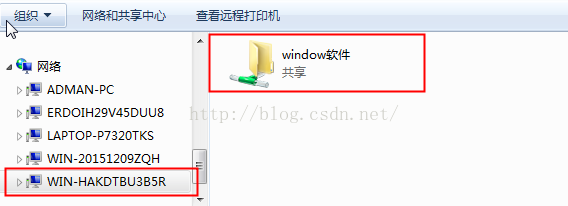
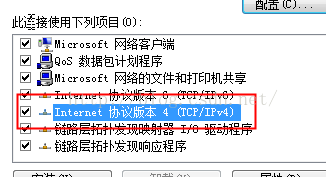

















 5136
5136

 被折叠的 条评论
为什么被折叠?
被折叠的 条评论
为什么被折叠?








