第三章 启动开发板
3.1
启动方式选择
IMX6ULL 开发板有 2 个版本,一个是全功能版,如下:

3.1.1
全功能版
板子上的红色拨码开关用来设置启动方式,支持这 3 种方式:EMMC 启动、SD 卡启动、USB 烧写。
板子背后画有一个表格,表示这 3 种方式如何设置。
表格如下:

这 3 种启动方式的设置示意图如下:

注意
:设置为 USB 启动时,不能插上 SD 卡、TF 卡;上电之后才可以插卡。
刚出厂的板子在 EMMC 上烧写了系统,你可以设置为 EMMC 启动方式。
3.1.2
mini nand
版
板子上有个启动选择开关,如下:
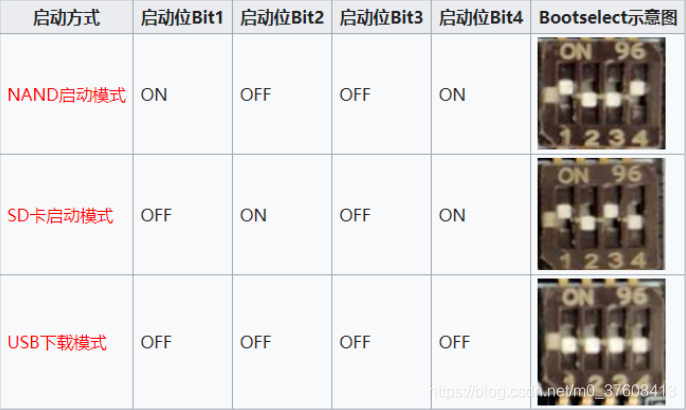
注意
:设置为 USB 启动时,不能插上 SD 卡、TF 卡;上电之后才可以插卡。
刚出厂的板子在 Nand 上烧写了系统,你可以设置为 Nand 启动方式。
3.2
串口连接
在后面的操作里,都是通过串口与板子进行“交流”。串口是串行接口的简称,是指数据一位一位地顺
序传送,其特点是通信线路简单。
3.2.1
连接串口线和电源线、配置串口工具
3.2.1.1 全功能版
如下图所示将串口线与电脑、板子连接,开发板插上电源。、

其中特别需要注意的几点:
a)
板子的启动选择拨到正确的启动方式,保证该启动方式里面有系统可以运行;
b)
板子如图所示插上配套的电源到电源接口,电源开关暂时不用打开;
100ask_imx6ull
3.2.2
安装
USB
串口模块驱动
接好 micro usb 数据线后,Windows 会自动安装驱动(安装可能比较慢,等一分钟左右)。打开电脑的
“设备管理器”,在“端口 (COM 和 LPT)”项下,可以看到如下图中的“(COM21)”。这里的“
COM21
”可能与
你电脑上的不一样,记住你电脑显示的数字。
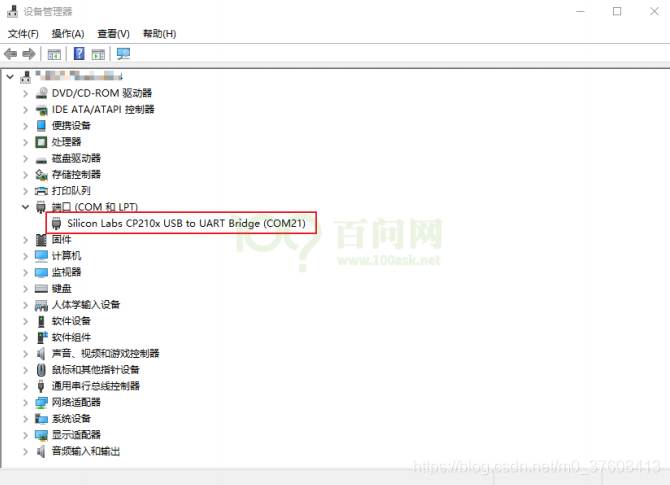
如果电脑没有显示出端口号,就需要手动安装驱动,从驱动精灵官网(
www.drivergenius.com
)下
载一个驱动精灵,安装、运行、检测,会自动安装上串口驱动。
3.2.3
使用
MobaXterm
软件打开串口
打开 MobaXterm,点击左上角的“Session”,在弹出的界面选中“Serial”,如下图所示选择端口号(前
面设备管理器显示的端口号 COM21)、波特率(Speed 115200)、流控(Flow Control: none),最后点击“OK”
即可。步骤如下图所示。
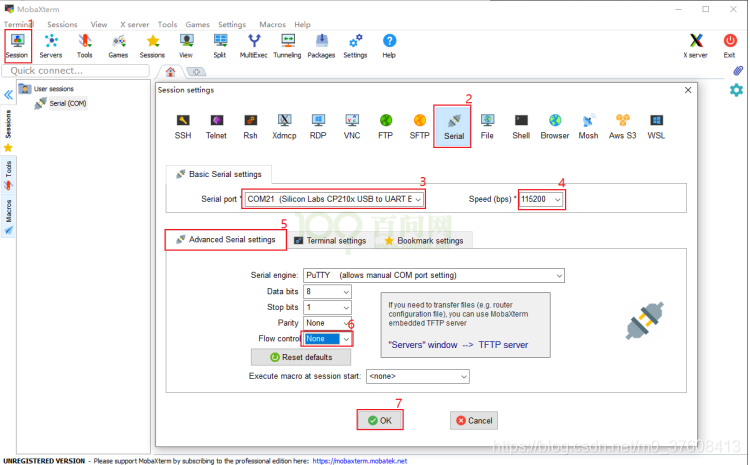
注意
:流控(Flow Control)一定要选择 none,否则你将无法在 MobaXterm 中向串口输入数据。
随后显示一个黑色的窗口, 此时打开板子的电源开关,将收到板子串口发过来的数据,如下图所示。
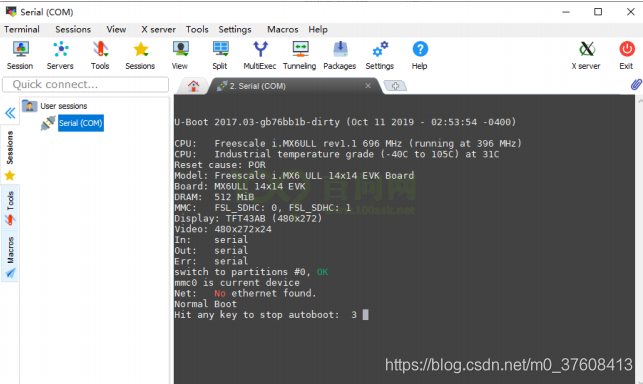
3.2.4
开发板登录名是
root
,无需密码
在串口看到“imx6ull login:”时,输入“root”并回车即可,如下图所示:
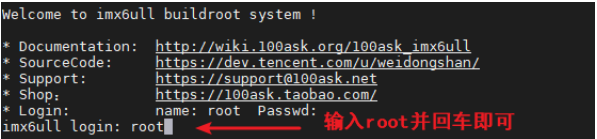
第四章 开发板板载功能测试
本章介绍如何测试板载功能,开发板各个功能部件所在位置以及名称如下图所示。本章所有的功能测试
不能在 QT 上进行测试
(板载 QT 功能不完善),需要串口执行各种命令,所以需要你先练习一下 Linux 命令。
4.1
有线网卡接口测试
此节演示在串口终端下如何设置开发板的 ip 地址,测试网络的连通性。
注意
:
既然是在开发板和电脑之间测试网络,那双方需要有网络连接。两者之间需要有一个路由器,开
发板通过网线与路由器连接。而电脑与路由器之间,可以使用网线连接,也可以使用 WIFI 连接。
注意
:如果要测试全功能版的 2 个网卡,先测一个网卡,然后把它的网线取下来;再接网线到第 2 个网
卡并测试。

1) 通过 ifconfig 命令查看 ip 地址:
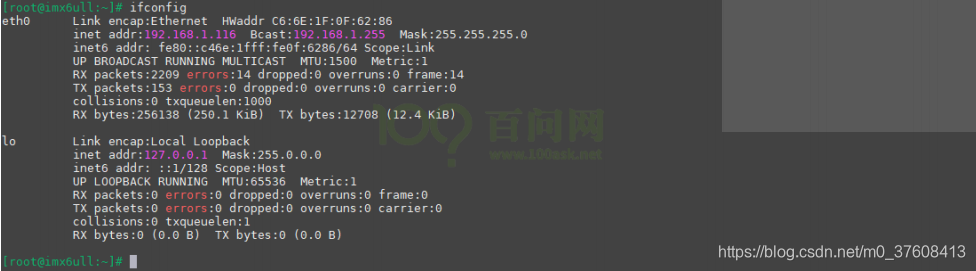
通过上图可知,开发板已经自动获得 IP 地址 192.168.1.116(你的开发板自动获取的 IP 可能不一样)。
如果开发板未能获取 IP,则可以使用
udhcpc
命令再次尝试获取 IP。








 本文详细介绍了Linux开发板的启动方式选择,包括EMMC、SD卡和USB启动,强调了设置注意事项。接着讲解了如何通过串口进行连接和配置,包括连接线与电源、串口工具MobaXterm的使用。此外,还涵盖了开发板的网络功能测试,如IP地址设置、网络连通性验证。最后,文章提及了开发板的USB Host接口、OTG接口、耳机接口、LCD显示、触摸屏、屏幕背光调节、RTC、无线网卡、RS485和CAN功能的测试方法,为用户提供全面的开发板功能验证指导。
本文详细介绍了Linux开发板的启动方式选择,包括EMMC、SD卡和USB启动,强调了设置注意事项。接着讲解了如何通过串口进行连接和配置,包括连接线与电源、串口工具MobaXterm的使用。此外,还涵盖了开发板的网络功能测试,如IP地址设置、网络连通性验证。最后,文章提及了开发板的USB Host接口、OTG接口、耳机接口、LCD显示、触摸屏、屏幕背光调节、RTC、无线网卡、RS485和CAN功能的测试方法,为用户提供全面的开发板功能验证指导。
 最低0.47元/天 解锁文章
最低0.47元/天 解锁文章

















 781
781

 被折叠的 条评论
为什么被折叠?
被折叠的 条评论
为什么被折叠?








