title: 虚拟机安装 centos
createTime: 2020-12-13 12:00:27
updateTime: 2020-12-13 12:00:27
categories:
- linux
tags:
虚拟机安装 centos
路线图
主机(宿主机) —> centos --> docker --> docker 镜像 --> docker 容器 — docker 服务
1.前期准备
- 一台 主机 或者一台有虚拟软件的 主机 虚拟软件(vm, oracle vm virtualBox)
- 有centos镜像(最小化安装的centos)
2. 下载centos镜像
- 查询下载地址 https://mirrors.tuna.tsinghua.edu.cn/
- 下载地址: https://mirrors.tuna.tsinghua.edu.cn/centos/7.9.2009/isos/x86_64/CentOS-7-x86_64-Minimal-2009.iso
3. 配置centos镜像
3.1 新建虚拟机信息

3.2 编辑虚拟机名称

3.3 配置虚拟机内存大小

3.4 配置虚拟硬盘 选择新建

3.5 配置虚拟硬盘文件类型

3.6 配置虚拟硬盘大小

3.7 选择虚拟硬盘 就是下载好的centos镜像
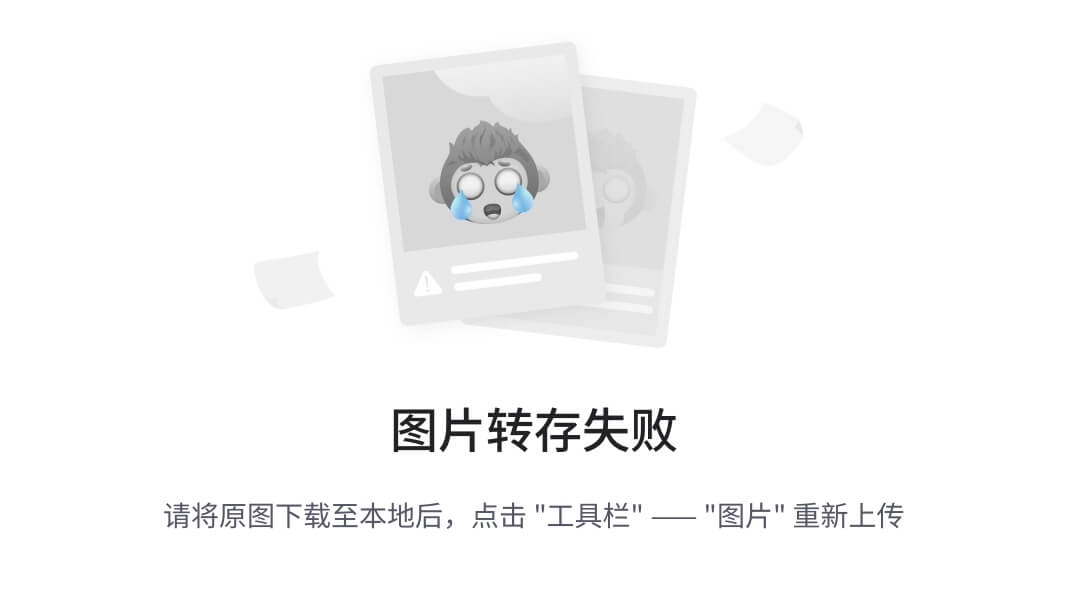
3.7.1选择后的图
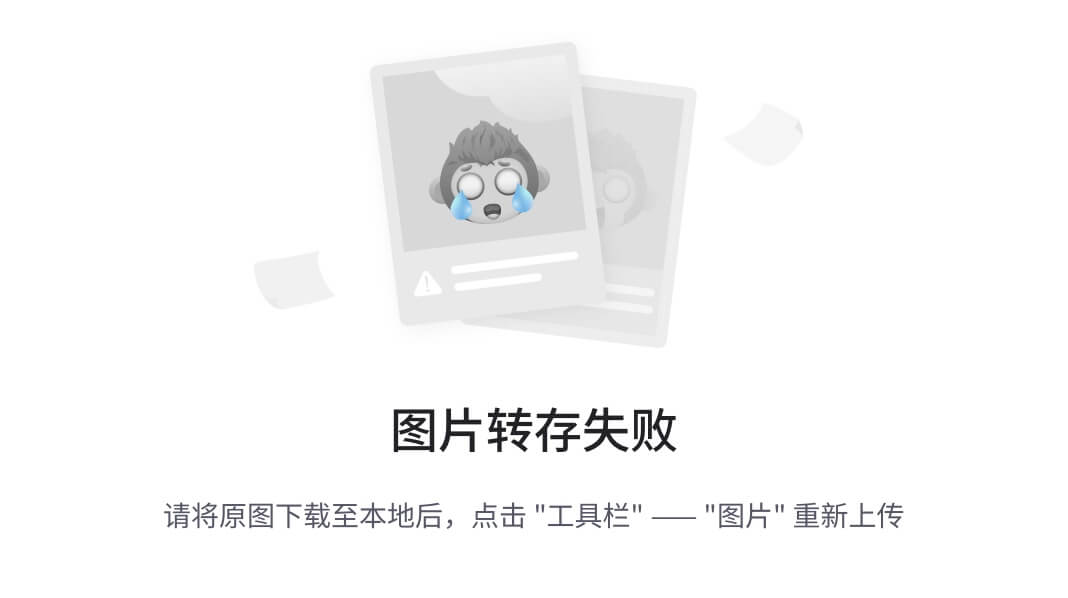
4. 安装centos7
4.1开始安装centos 选择第一个 install centos 7

4.2 系统语言选择 选择英文

4.3 进去后第一个画面

4.4 配置时间和时区

4.5 配置硬盘分区
4.5.1 选中硬盘-配置硬盘分区

4.5.2 配置硬盘分区之默认自动

4.5.3 配配置硬盘分区之默认自动 结果

4.5.4 硬盘分区配置完成

4.6 配置网络
4.6.1 配置网络静态获取

4.6.2 配置网络随着系统启动而自动脸上

4.6.3 配置主机名字

4.7 完成可以reboot






















 5033
5033

 被折叠的 条评论
为什么被折叠?
被折叠的 条评论
为什么被折叠?








