''Nobody can go back and start a new beginning, but anyone can start today and make a new ending. ''
在Linux的学习之初,
第一步就是安装Ubuntu16.04(目前最常用的),
无奈,网上教程各种坑啊,也不一定,
因为电脑的类型(笔记本、台式)、
不同牌子的电脑(Lenovo、Dell)、
电脑的新旧程度(老电脑BIOS+MBR、新电脑UEFI+GPT)
以及不同的系统(Windows7、Windows10)安装的教程都会不一样,
可是网上大部分都是Ctrl+C/V,也不说明教程适合哪种配置的电脑......
废话不多说,进入正题~
准备工作:
1.官网https://www.ubuntu.com/download/alternative-downloads下载Ubuntu16.04 Desktop版本;下面两个是服务器版本的;
2;下载UltraISO软碟通https://cn.ultraiso.net/xiazai.html制作启动U盘,制作过程:1): 插入用来制作启动盘的U盘(会被格式化,请备份好重要文件),打开UltraISO刻录软件(免费无限期试用);2): 选择“文件(F)”->“打开”,找到“Ubuntu-16.04-desktop-amd64.iso”镜像文件,然后点击“打开”; 3): 选择“启动(B)”->“写入硬盘映像”,打开启动盘制作界面; 4):然后点击下方的“写入”,会弹出警告提示,确定后,就会开始制作启动盘。写入完成后关闭UltraISO软件即可。
3.格式化分区,计算机—管理—磁盘管理—腾出来100G,格式化,显示未分配状态。
首先,我先来给需要安装的电脑分分类:
❶ 老电脑(2014年前买的)这种电脑一般启动引导都是BIOS,硬盘也都是机械硬盘(一块),这种安装方法最简单:
@1:将Secure Boot 设置成Disable;关闭Windows 快速启动,并设置为U盘启动,断网安装;插上U盘,启动U盘的系统;
@2:双击桌面“安装Ubuntu16.04 LTS”图标,稍等出来一个“欢迎”面板,检查一下左侧栏要选中了“中文(简体)”,如果不是就在左边选中它,然后点右下角“继续”按钮;

@3:检查准备情况,要求磁盘空间足够,不要连接网络,一般不勾选更新和第三方软件,直接点“继续”按钮;

@4:接下来是询问安装到哪个分区,此处注意:针对傻瓜式安装,只有一个盘安装的选择最上边的安装Ubuntu,与其他系统共存,这是最简单最粗暴的方式,不用自己分区;此种方式只针对特别老的电脑,新电脑这样选会安装不成功的,后面我会详细说。

@5接下来会有提示信息。

@6:然后出来询问地区,点“继续”即可,修改地区可能会产生时差问题,这时已经开始安装了;

@7接下来是键盘布局,一般是“汉语”,直接点“前进”继续;

@8:接下来是设定自己的用户名(小写字母)和密码等,从上到下依次输入即可,然后点“继续”;
@9:接下来自动安装,安装完成之后拔掉U盘重启,选择Ubuntu,进入系统。
@10:安装完以后的配置,根据下面进行:
安装Ubuntu 16.04后要做的事(总结)https://www.jb51.net/article/100611.htm
❷ 新电脑1(近几年买的)这种电脑是UEFI引导+一块机械硬盘(GPT分区格式)
前面步骤和上面一样,到上面第4步@4时,不能再傻瓜式安了~
@4:选择 其他选项

@5:接下来出来磁盘分区情况,下面我们下手动自己分区了~

注意:(我说一下Linux的分区情况,直接影响到安装成功的关键)
一般分4个区:
(1)efi系统分区,选中逻辑分区(这里不是主分区,请勿怀疑,老式的boot挂载才是主分区)和空间起始位 置,大小2048Mb,它的作用和boot引导分区一样,但是boot引导是默认grub引导的,而efi显然是UEFI引导的。不要按照那些老教程去选boot引导分区,也就是最后你的挂载点里没有“/boot”这一项,否则你就没办法UEFI启动两个系统了。
(2) swap交换空间,这个也就是虚拟内存的地方,选择主分区和空间起始位置。如果你给Ubuntu系统分区容量 足够的话,最好是能给到你物理内存的2倍大小,像我8GB内存,就可以给个16GB的空间给它,这个看个人使用情况,太小也不好,太大也没用。
(3)挂载“/home”,类型为EXT4日志文件系统,选中逻辑分区和空间起始位置,这个相当于你的个人文件夹,类似Windows里的User,我建议最好能分配稍微大点,因为你的图片、视频、下载内容基本都在这里面,一般50GB给home。
(4)最后,挂载“/”,(即根目录)类型为EXT4日志文件系统,选中逻辑分区和空间起始位置,“/”就把除了之前 你挂载的home的全部杂项囊括了,大小也不要太小,一般30GB。
具体操作点左下角的 +,代表增加分区,- 代表删除分区,按照上面的4个分区依次进行操作,最好不要乱了顺序。
接下来,最关键的地方,选择安装启动引导器的设备,一定选择刚在你放efi系统分区的那个区!!!
按照上面步骤一直往下装~
❸新电脑2(近2年买的)这种电脑是UEFI+2块盘(一块固态硬盘已安装的Windows,一块机械硬盘)
我们要做的是将Ubuntu16.04安装到机械硬盘上~
注意:同样从机械硬盘上格式化一块内存,分区按照上面新电脑1步骤进行,切记引导各放各的!
安装完成以后,有可能出问题:
1.要么直接进Windows ,没有Ubuntu的引导选择项,此时,在Windows下,下载
EasyUEFI : http://www.downza.cn/soft/212250.html进行添加引导
2.Windows系统进不去:
说明你Linux的引导将Windows 的覆盖了,需要完全删除Linux的引导,格式化内存,重新安装~
学习Linux,不是一天两天的事,要多安装系统,在不同的电脑上装,有的时候,即使你装了有十来次机了,再装还是会遇到问题,呵呵。。
到现在我差不多装了有二十多次Ubuntu了,依然不能保证每次都能成功,但这可能就是linux的魅力吧,不断总结,不断进步~
加油!各位。
2018年7月21日17:48:57









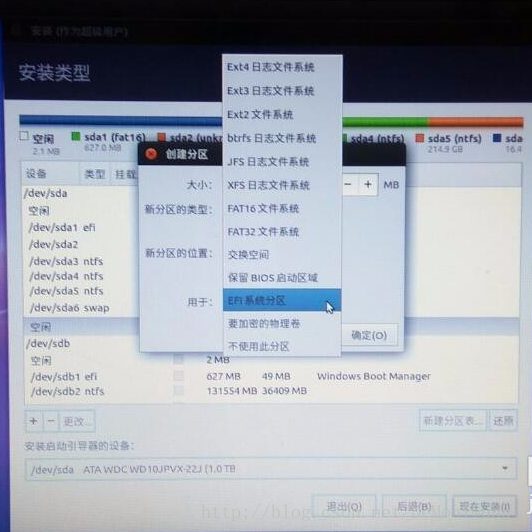
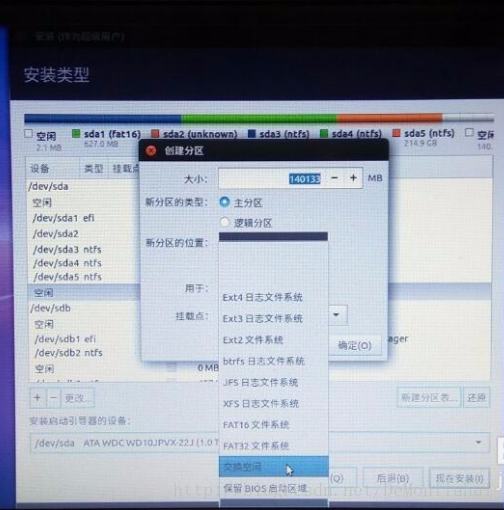
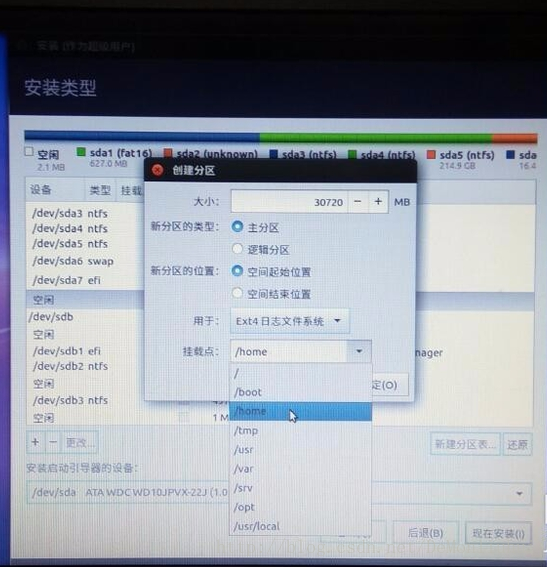













 6809
6809











 被折叠的 条评论
为什么被折叠?
被折叠的 条评论
为什么被折叠?








