使用WSL配置 mmdetection 环境
Editor : LZS
github博客地址
补充:
添加了 mmrotate 环境配置步骤
1. Ubuntu 环境配置(WSL)
参考链接
配置wsl2-Ubuntu视频
wsl前期准备
官方教程
公孙启博客
wsl迁移
1.1 安装wsl
打开控制面板 选择 程序 -> 启动或关闭Windows功能
勾选适用与Linux的Windows子系统 和 虚拟机平台
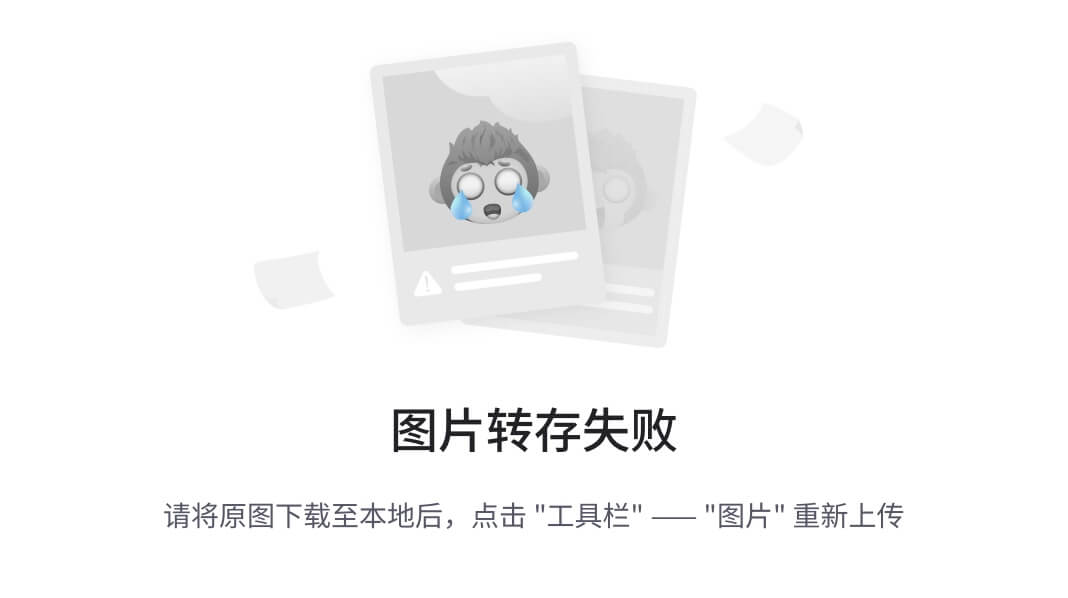
然后重启电脑
或者以管理员身份打开 PowerShell 输入
dism.exe /online /enable-feature /featurename:Microsoft-Windows-Subsystem-Linux /all /norestart
然后重启电脑
step2
下载 Linux 内核更新包 wsl_update_x64.msi
linux内核更新包
运行更新包进行安装
step3
微软商店下载ubuntu20.04
step4
wsl更新到wsl2
设置wsl2为默认版本(以管理员打开powershell)
wsl --set-default-version 2
启动wsl 第一次会安装 Ubuntu 需要输入用户名以及密码
wsl
step5 (optional)
wsl迁移
wsl默认路径是C盘 可以迁移到其他地方
即先备份到一个位置 再加载到另一个位置
以管理员运行 powershell
关闭wsl
wsl --shutdown
导出wsl
wsl --export Ubuntu-20.04 D:/ubuntu/ubuntu2004.tar
卸载原有的Ubuntu (卸载后空间会自动释放)
wsl --unregister Ubuntu-20.04
导入wsl
wsl --import Ubuntu-20.04 D:/ubuntu/ubuntu2004 D:/ubuntu/ubuntu2004.tar --version 2
修改默认加载的用户名
ubuntu2004 config --default-user lzs
1.2 安装 cuda 环境
step1
安装 cudatoolkit
进入官网选择对应版本的 cudatoolkit
cudatoolkit官网
选择linux, x86_64, wsl-Ubuntu, version-2.0, deb(local)
复制命令输入到wsl
step2
cuda 环境变量配置
sudo nano ~/.bashrc
将下面两行添加进文件最后(注意改路径中的cuda版本号)
export PATH=/usr/local/cuda-11.7/bin${PATH:+:${PATH}}
export LD_LIBRARY_PATH=/usr/local/cuda-11.7/lib64${LD_LIBRARY_PATH:+:${LD_LIBRARY_PATH}}
保存退出后(Ctrl+x)
更新环境变量
source ~/.bashrc
显示 cuda 版本
nvcc -V
step3
下载 cudnn
cudnn官网下载
下载对应版本的 cudnn
将下载的 .tar.xz 文件复制到 Ubuntu 的 home 目录下
解压
sudo tar -xvf cudnn**
若报错 删去 identifier 文件再执行解压命令
step4
配置 cudnn
把解压得到的文件分别拷贝到对应的文件夹(注意改路径中的cuda版本号)
进入解压文件夹
cd cudnn-linux-x86_64-8.9.4.25_cuda11-archive/
复制到对应文件夹
sudo cp -r /lib/* /usr/local/cuda-11.8/lib64/
sudo cp -r /include/* /usr/local/cuda-11.8/include/
更改读取权限
sudo chmod a+r /usr/local/cuda-11.8/include/cudnn*
sudo chmod a+r /usr/local/cuda-11.8/lib64/libcudnn*
检查 cudnn 是否安装成功
cat /usr/local/cuda-11.8/include/cudnn_version.h | grep CUDNN_MAJOR -A 2
nvidia-smi
没有报错即为安装成功
1.3 配置 conda 环境
step1
anaconda官网
官网复制 Linux 版本下载链接
ubuntu终端输入 wget <下载链接> 例如
wget https://repo.anaconda.com/archive/Anaconda3-2023.03-Linux-x86_64.sh
执行
sh Anaconda3-2023.03-Linux-x86_64.sh
(输入 sh A 按 tab 自动补全)
2. mmdetection 配置
参考链接
配置mmdetection视频
mmdetection的github仓库
mmdetection官方安装教程
使用mmdetection训练自己的数据集(VOC格式)
2.1 安装 mmdetection
step1
配置 pytorch
conda create --name mmdet python=3.8
conda activate mmdet
pytorch官网
选择对应 pytorch 版本下载
step2
进入 conda 的 mmdet 环境
使用 mim 安装 mmengine 和 mmcv
pip install -U openmim
mim install mmengine
mim install "mmcv>=2.0.0"
step3
克隆 mmdetection 仓库 (也可以下载到本地解压)
git clone https://github.com/open-mmlab/mmdetection.git
将mmdetection库的解析位置设为本地的克隆项目文件
cd mmdetection
pip install -v -e .
step4
验证安装
下载配置文件和模型权重文件 运行demo程序
mim download mmdet --config rtmdet_tiny_8xb32-300e_coco --dest .
python demo/image_demo.py demo/demo.jpg rtmdet_tiny_8xb32-300e_coco.py --weights rtmdet_tiny_8xb32-300e_coco_20220902_112414-78e30dcc.pth --device gpu
成功后 outputs/vis 文件夹中会有新的图像 demo.jpg
step5
使用vscode打开
到 mmdet 路径下
code mmdetection
或者在 vscode 中打开
点击左下角打开远程窗口 连接到wsl
2.2 训练VOC数据集
step1
在克隆的 mmdetection 文件夹下新建 data 文件夹
将VOC数据集放入 data 文件夹
step2
修改类别名称列表(2处)
mmdetection/mmdet/datasets/voc.py 中的 VOCDataset(XMLDataset)
mmdetection/mmdet/evaluation/functional/class_names.py 中的 voc_classes()
step3
修改类别数(2处)
mmdetection/configs/pascal_voc/faster-rcnn_r50_fpn_1x_voc0712.py
mmdetection/configs/base/models/faster_rcnn_r50_fpn.py
两个文件中的 num_classes
step4
改数据集加载
mmdetection/configs/base/datasets/voc0712.py
中修改
data_root = 'data/SAR-AIRcraft-1.0/'
ann_file='ImageSets/Main/train.txt'
data_prefix=dict(sub_data_root='')
step5 (optional)
修改epoch数以及优化器
mmdetection/configs/pascal_voc/faster-rcnn_r50_fpn_1x_voc0712.py
step6 (optional)
修改模型 (nms, anchor)
mmdetection/configs/_base_/models/faster-rcnn_r50_fpn.py
step7
开始训练
先进入克隆的 mmdetection 文件夹
重新初始化
python setup.py install
训练
python tools/train.py configs/pascal_voc/faster-rcnn_r50_fpn_1x_voc0712.py
2.3 可视化
绘制曲线 loss_rpn_cls
python tools/analysis_tools/analyze_logs.py plot_curve work_dirs/faster-rcnn_r50_fpn_1x_voc0712/20231222_133834/vis_data/20231222_133834.json --key loss_rpn_cls
显示测试集上的标注图片
python tools/test.py work_dirs/faster-rcnn_r50_fpn_1x_voc0712/20231222_133834/vis_data/config.py work_dirs/faster-rcnn_r50_fpn_1x_voc0712/epoch_6.pth --show
仅显示测试集上的mAP
python tools/test.py work_dirs/faster-rcnn_r50_fpn_1x_voc0712/config.py work_dirs/faster-rcnn_r50_fpn_1x_voc0712/epoch_4.pth
3. mmrotate 配置
参考链接
mmrotate的github仓库
mmrotate官方教程
mmrotate dev-1.x官方教程
mmrotate dev-1.x常见问题解答
mmrotate dev-1.x安装教程 博客1
mmrotate dev-1.x安装教程 博客2
3.1 配置 mmrotate
step1
配置 pytorch
conda create --name mmrotate python=3.8
conda activate mmrotate
pytorch官网
选择对应 pytorch 版本下载
step2
进入 conda 的 mmrotate 环境
使用 mim 安装 mmengine 和 mmcv
pip install -U openmim
mim install mmcv-full
mim install mmdet\<3.0.0
克隆mmrotate仓库(也可以下载到本地解压)
默认的main分支mmrotate版本为0.3.4
git clone https://github.com/open-mmlab/mmrotate.git
将mmrotate库的解析位置设为本地的克隆项目文件
cd mmrotate
pip install -v -e .
检查安装的版本 版本兼容表格
mim list
step3
验证安装
下载配置文件和模型权重文件 运行demo程序
mim download mmrotate --config oriented_rcnn_r50_fpn_1x_dota_le90 --dest .
python demo/image_demo.py demo/demo.jpg oriented_rcnn_r50_fpn_1x_dota_le90.py oriented_rcnn_r50_fpn_1x_dota_le90-6d2b2ce0.pth --out-file result.jpg
成功后当前文件夹中会有新的图像 result.jpg
3.2 配置 mmrotate dev-1.x
step1
配置 pytorch
conda create --name mmrotate—dev1.x python=3.8
conda activate mmrotate—dev1.x
pytorch官网
选择对应 pytorch 版本下载
也可以克隆之前配置好的 mmrotate 的环境
conda create --name mmrotate—dev1.x --clone mmrotate
conda activate mmrotate—dev1.x
step2
进入 conda 的 mmrotate—dev1.x 环境
使用 mim 安装 mmengine 和 mmcv
pip install -U openmim
mim install "mmengine==0.10.3"
mim install "mmcv==2.0.0rc4"
安装 mmdet 可以直接用 min 安装
mim install "mmdet==3.0.0rc6"
也可以克隆或下载对应版本的mmdetection到本地后
将mmdet库的解析位置设为本地克隆的项目文件 这样便于修改
git clone https://github.com/open-mmlab/mmdetection.git -b dev-3.x
cd mmdetection
pip install -v -e .
克隆mmrotate dev-1.x仓库(也可以下载到本地解压)
git clone -b dev-1.x https://github.com/open-mmlab/mmrotate.git
将mmrotate库的解析位置设为本地的克隆项目文件
cd mmrotate
pip install -v -e .
配置mmrotate dev-1.x 的时候 一些mmlab的模块可能不兼容
检查安装的版本 mmrotate dev-1.x版本兼容表格
mim list
注:
如果有低版本的 mmcv-full 需要删除
mim uninstall mmcv-full
step3
验证安装
下载配置文件和模型权重文件 运行demo程序
mim download mmrotate --config rotated_rtmdet_s-3x-dota --dest .
python demo/image_demo.py demo/demo.jpg rotated_rtmdet_s-3x-dota.py rotated_rtmdet_s-3x-dota-11f6ccf5.pth --out-file result.jpg
成功后当前文件夹中会有新的图像 result.jpg
3.3 mmrotate dev-1.x 遇到的一些问题
写在最后
我在 mmrotate dev-1.x 版本上遇到了一些问题
问题与 github 上的一篇 issues 描述一致
[Bug] With MMrotate dev1.x branch, train rotated faster RCNN on DOTA loss=nan
这篇 issue 发布于2023年6月 距今已超过半年 问题还没有得到解决
若没遇到类似的问题,可以忽略
在 mmrotate dev-1.x 版本上,我使用自己标注的DOTA格式数据集在 Rotated Faster R-CNN 模型以及 oriented R-CNN 模型上训练的时候,在训练几百个batch后,出现了 grad_norm:nan 和 loss:nan 的问题。 (我只修改了模型配置文件中加载数据集的部分)
- 然而:
- 同样的数据集,在
mmrotate dev-1.x版本上,使用Rotated RTMDet模型可以正常训练。 - 同样的数据集,在默认版本
mmrotate 0.3.4上,使用Rotated Faster R-CNN模型以及oriented R-CNN模型均能正常训练。 - 使用
DOTA-v1数据集,在mmrotate dev-1.x版本上,使用Rotated Faster R-CNN模型进行训练的时候,也没有问题。
- 同样的数据集,在
该 issues 的提问者在 issue 的最后也写到
Additional information
I tried mmrotate0.3.4 on the same dataset and it worked well. Then I tried rotated retinanet on mmrotatedev1.x, it still works well.
I also tried to decrease LR, but the same problem happened.
I suspect there may be some problem with my environment but cannot figure it out, which is CUDA 11.6 Pytorch1.12.1 MMEngine0.10.3 mmcv2.0.1 mmdet3.0.0rc6 mmrotate1.0.0rc1
关于这个问题我的一些排查与尝试
(1) 官方方法
首先我尝试了官方的方法
在 mmrotate dev-1.x 的官方的 doc 中有写到 loss 为 nan 的一些解决办法
mmrotate dev-1.x 常见问题解答
“Loss goes Nan”
- 检查数据的标注是否正常,长或宽为 0 的框可能会导致回归 loss 变为 nan,一些小尺寸(宽度或高度小于 1)的框在数据增强(例如,instaboost)后也会导致此问题。因此,可以检查标注并过滤掉那些特别小甚至面积为 0 的框,并关闭一些可能会导致 0 面积框出现数据增强。
- 降低学习率:由于某些原因,例如 batch size 大小的变化,导致当前学习率可能太大。您可以降低为可以稳定训练模型的值。
- 延长 warm up 的时间:一些模型在训练初始时对学习率很敏感,您可以把
warmup_iters从 500 更改为 1000 或 2000。- 添加 gradient clipping: 一些模型需要梯度裁剪来稳定训练过程。默认的
grad_clip是None,你可以在 config 设置optimizer_config=dict(_delete_=True, grad_clip=dict(max_norm=35, norm_type=2))。 如果你的 config 没有继承任何包含optimizer_config=dict(grad_clip=None),你可以直接设置optimizer_config=dict(grad_clip=dict(max_norm=35, norm_type=2))。
在各个 mmrotate 版本中,该段文档基本一致。
- 我的改变
- 我尝试过降低学习率,没有效果。
- 也尝试过把
warmup_iters改大,都无法解决。 - 模型配置文件中
grad_clip默认就是optimizer_config=dict(grad_clip=dict(max_norm=35, norm_type=2))我尝试过把max_norm改小,但都无济于事。
(2) mmengine
在排查官方的解决办法无果后,我怀疑是计算loss的时候出了问题
我对比 mmrotate dev-1.x 和 mmrotate 0.3.4 能运行的环境中的各种 mmlab 模块的版本,发现 mmengine 的版本均为 0.10.3
版本不一样的模块是 mmcv 和 mmdet
(3) mmdet
mmrotate dev-1.x 用的是 mmdet 3.0.0rc6
mmrotate 0.3.4 用的是 mmdet 2.28.2
我发现 Rotated Faster R-CNN 模型的配置文件中,计算损失函数用到了 mmdet 模块中的 mmdet.CrossEntropyLoss 和 mmdet.SmoothL1Loss 来计算损失,而 Rotated RTMDet 模型的配置文件中没有用到这两个损失。
我怀疑是这两个损失函数的计算有问题,我找到了 mmdet 2.28.2 中对应的损失函数代码,做了迁移替换,但似乎没有什么效果。
我也查看了 max_iou_assigners.py 代码,但似乎没发现问题。
(4) mmrotate
我对比了 mmrotate dev-1.x 和 mmrotate 0.3.4 两个版本的 rotated_iou_loss.py 代码,也没发现问题。
(5) mmcv
mmrotate dev-1.x 用的是 mmcv 2.0.0rc4
mmrotate 0.3.4 用的是 mmcv-full 1.7.2
我尝试过更换 mmcv 版本为 2.0.1 仍然没有解决
寻找这个问题的原因耗费了我大量的时间和经历,我太累了而放弃了比较 mmcv 两个版本的差异,以及其余的排查问题工作,也许是 mmrotate 最新开发版的不稳定导致的,我希望 mmlab 官方能尽快更新。




















 1355
1355











 被折叠的 条评论
为什么被折叠?
被折叠的 条评论
为什么被折叠?








