DXP2004 和 Altium Desinger 功能基本一样,只是后者更强大
先分享一个视频教程,讲的超级好!
【Protel DXP2004视频教程】快速入门DXP教程,简单粗暴!!!!
https://www.bilibili.com/video/BV13b411c7uB?share_source=copy_web

觉得讲的非常好,推荐个大家,其他的视频我也没看,如果,更好的推荐,可以在评论区留言,相互学习!
自己画元器件
Altium Designer的集成库的创建方法,我们总结为三大法:
1、手工制作法。
2、复制粘贴法。
3、向导法。
接下来我们就一一讲解。
在已创建的工程工程下,添加原理图符号库,并保存。

手工制作法
比如画一个40脚芯片
创建新元件,单击工具栏tool->新元件
先放置矩形框



此时按TAB键,进入管脚属性设置

注意了,这里第一行显示名字,是管脚的属性或功能,第二行标识符是指,管脚的序号1,2,3…;一定不要颠倒,假如第一行输入序号,第二行写属性,那后面将会出现各种奇怪的错误,并且还不容易发现是前面错误。
效果如右图,属性在元件框内,序号在外;
但是接线端子Headert特殊,他是序号在里面,外面没有其他标识符。
单击OK,突出编辑,放置管脚
单击空格键,管脚旋转,确保,管脚电气连接点在外边,即“米”字号在外面

注意,17脚,上面有个横杠
名字显示框内,R和D后面都有一个反斜杠

相同方法,放置全部管脚
保存,并且重命名。

制作完成,可以Tool->新元件,继续制作下一个元件。
复制粘贴法,利用已有的元件符号,改装

弹出对话框,选择提取资源,进行修改


选好后拷贝出来


切换到绘制元器件界面

新建元器件,并命名


复制管脚,并修改

完后,保存
可以使用了

制作封装
同理,也有三种方法
一般新手,复制已有的封装进行修改,以减少出错。
下面不细讲了,以下是一些提示
新建

放置焊盘



焊盘层

丝印层设置


完毕保存
命名(如果开始已经命名,可以不在命名)

更多细节,可以看开篇推荐的视频。







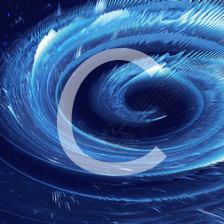

















 570
570

 被折叠的 条评论
为什么被折叠?
被折叠的 条评论
为什么被折叠?










