一、安装anaconda
安装步骤
1.官网下载,点击Download

2.安装过程中,有两个注意事项:
上面那个勾选,下面那个不勾选:
添加anaconda到PATH
不要默认添加python3.9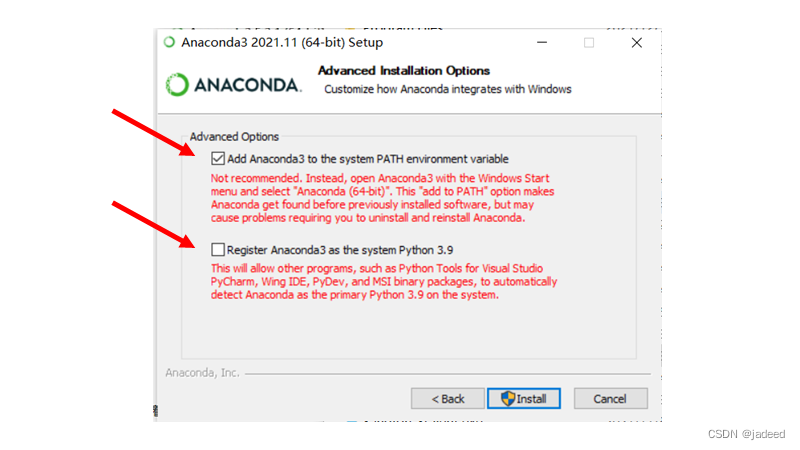
3.其他步骤随意
4.创建虚拟环境
①同时按下这两个键:Win+R

②输入cmd,点击确定(回车键也行)

③输入conda create -n env-name python=3.6
(env-name表示创建的虚拟环境的名字,可以根据自己的喜好取,python=3.6是我自己用的python版本,也可以用其他版本)
安装过程中出现:Proceed([y]/n)?
就输入y并按回车键
安装完成之后会出现这个done界面

如果没有出现这个界面就停止,可能是下载超时,重新来一次就行
二、安装CUDA
1.注意事项
安装CUDA的注意事项很多:
①安装CUDA其实是安装2个包:
cudatoolkit和cudnn
②版本之间的匹配问题,下面详细说明。
2.搞清楚你的NVIDIA显卡型号
①同时按下这两个键:Win+R
②输入cmd,点击确定(回车键也行)
③查看电脑的驱动版本和显卡型号

④非常关键的一步:查看各种型号之间的对应关系链接
https://docs.nvidia.com/cuda/cuda-toolkit-release-notes/index.html
接下来会有示范教程
这里拿我自己的 Driver Version:431.87举例
我能选择的最高版本为CUDA Version: 10.1
CUDA是向下兼容,向上不兼容

⑤下载CUDA Toolkit找自己对应的版本就行,下载完记得安装,默认安装路径就行(方便后面找)

注意选择适合自己的版本就好,这个只是适合我的版本
⑥下载cuDNN找自己对应的版本就行
如果这个页面没有合适的版本,就用这个链接
https://developer.nvidia.com/rdp/cudnn-archive
记得勾选 I Agree


⑦解压cuDNN到当前文件夹
得到cuda文件夹,打开
复制'bin','include','lib'三个文件夹

粘贴到安装CUDA Toolkit的文件夹里面(刚才默认安装路径的话,这里应该就是
C:\Program Files\NVIDIA GPU Computing Toolkit\CUDA\v10.1
按照这个路径打开,粘贴上去就行

3.配置环境变量
①计算机(我的电脑)右键->属性->高级系统设置->环境变量,可以看到系统中多了CUDA_PATH和CUDA_PATH_V8_0两个环境变量。

接下来,还要在系统中添加以下几个环境变量:
CUDA_SDK_PATH =C:\Program Files\NVIDIA GPU Computing Toolkit\CUDA\v10.1
(这是默认安装路径,等号左边是变量名,等号右边是变量值))

步骤同上:
CUDA_LIB_PATH = %CUDA_PATH%\lib\x64
CUDA_BIN_PATH = %CUDA_PATH%\bin
CUDA_SDK_BIN_PATH = %CUDA_SDK_PATH%\bin\win64
CUDA_SDK_LIB_PATH = %CUDA_SDK_PATH%\common\lib\x64

②在系统变量 PATH 下添加:

%CUDA_LIB_PATH%;
%CUDA_BIN_PATH%;
%CUDA_SDK_LIB_PATH%;
%CUDA_SDK_BIN_PATH%;
C:\Program Files\NVIDIA GPU Computing Toolkit\CUDA\v8.0\lib\x64;
C:\Program Files\NVIDIA GPU Computing Toolkit\CUDA\v8.0\bin;
C:\ProgramData\NVIDIA Corporation\CUDA Samples\v8.0\common\lib\x64;
C:\ProgramData\NVIDIA Corporation\CUDA Samples\v8.0\bin\win64;
4.验证是否安装成功
主要使用CUDA内置的deviceQuery.exe 和 bandwithTest.exe
①同时按下这两个键:Win+R
②输入cmd,点击确定(回车键也行)
③cd进入安装路径
C:\Program Files\NVIDIA GPU Computing Toolkit\CUDA\v10.1\extras\demo_suite④执行bandwidthTest.exe,输出result=pass表示安装成功
bandwidthTest.exe
⑤继续执行deviceQuery.exe,同样输出result=pass表示安装成功
deviceQuery.exe
三、安装Pytorch
1.进入官网链接,找到对应的版本
CUDA与Pytorch版本对应关系

(我的10.1的CUDA对应的最高版本的是1.7.1的Pytorch)

2.找到对应的版本
①复制这串命令

②同时按下这两个键:Win+R
③输入cmd,点击确定(回车键也行)
④激活之前创建的虚拟环境,env-name换成之前自己创建的名字
activate env-name⑤粘贴安装
conda install pytorch==1.7.1 torchvision==0.8.2 torchaudio==0.7.2 cudatoolkit=10.1 -c pytorch3.安装之后进入虚拟环境测试
①进入python环境
python②导入torch
import torch③输入torch.cuda.is_available()
torch.cuda.is_available()④输出True表示安装成功

四、最后附上我之前参考的一些网址:
Pytorch1.0+CUDA10.0+cuDNN环境配置之谈(Win 10)






















 555
555

 被折叠的 条评论
为什么被折叠?
被折叠的 条评论
为什么被折叠?








