树莓派远程连接 —— VNC 配置
开启 vnc
这里 VNC 是树莓派自带的,我们并不需要下载
首先打开树莓派的设置,勾选并启用 VNC 相关选项:
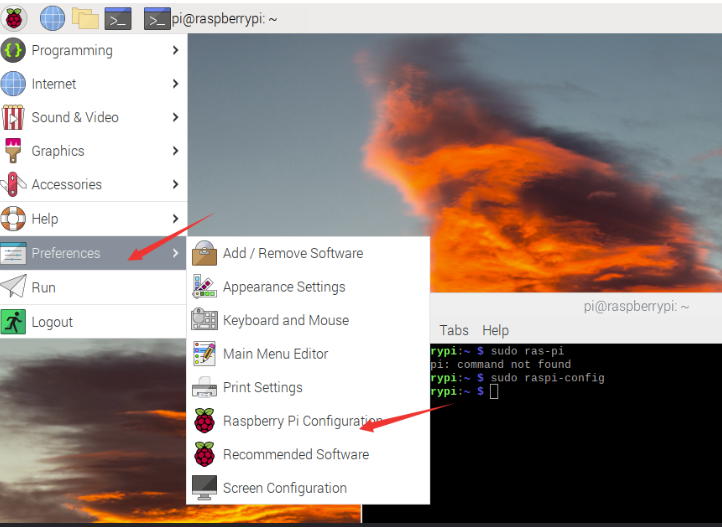
这里我们需要开启 SSH 与 VNC 选项
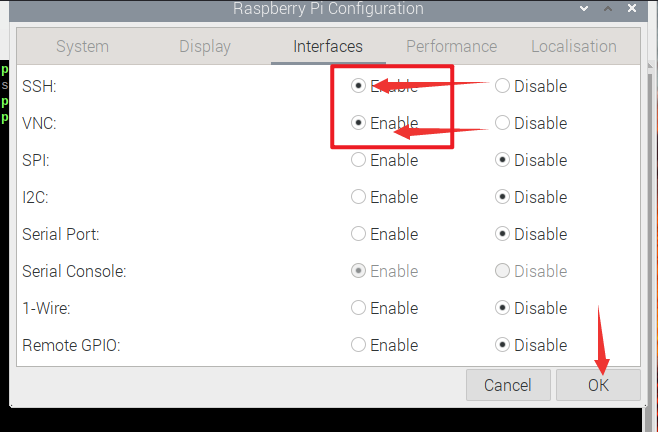
然后我们需要执行命令,打开 VNC,命令如下:
sudo raspi-config执行命令后,会出现如下画面,这里选择内部设置:
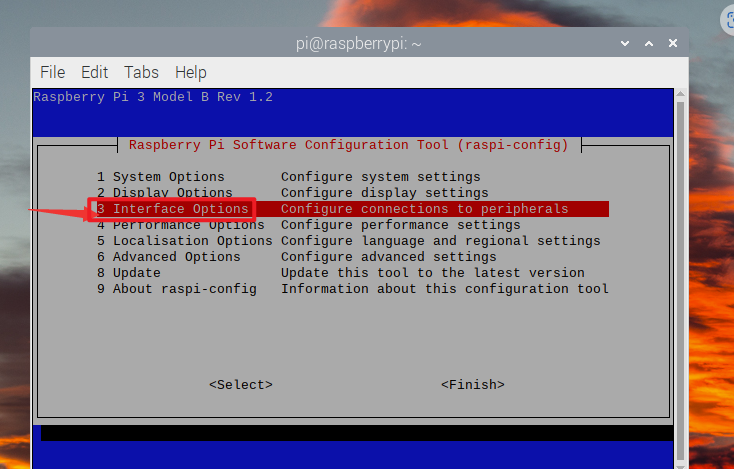
然后我们选中 VNC 启动,后面的界面全部选择是即可:
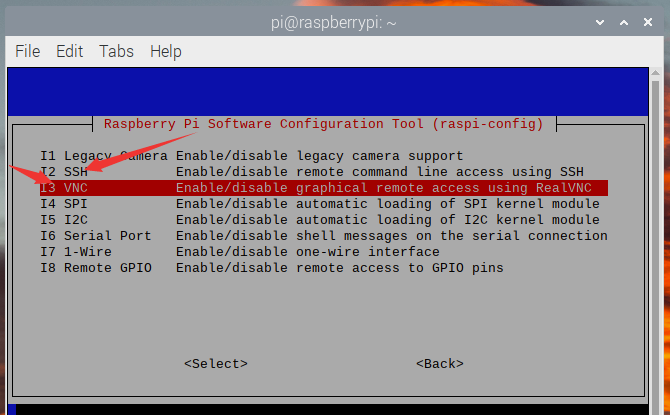
这样我们的 VNC 就已经配置好并启动了
设置 VNC 开机自启动
VNC 每次都要先在树莓派上打开 VNCserver,要不然就有可能无法正常的使用 VNCviewer 连接树莓派,这样太麻烦了,所以需要把 VNCserver 设置为开机自启
首先编辑 VNC-Server 文件
sudo vim /etc/init.d/vncserver
# 将下面的配置信息写道配置文件中
#!/bin/sh
### BEGIN INIT INFO
# Provides: vncserver
# Required-Start: $local_fs
# Required-Stop: $local_fs
# Default-Start: 2 3 4 5
# Default-Stop: 0 1 6
# Short-Description: Start/stop vncserver
### END INIT INFO
export USER='pi' #用户名 pi
eval cd ~$USER
case "$1" in
start)
# 启动命令行。此处自定义分辨率、控制台号码或其它参数。
su $USER -c '/usr/bin/vncserver -depth 24 -geometry 1024x768 :1'
echo "Starting VNCServer for $USER "
;;
stop)
su $USER -c '/usr/bin/vncserver -kill :1'
echo "VNCServer stopped"
;;
*)
echo "Usage: /etc/init.d/vncserver {start|stop}"
exit 1
;;
esac
exit 0然后我们对这个文件加上权限:
sudo chmod 755 /etc/init.d/vncserver注意:只有加完权限之后才可以将它设置为开机自启
最后通过命令设置开机自动启动
sudo update-rc.d vncserver defaults接下来重启树莓派即可直接使用 VNC 在同一局域网下连接设备
这里虽然设置了 VNC 开机自动启动,但是为了保险,我们还是需要安装 nomachine 或 SSH 用来远程连接
Windows 安装 VNC
这里我们直接官网下载 VNC 安装使用即可,VNC Viewer 官网地址:VNC Viewer
安装完成之后,我们打开 VNC,并添加一个新的连接
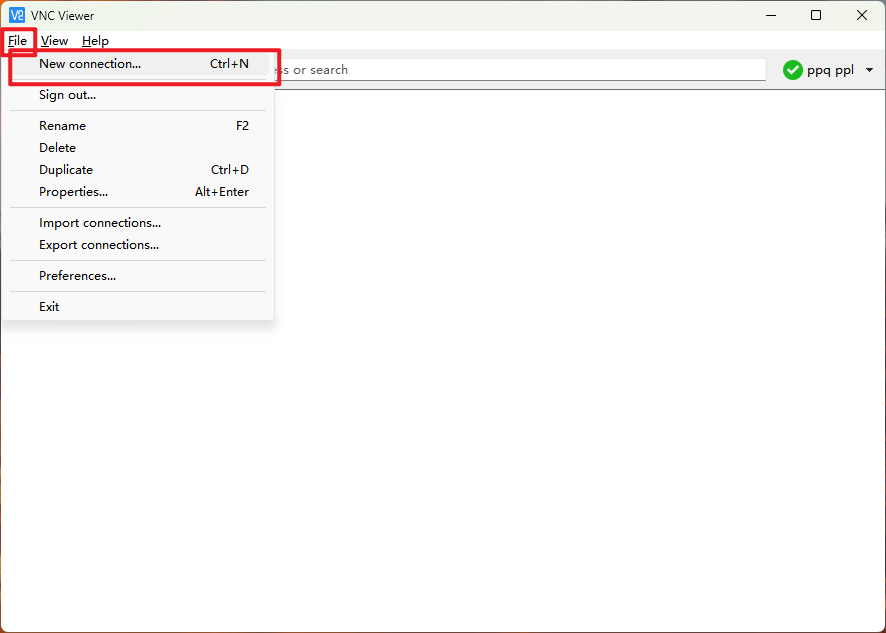
这里我们只需要填写 ip 剩下的采用默认设置即可
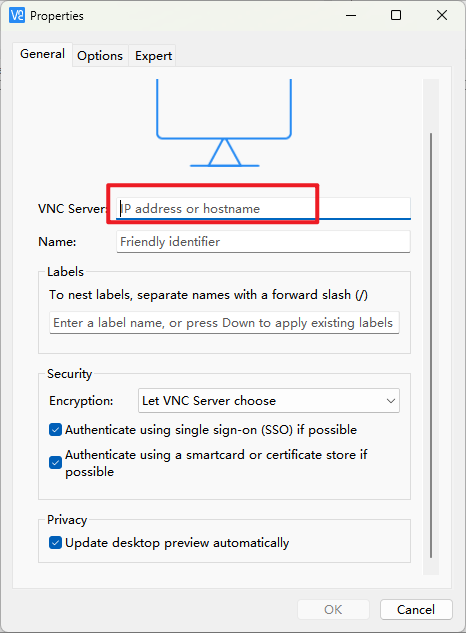
保存后,点击连接就能看到我们想要的画面了








 本文介绍了如何在树莓派上开启和配置VNC服务,包括在设置中启用VNC和SSH,通过raspi-config命令调整设置,以及编写VNC-Server文件实现开机自启动。同时,文章提到了在Windows系统中安装VNCViewer进行远程连接,并强调了即使设置了开机自启动,仍建议安装其他远程连接工具如nomachine或SSH作为备用方案。
本文介绍了如何在树莓派上开启和配置VNC服务,包括在设置中启用VNC和SSH,通过raspi-config命令调整设置,以及编写VNC-Server文件实现开机自启动。同时,文章提到了在Windows系统中安装VNCViewer进行远程连接,并强调了即使设置了开机自启动,仍建议安装其他远程连接工具如nomachine或SSH作为备用方案。

















 846
846

 被折叠的 条评论
为什么被折叠?
被折叠的 条评论
为什么被折叠?










