学习思维导图
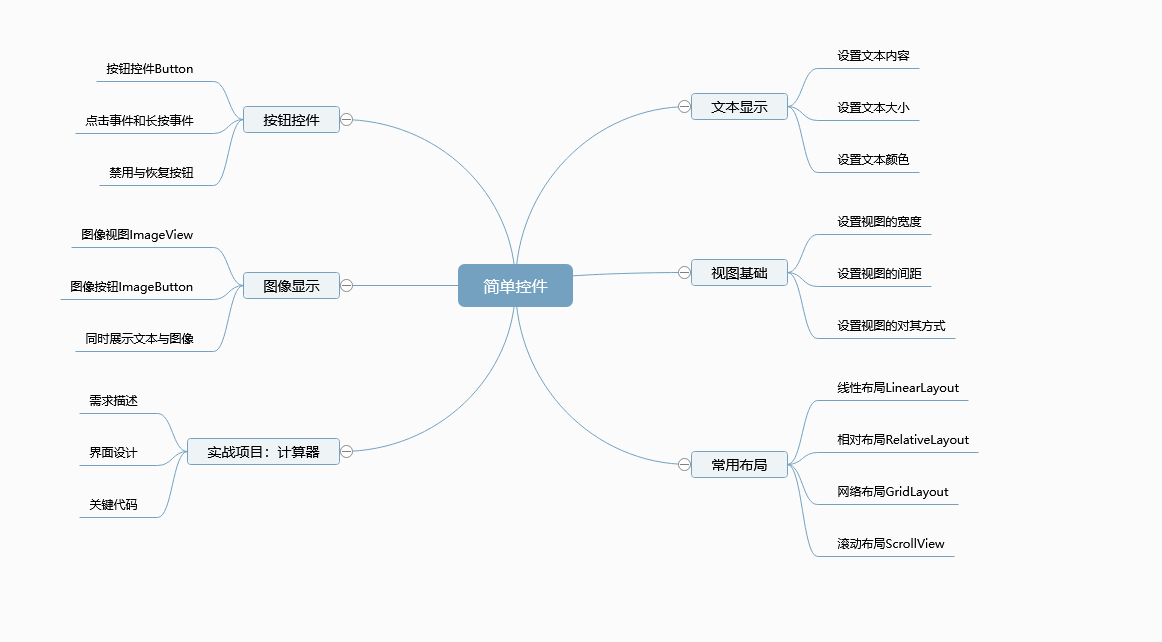
一,文本显示
(一)设置文本的内容
- 设置文本内容有两种方式:
- 在XMl文件中通过属性android:text设置文本
- 在Java代码中调用文本视图对象的setText方法设置文本
(二)引用字符串资源
- 在XML文件中引用(@string/***)
- 在Java代码中引用(R.string.***)
(三)设置文本的大小
- 在Java代码中调用setTextSize方法,即可指定文本大小。
- 在XML文件中则通过属性android:textSize指定文本大小,此时需要指定字号单位。
- px:手机屏幕的最小显示单位,与设备的显示屏有关。
- dp:与设备无关的显示单位,只与屏幕的尺寸有关。
- sp:专门用来设置字体大小,在系统设置中可以设置字体大小。
(四)设置文本颜色
- 在Java代码中调试setTextColor方法即可设置文本颜色,具体色值可以从Color类取。
| Color类中的颜色类型 | 说明 | Color类中的颜色类型 | 说明 |
|---|---|---|---|
| BLACK | 黑色 | GREEN | 绿色 |
| DKGRAY | 深灰 | BLUE | 蓝色 |
| GRAY | 灰色 | YELLOW | 黄色 |
| LTGRAY | 浅灰 | CYAN | 青色 |
| WHITE | 白色 | MAGENTA | 玫红 |
| RED | 红色 | TRANSPARENT | 透色 |
(五)RGB颜色定义
- 在XML文件中则通过属性android:textColor指定文本颜色,色值由透明度alpha和RGB三原色(红色red,绿色green,蓝色blue)联合定义。
- 色值有八位十六进制与六位十六进制数两种表达方式,例如八位编码FFEEDDCC中,FF表示透明度,EE表示红色的浓度,DD表示绿色的浓度,CC表示蓝色的浓度。
- 透明度FF表示完全不透明,00表示完成透明。RGB三色的数值越大,表示颜色越浓,也就越亮;数值越小,表示颜色越淡,也就越暗。
(六)使用色值定义文字颜色
- 在Java代码中设置色值需要添加0x前缀表示十六进制数。
- 在XML文件中设置色值需要添加“#”前缀。
(七)引用颜色资
- 在XML文件中引用(@color/***)。
- 在Java代码中引用(R.color.***)。
二,视图(View)基础
(一)设置视图的宽高
- 视图(view)宽度通过属性android:layout_width表示,视图高度通过属性android:layout_height表示,宽高的取值主要有下面三种:
- match_parent:表示与上级视图保存一致。
- warp_content:表示与内容自适应。
- 以dp为单位的具体尺寸。
(二)在代码中设置视图的宽高
- 首先确保XML中的宽高属性值为warp_content,接着打开该页面对应的Java代码,依序执行以下三个步骤:
- 调用控件对象的getLayoutParams方法,获取该控件的布局参数。
- 布局参数的width属性表示宽度,height属性表示高度,修改这两个属性。
- 调用控件对象的setLayoutParams方法,填入修改后的布局参数使之生效。
(三)设置视图的间距
- 设置视图的间距有两种方式:
- 采用layout_margin属性(外间距),它指定了当前视图与周围平级视图之间的距离。包括layout_margin、layout_marginLeft、layout_marginTop、layout_marginRight、layout_marginBottom。
- 采用padding(内间距)属性,它指定了当前视图与内部下级视图之间的距离。包括padding、paddingLeft、paddingTop、paddingRight、paddingBottom。
(四)设置视图的对齐方式
- 设置视图的对齐方式有两种途径:
- 采用layout_gravtiy属性,它指定了当前视图相对于上级视图的对齐方式。
- 采用gravity属性,它指定了下级视图相对于当前视图的对齐方式。
- layout_gravity于gravity的取值包括:left、top、right、bottom,还可以用竖线连接各取值,例如 “left|top” 表示既靠左又靠上,也就是朝左上角对齐。
三,常用布局
(一)线性布局LinearLayout(初学)
- 线性布局内部的各视图有两种排列方式:
- orientation属性值为horizontal时,内部视图在水平方向上从左往右排列。
- orientation属性值为vertical时,内部视图在垂直方向从上往下排列。
- 如果不指定orientation属性,则LinearLayout默认水平方向排列。
(二)线性布局的权重
- 线性布局的权重概念,指的是线性布局的下级视图各拥有多大比例的宽高。
- 权重属性名叫layout_weight,但该属性不在LinearLayout节点设置,而在线性布局的直接视图设置,表示该下级视图占据的宽高比例。
- layout_width填0dp时,layout_weigth表示水平方向的宽度比例。
- layout_height填0dp时,layout_weight表示垂直方向的高度比例。
(三)相对布局RelativeLayout
- 相对布局的下级视图位置由其他视图决定。用于确定下级视图位置的参照物分两种:
- 与该视图自身平级的视图。
- 该视图的上级视图(也就是它归属的RelativeLayout)
- 如果不设定下级视图的参照物,那么下级视图默认显示在RelativeLayout内部的左上角。
| 相对位置的属性取值 | 相对位置说明 |
|---|---|
| layout_toLeftOf | 当前视图在指定视图的左边 |
| layout_toRightOf | 当前视图在指定视图的右边 |
| layout_above | 当前视图在指定视图的上方 |
| layout_below | 当前视图在指定视图的下方 |
| layout_alignLeft | 当前视图在指定视图的左侧对齐 |
| layout_alignRight | 当前视图在指定视图的右侧对齐 |
| layout_alignTop | 当前视图在指定视图的顶部对齐 |
| layout_alignBottom | 当前视图在指定视图的底部对齐 |
| layout_centerLnParent | 当前视图在上级视图中间 |
| layout_centerHorizontal | 当前视图在上级视图的水平方向居中 |
| layout_centerVertical | 当前视图在上级视图的垂直方向居中 |
| layout_alignParentLef | 当前视图与上级视图的左侧对齐 |
| layout_alignParentRight | 当前视图与上级视图的右侧对齐 |
| layout_alignParentTop | 当前视图与上级视图的顶部对齐 |
| layout_alignParentBottom | 当前视图与上级视图的底部对齐 |
(四)网格布局GridLayout
- 网格布局支持多行多列的表格排列。
- 网格布局默认从左往右、从上到下排列,它新增了两个属性。
- columnCount属性,它指定了网格的列数,即每行能放多少个视图。
- rowCount属性,它指定了网格的行数,即每行能放多少个视图。
(五)滚动视图ScrollView
- 滚动视图有两种:
- ScrollView,它是垂直方向的滚动视图;垂直方向滚动时,layout_width属性值设置为match_parent,layout_height属性值设置为wrap_content。
- HorizontalScrollView,它是水平方向的滚动视图;水平方向滚动时,layout_width属性值设置为warp_content,layout_height属性值设置为match_parent。
四,按钮触控
(一)按钮控件Button
- 按钮控件Button由TextView派生而来,它们之间的区别有:
- Button拥有默认的按钮背景,而TextView默认无背景;
- Button的内部文本默认居中对齐,而TextView的内部文本默认靠左对齐;
- Button会默认将英文字母转为大写,而TextView保持原始的英文大小写。
(二)按钮控件新增的属性
- 与TextView相比,Button增加了两个新属性:
- textAllCaps属性,它指定了是否将英文字母转为大写,为true(默认)是表示自动转为大写,为false表示不作大写转换。
- onClick属性,它用来接管用户的点击动作,指定了单击按钮时要触发哪个方法。
(三)点击事件和长按事件
- 监听器,意思是专门监听控件的动作行为。只有控制发生了指定的动作,监听器才会触发开关去执行对应的代码逻辑。
- 按钮控件有两种常用的监听器:
- 点击监听器,通过setOnClickListener方法设置。按钮被按住少于500毫秒时,会触发点击事件。
- 长按监听器,通过setOnLongClickListener方法设置。按钮被按住超过500毫秒时,会触发长按事件。
(四)禁用与恢复按钮
- 在实际业务中,按钮通常拥有两种状态,即不可用状态与可用状态,它们在外观和功能上的区别如下:
- 不可用按钮:按钮不允许点击,即使点击也没有反应,同时按钮文字为灰色;
- 可用按钮:按钮允许点击,点击按钮会触发点击事件,同时按钮文字为正常的黑色。
- 是否允许点击由enabled属性控制。属性值为true时表示允许点击,为false时表示不允许点击。
五,图像显示
(一)图像视图ImageView
- 图像视图展示的图片通常位于res/drawable***目录,设置图像视图的显示图片有两种方式:
- 在XMl文件中,通过属性android:src设置图片资源,属性值格式如 “@drawable/不含扩展名的图片名称”。
- 在Java代码中,调用setImageResource方法设置图片资源,方法参数格式形如 “R.drawable.不含扩展名的图片名称”。
(二)图像视图的缩放类型
- ImageView本身默认图片居中显示,若想改变图片的显示方式,可通过scaleType属性设置,该属性的取值说明如下表:
| XML中的缩放类型 | ScaleType类中的缩放类型 | 说明 |
|---|---|---|
| fixXY | FIT_XY | 拉伸图片使其正好填满视图(图片可能被拉伸变形) |
| fitStart | FIT_START | 保持宽高比例,拉伸图片使其位于视图上方或左侧 |
| fitCenter(默认) | FIT_CENTER | 保持宽高比例,拉伸图片使其位于视图中间 |
| fitEnd | FIT_END | 保持宽高比例,拉伸图片使其位于视图下方或右侧 |
| center | CENTER | 保持图片原尺寸,并使其位于视图中间 |
| centerCrop | CENTER_CROP | 拉伸图片使其充满视图,并位于视图中间 |
| centerInside | CENTER_INSIDE | 保持宽高比例,缩小图片使其位于视图中间(只缩小不放大) |
(三)图像按钮ImageButton
- ImageButton是显示图片的图像按钮,但它继承自ImageView,而非继承Button。
- ImageButton和Button之间的区别有:
- Button既可以显示文本又可以显示图片,ImageButton只能显示图片不能显示文本。
- ImageButton上的图片可以比例缩放,而Button通过背景设置的图片会拉伸变形。
- Button只能靠背景显示一张图片,而ImageButton可分别在前景和背景显示图片,从而实现两张图片叠加的效果。
(四)ImageButton的使用场合
- 在某些场合,有的字符无法由输入法打出来,或者某些文字以特殊字体展示。就适合先切图再放到ImageButton。例如:开平方符号,等等。
- ImageButton与ImageView之间的区别有:
- ImageButton有默认的按钮背景,ImageView默认无背景。
- ImageButton默认的缩放类型为center,而ImageView默认的是fitCenter。
(五)同时展示文本与图像
- 同时展示文本与图像的可能途径包括:
(1)利用LinearLayout对ImageView和TextView组合布局。
(2)通过按钮控件Button的drawable***属性设置文本周围的图标。
- drawableTop:指定文字上方的图片。
- drawableButton:指定文字下方的图片。
- drawableLeft:指定文字左边的图片。
- drawableRight:指定文字右边的图片。
- drawablePadding:指定文字与图片的间距。
实战项目:计算器
- 计算器的界面分为两大部分,第一部分是上方的计算表达式,既包括用户的按键输入,也包括计算结果数字;第二部分是下方的各个按键,例如:从0~9的数字按钮、加减乘除与等号、正负号号按钮、小数点按钮、求倒数按钮、平方按钮、开方按钮,以及退格、清空、取消等控制按钮。
- 界面效果图
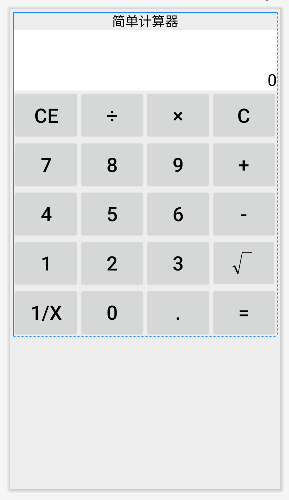
(一)计算器用到的控件
- 线性布局LinearLayout:计算器的整体布局是从上到下排列着的。
- 网格布局GridLayout:计算器下半部分的几排按钮,正好成五行四列表格分布,适合采用GridLayout。
- 滚动视图ScrollView:计算器界面如果超出屏幕大小,就要支持滚动。
- 文本视图TextView:计算结果文本需要使用TextView,且文字靠下靠右显示。
- 按钮Button:用于0~9的数字按键,以及加减乘除等运算按键。
- 图像按钮ImageButton:开根号的运算符虽然能打出来,但是右上角少了一横,所以该按钮要用一张标准的开根号图片显示。
(二)计算器运行演示效果
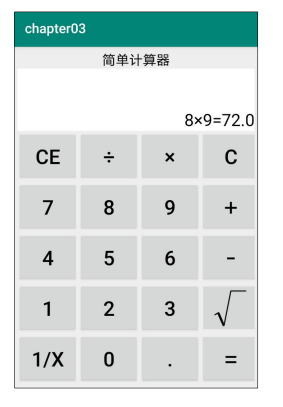

























 1005
1005

 被折叠的 条评论
为什么被折叠?
被折叠的 条评论
为什么被折叠?










