做了那么多年开发,自学了很多门编程语言,我很明白学习资源对于学一门新语言的重要性,这些年也收藏了不少的Python干货,对我来说这些东西确实已经用不到了,但对于准备自学Python的人来说,或许它就是一个宝藏,可以给你省去很多的时间和精力。
别在网上瞎学了,我最近也做了一些资源的更新,只要你是我的粉丝,这期福利你都可拿走。
我先来介绍一下这些东西怎么用,文末抱走。
(1)Python所有方向的学习路线(新版)
这是我花了几天的时间去把Python所有方向的技术点做的整理,形成各个领域的知识点汇总,它的用处就在于,你可以按照上面的知识点去找对应的学习资源,保证自己学得较为全面。
最近我才对这些路线做了一下新的更新,知识体系更全面了。

(2)Python学习视频
包含了Python入门、爬虫、数据分析和web开发的学习视频,总共100多个,虽然没有那么全面,但是对于入门来说是没问题的,学完这些之后,你可以按照我上面的学习路线去网上找其他的知识资源进行进阶。

(3)100多个练手项目
我们在看视频学习的时候,不能光动眼动脑不动手,比较科学的学习方法是在理解之后运用它们,这时候练手项目就很适合了,只是里面的项目比较多,水平也是参差不齐,大家可以挑自己能做的项目去练练。

(4)200多本电子书
这些年我也收藏了很多电子书,大概200多本,有时候带实体书不方便的话,我就会去打开电子书看看,书籍可不一定比视频教程差,尤其是权威的技术书籍。
基本上主流的和经典的都有,这里我就不放图了,版权问题,个人看看是没有问题的。
(5)Python知识点汇总
知识点汇总有点像学习路线,但与学习路线不同的点就在于,知识点汇总更为细致,里面包含了对具体知识点的简单说明,而我们的学习路线则更为抽象和简单,只是为了方便大家只是某个领域你应该学习哪些技术栈。

(6)其他资料
还有其他的一些东西,比如说我自己出的Python入门图文类教程,没有电脑的时候用手机也可以学习知识,学会了理论之后再去敲代码实践验证,还有Python中文版的库资料、MySQL和HTML标签大全等等,这些都是可以送给粉丝们的东西。

这些都不是什么非常值钱的东西,但对于没有资源或者资源不是很好的学习者来说确实很不错,你要是用得到的话都可以直接抱走,关注过我的人都知道,这些都是可以拿到的。
网上学习资料一大堆,但如果学到的知识不成体系,遇到问题时只是浅尝辄止,不再深入研究,那么很难做到真正的技术提升。
一个人可以走的很快,但一群人才能走的更远!不论你是正从事IT行业的老鸟或是对IT行业感兴趣的新人,都欢迎加入我们的的圈子(技术交流、学习资源、职场吐槽、大厂内推、面试辅导),让我们一起学习成长!
执行结果:
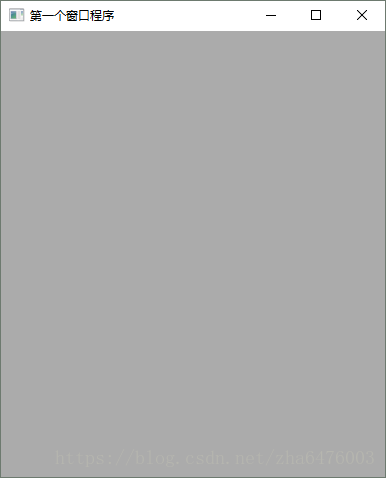
#### 使用wx.Frame框架
wx.Frame(parent=None, id=-1, title=“”, pos=wx.DefaultPosition, size=wx.DefaultSize, style=wx.DEFAULT_DIALOG_STYLE, name=“frame”)
* parent:框架的父窗口。如果是顶级窗口,这个值是None
* id:关于新窗口的wxPython ID号。通常设为-1,让wxPython自动生成一个新的ID
* title:窗口标题
* pos:一个wx.Point对象,它指定这个新窗口的左上角在屏幕中的位置。在图形用户界面程序中,通常是(0,0)是显示器的左上角。这个默认值(-1,-1)将让系统决定窗口的位置
* size:一个wx.Python对象,他指定这个窗口的初始尺寸,这个默认值(-1,-1)将让系统决定窗口的初始尺寸
* style:指定窗口的类型的常量。可以使用或运算来组合他们。
* name:框架内在的名字。可以使用它来寻找这个窗口
示例代码:
import wx # 导入wxPython
class MyFrame(wx.Frame):
def __init__(self, parent, id):
wx.Frame.init(self, parent, id, title=“创建Frame”, pos=(100, 100), size=(300, 300))
if name == ‘__main__’:
app = wx.App() # 初始化应用
frame = MyFrame(parent=None, id=1) # 实例MyFrame类,并传递参数
frame.Show() # 显示窗口
app.MainLoop() # 调用MainLoop()主循环方法
执行结果:
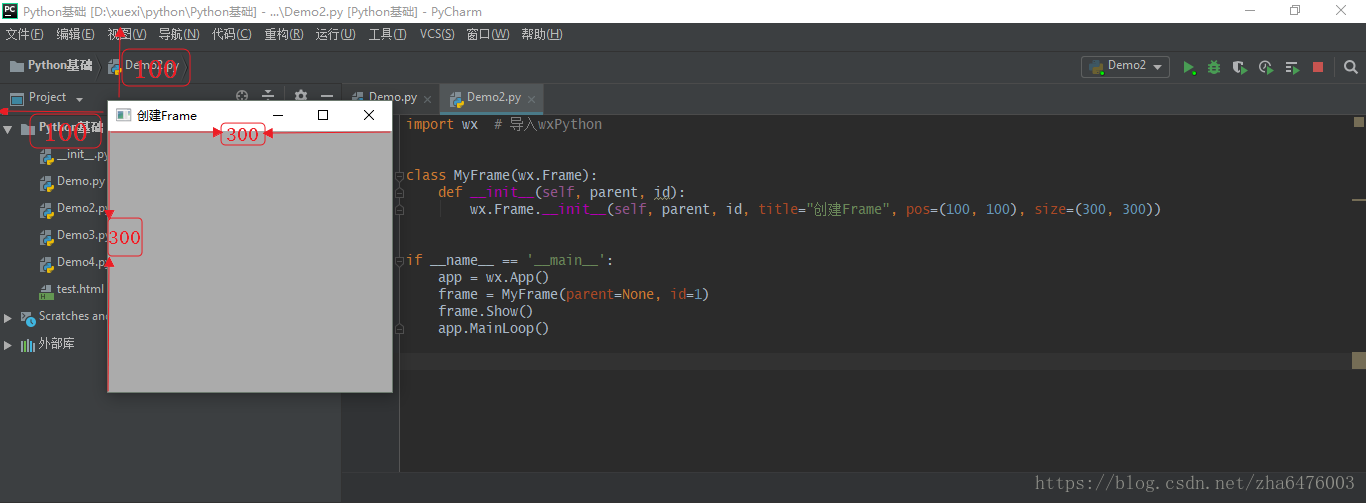
#### 常用控件
##### StaticText文本类
创建完窗口以后,我们可以在窗口内添加一些控件,所谓的控件,就是经常使用的按钮、文本、输入框、单选框等。
wx.StaticText(parent, id, lable, pos=wx.DefaultPosition, size=wx.DefaultSize, style=0, name=“staticText”)
* parent:父窗口部件
* id:标识符。使用-1可以自动创建一个唯一的标识
* lable:显示在静态控件中的文本内容
* pos:一个wx.Point或者一个Python元组,它是窗口部件的位置
* size:一个wx.Size或一个Python元组,它是窗口部件的尺寸
* style:样式标记
* name:对象名字
实例代码:
使用wx.StaticText输出Python之禅
-*- coding:utf-8 -*-
import wx
class MyFrame(wx.Frame):
def __init__(self, parent, id):
wx.Frame.init(self, parent, id, title=“创建StaticText类”,
pos=(100, 100), size=(600, 400))
panel = wx.Panel(self) # 创建画板
# 创建标题,并设置字体
title = wx.StaticText(panel, label=‘Python之禅——Tim Peters’, pos=(100, 20))
font = wx.Font(16, wx.DEFAULT, wx.FONTSTYLE_NORMAL, wx.NORMAL)
title.SetFont(font)
# 创建文本
wx.StaticText(panel, label=‘优美胜于丑陋’,pos=(50, 50))
wx.StaticText(panel, label=‘明了胜于晦涩’,pos=(50, 70))
wx.StaticText(panel, label=‘简洁胜于复杂’,pos=(50, 90))
wx.StaticText(panel, label=‘复杂胜于凌乱’,pos=(50, 110))
wx.StaticText(panel, label=‘扁平胜于嵌套’,pos=(50, 130))
wx.StaticText(panel, label=‘间隔胜于紧凑’,pos=(50, 150))
wx.StaticText(panel, label=‘可读性很重要’,pos=(50, 170))
wx.StaticText(panel, label=‘即便假借特例的实用性之名,也不可违背这些规则’, pos=(50,190))
wx.StaticText(panel, label=‘不要包容所有错误,除非你确定需要这样做’, pos=(50, 210))
wx.StaticText(panel, label=‘当存在多种可能,不要尝试去猜测’, pos=(50, 230))
wx.StaticText(panel, label=‘而是尽量找一种,最好是唯一一种明显的解决方案’, pos=(50, 250))
wx.StaticText(panel, label=‘虽然这并不容易,因为你不是 Python 之父’, pos=(50, 270))
wx.StaticText(panel, label=‘做也许好过不做,但不假思索就动手还不如不做’, pos=(50, 290))
wx.StaticText(panel, label=‘如果你无法向人描述你的方案,那肯定不是一个好方案;反之亦然’, pos=(50, 310))
wx.StaticText(panel, label=‘命名空间是一种绝妙的理念,我们应当多加利用’, pos=(50, 330))
if name == ‘__main__’:
app = wx.App() # 初始化应用
frame = MyFrame(parent=None, id=-1) # 实例MyFrame类,并传递参数
frame.Show() # 显示窗口
app.MainLoop() # 调用主循环方法
上述代码中,使用panel = wx.Panel(self)来创建画板,并将panel 作为父类,然后将组件放入窗体中,此外,使用wx.Font类来设置字体。创建一个字体实例,需要使用如下构造函数:
wx.Font(pointSize, family, style, weight, underline=False, faceName=“”, encoding=wx.FONTENCODING_DEFAULT)
* pointSize:字体的整数尺寸,单位为磅
* family:用于快速的指定一个字体而不需要知道该字体实际的名字
* style:用于指定字体是否倾斜
* weight:指明字体醒目程度
* underline:仅在Windows系统下有效,如果取值为True,则加下划线,如果为False则无下划线
* faceName:指定字体名
* encoding:运行在几个编码中选择一个,大多数情况可以使用默认编码
执行结果:
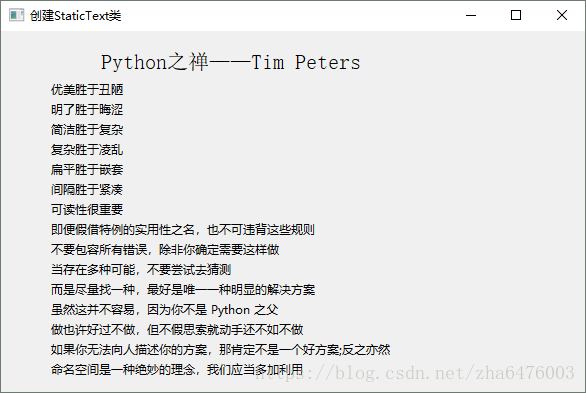
##### TextCtrl输入文本
wx.TextCtrl(parent, id, value=“”, pos=wx.DefaultPosition, size=wx.DefaultSize,style=0,validator=wx.DefaultValidator name=wx.TextCtrlNameStr)
* style:单行wx.TextCtrl的样式,取值如下:
+ wx.TE\_CENTER:控件中的文本居中
+ wx.TE\_LEFT:控件中的文本左对齐
+ wx.TE\_NOHIDESEL:文本始终高亮显示,仅适用于Windows
+ wx.TE\_PASSWORD:不显示所键入的文本,以(\*)代替显示
+ wx.TE\_PROCESS\_ENTER:如果使用改参数,那么当用户在控件内按下`Enter`键时,一个文本输入事件将被触发。否则,按键事件由该文本控件或该对话框管理
+ wx.TE\_PROCESS\_TAB:如果指定了这个样式,那么通常的字符事件在按下`Tab`键时创建(一般意味着一个制表符将被插入文本)。否则,tab由对话框来管理,通常是控件间切换
+ wx.TE\_READONLY:文本控件为只读,用户不能修改其中文本
+ wx.TE\_RIGHT:控件中的文本右对齐
* value:显示在该控件中的初始文本
* validator:常用于过滤数据以确保只能键入要接受的数据
示例代码:
-*- coding:utf-8 -*-
import wx
class MyFrame(wx.Frame):
def __init__(self, parent, id):
wx.Frame.init(self, parent, id, title=“创建TextCtrl类”, size=(400, 300))
#创建面板
panel = wx.Panel(self)
# 创建文本和输入框
self.title = wx.StaticText(panel, label=“请输入用户名和密码”, pos=(140, 20))
self.label_user = wx.StaticText(panel, label=“用户名:”, pos=(50, 50))
self.text_user = wx.TextCtrl(panel, pos=(100, 50), size=(235, 25), style=wx.TE_LEFT)
self.label_pwd = wx.StaticText(panel, pos=(50, 90), label=“密 码:”)
self.text_password = wx.TextCtrl(panel, pos=(100, 90), size=(235, 25), style=wx.TE_PASSWORD)
if name == ‘__main__’:
app = wx.App() # 初始化应用
frame = MyFrame(parent=None, id=-1) # 实例MyFrame类,并传递参数
frame.Show() # 显示窗口
app.MainLoop() # 调用主循环方法
执行结果:
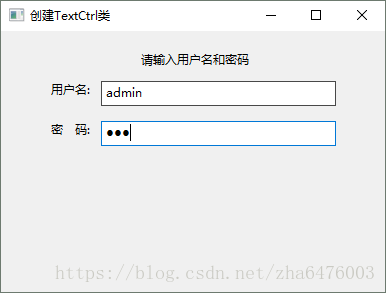
#### Button按钮类
wx.Button(parent, id, lable, pos, size=wx.DefaultSize, style=0, validator, name=“button”)
wx.Button和wx.TextCtrl的参数基本相同,其中参数lable是显示在按钮上的文本
示例代码:
-*- coding:utf-8 -*-
import wx
class MyFrame(wx.Frame):
def __init__(self, parent, id):
wx.Frame.init(self, parent, id, title=“创建TextCtrl类”, size=(400, 300))
panel = wx.Panel(self) # 创建面板
# 创建文本和输入框
self.title = wx.StaticText(panel, label="请输入用户名和密码", pos=(140, 20))
self.label_user = wx.StaticText(panel, label="用户名:", pos=(50, 50))
self.text_user = wx.TextCtrl(panel, pos=(100, 50), size=(235, 25), style=wx.TE_LEFT)
self.label_pwd = wx.StaticText(panel, pos=(50, 90), label="密 码:")
self.text_password = wx.TextCtrl(panel, pos=(100, 90), size=(235, 25), style=wx.TE_PASSWORD)
self.bt_confirm = wx.Button(panel, label='确定', pos=(105, 130)) # 创建“确定”按钮
self.bt_cancel = wx.Button(panel, label='取消', pos=(195, 130)) # 创建“取消”按钮
if name == ‘__main__’:
app = wx.App() # 初始化
frame = MyFrame(parent=None, id=-1) # 实例MyFrame类,并传递参数
frame.Show() # 显示窗口
app.MainLoop() # 调用主循环方法
执行结果:
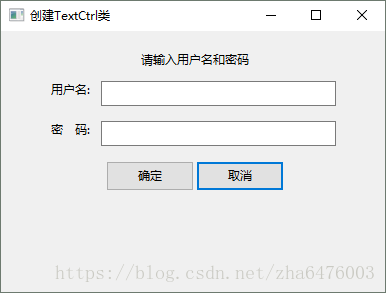
#### 绑定事件
当我们点击按钮后需要让系统做出相应的响应,如执行某个判断并给出提示,使用Bind()方法可以将事件处理函数绑定到给定的事件上:
bt_confirm.Bind(wx.EVT_BUTTON, OnclickSubmit)
示例代码:
点击确定,判断密码是否正确等
-*- coding:utf-8 -*-
import wx
class MyFrame(wx.Frame):
def __init__(self, parent, id):
wx.Frame.init(self, parent, id, ‘用户登录’, size=(400, 300))
# 创建面板
panel = wx.Panel(self)
# 创建“确定”和“取消”按钮, 并绑定事件
self.bt_confirm = wx.Button(panel, label='确定')
self.bt_confirm.Bind(wx.EVT_BUTTON, self.OnclickSubmit)
self.bt_cancel = wx.Button(panel, label='取消')
self.bt_cancel.Bind(wx.EVT_BUTTON, self.OnclickCancel)
# 创建文本,左对齐
self.title = wx.StaticText(panel, label="请输入用户名和密码")
self.label_user = wx.StaticText(panel, label="用户名:")
self.text_user = wx.TextCtrl(panel, style=wx.TE_LEFT)
self.label_pwd = wx.StaticText(panel, label="密 码:")
self.text_password = wx.TextCtrl(panel, style=wx.TE_PASSWORD)
# 添加容器,容器中控件按横向并排排列
hsizer_user = wx.BoxSizer(wx.HORIZONTAL)
hsizer_user.Add(self.label_user, proportion=0, flag=wx.ALL, border=5)
hsizer_user.Add(self.text_user, proportion=1, flag=wx.ALL, border=5)
hsizer_pwd = wx.BoxSizer(wx.HORIZONTAL)
hsizer_pwd.Add(self.label_pwd, proportion=0, flag=wx.ALL, border=5)
hsizer_pwd.Add(self.text_password, proportion=1, flag=wx.ALL, border=5)
hsizer_button = wx.BoxSizer(wx.HORIZONTAL)
hsizer_button.Add(self.bt_confirm, proportion=0, flag=wx.ALIGN_CENTER, border=5)
hsizer_button.Add(self.bt_cancel, proportion=0, flag=wx.ALIGN_CENTER, border=5)
# 添加容器,容器中控件按纵向并排排列
vsizer_all = wx.BoxSizer(wx.VERTICAL)
vsizer_all.Add(self.title, proportion=0, flag=wx.BOTTOM | wx.TOP | wx.ALIGN_CENTER,
border=15)
vsizer_all.Add(hsizer_user, proportion=0, flag=wx.EXPAND | wx.LEFT | wx.RIGHT, border=45)
如果你也是看准了Python,想自学Python,在这里为大家准备了丰厚的免费学习大礼包,带大家一起学习,给大家剖析Python兼职、就业行情前景的这些事儿。
一、Python所有方向的学习路线
Python所有方向路线就是把Python常用的技术点做整理,形成各个领域的知识点汇总,它的用处就在于,你可以按照上面的知识点去找对应的学习资源,保证自己学得较为全面。

二、学习软件
工欲善其必先利其器。学习Python常用的开发软件都在这里了,给大家节省了很多时间。

三、全套PDF电子书
书籍的好处就在于权威和体系健全,刚开始学习的时候你可以只看视频或者听某个人讲课,但等你学完之后,你觉得你掌握了,这时候建议还是得去看一下书籍,看权威技术书籍也是每个程序员必经之路。

四、入门学习视频
我们在看视频学习的时候,不能光动眼动脑不动手,比较科学的学习方法是在理解之后运用它们,这时候练手项目就很适合了。


四、实战案例
光学理论是没用的,要学会跟着一起敲,要动手实操,才能将自己的所学运用到实际当中去,这时候可以搞点实战案例来学习。

五、面试资料
我们学习Python必然是为了找到高薪的工作,下面这些面试题是来自阿里、腾讯、字节等一线互联网大厂最新的面试资料,并且有阿里大佬给出了权威的解答,刷完这一套面试资料相信大家都能找到满意的工作。

成为一个Python程序员专家或许需要花费数年时间,但是打下坚实的基础只要几周就可以,如果你按照我提供的学习路线以及资料有意识地去实践,你就有很大可能成功!
最后祝你好运!!!
网上学习资料一大堆,但如果学到的知识不成体系,遇到问题时只是浅尝辄止,不再深入研究,那么很难做到真正的技术提升。
一个人可以走的很快,但一群人才能走的更远!不论你是正从事IT行业的老鸟或是对IT行业感兴趣的新人,都欢迎加入我们的的圈子(技术交流、学习资源、职场吐槽、大厂内推、面试辅导),让我们一起学习成长!






















 7277
7277

 被折叠的 条评论
为什么被折叠?
被折叠的 条评论
为什么被折叠?








