##################################################
目录
##################################################
VBox 6.1 CentOS 7 x64 环境配置
——————————
专家模式新建虚拟电脑
VBox 并没有 CentOS 的版本但是众所周知 CentOS 跟红帽是一家!
名称
CentOS-7_Min_Java
文件夹
F:\VB\
类型
Linux
版本
Red Hat (64-bit)
内存大小
1 MB
虚拟硬盘
现在创建虚拟硬盘
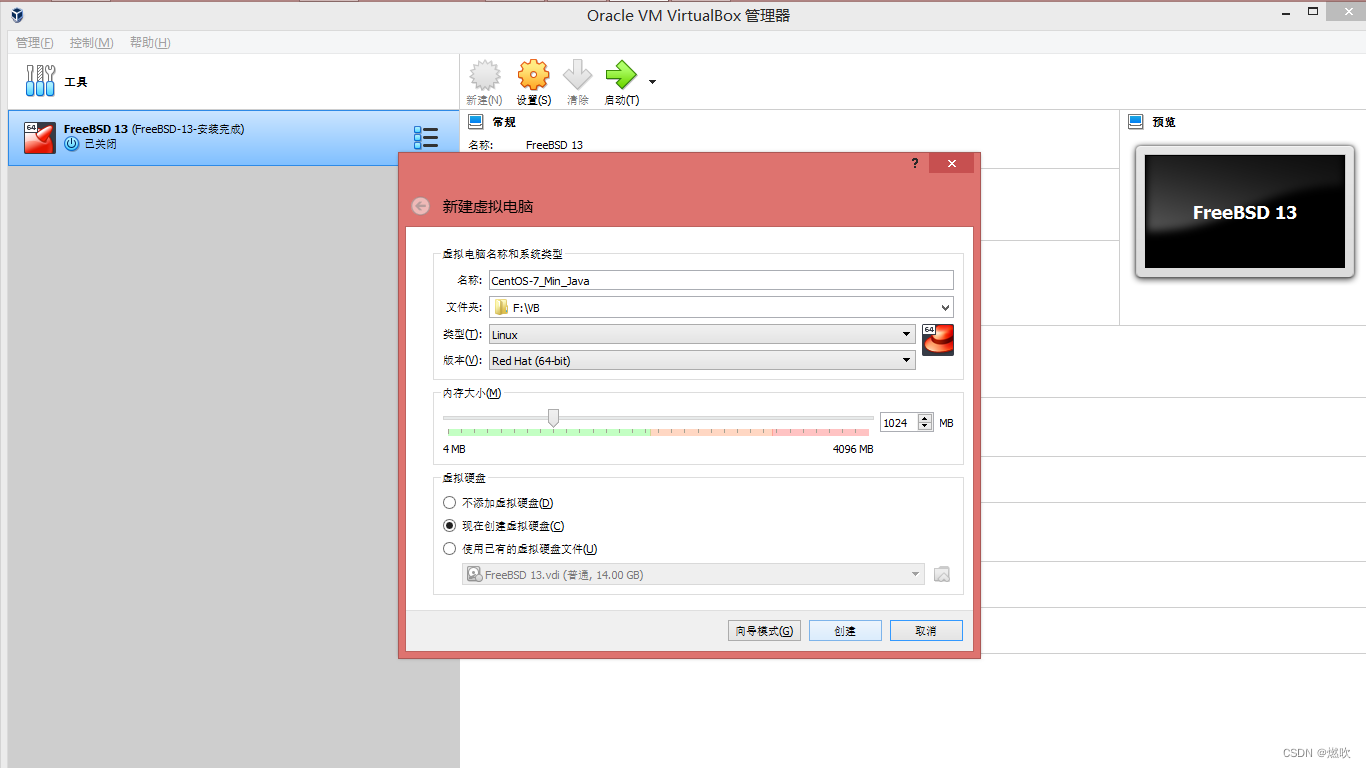
点击
创建
——————————
创建虚拟硬盘
并不安装 GUI 和某些软件 仅仅基本系统和 jdk 所以硬盘給小点因为空间不够用了!!!
文件位置
F:\VB\CentOS-7_Min_Java\CentOS-7_Min_Java.vdi
文件大小
4 GB
虚拟硬盘文件类型
VDI
存储在物理硬盘上
动态分配
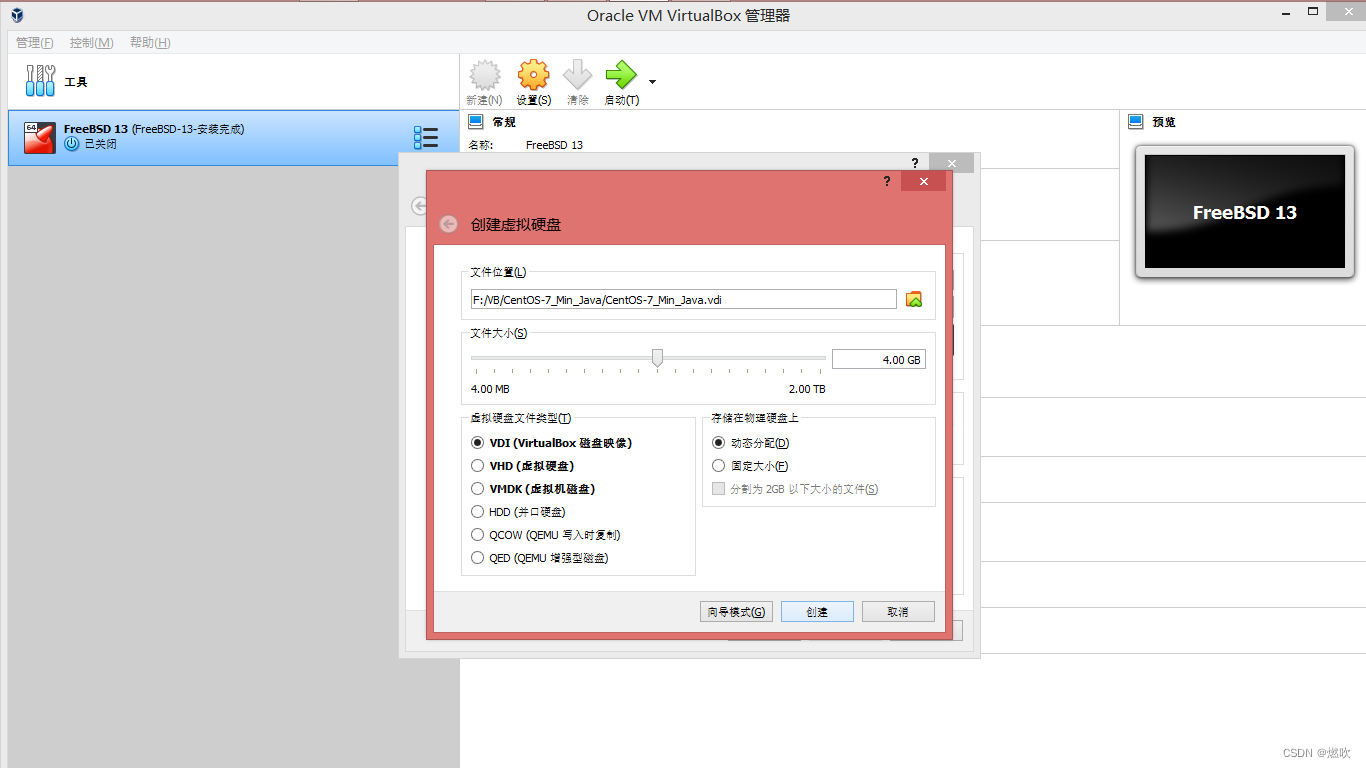
点击
创建
——————————
虚拟机参数
然后在 设置 中设置一下虚拟机参数
光盘选择系统映像:
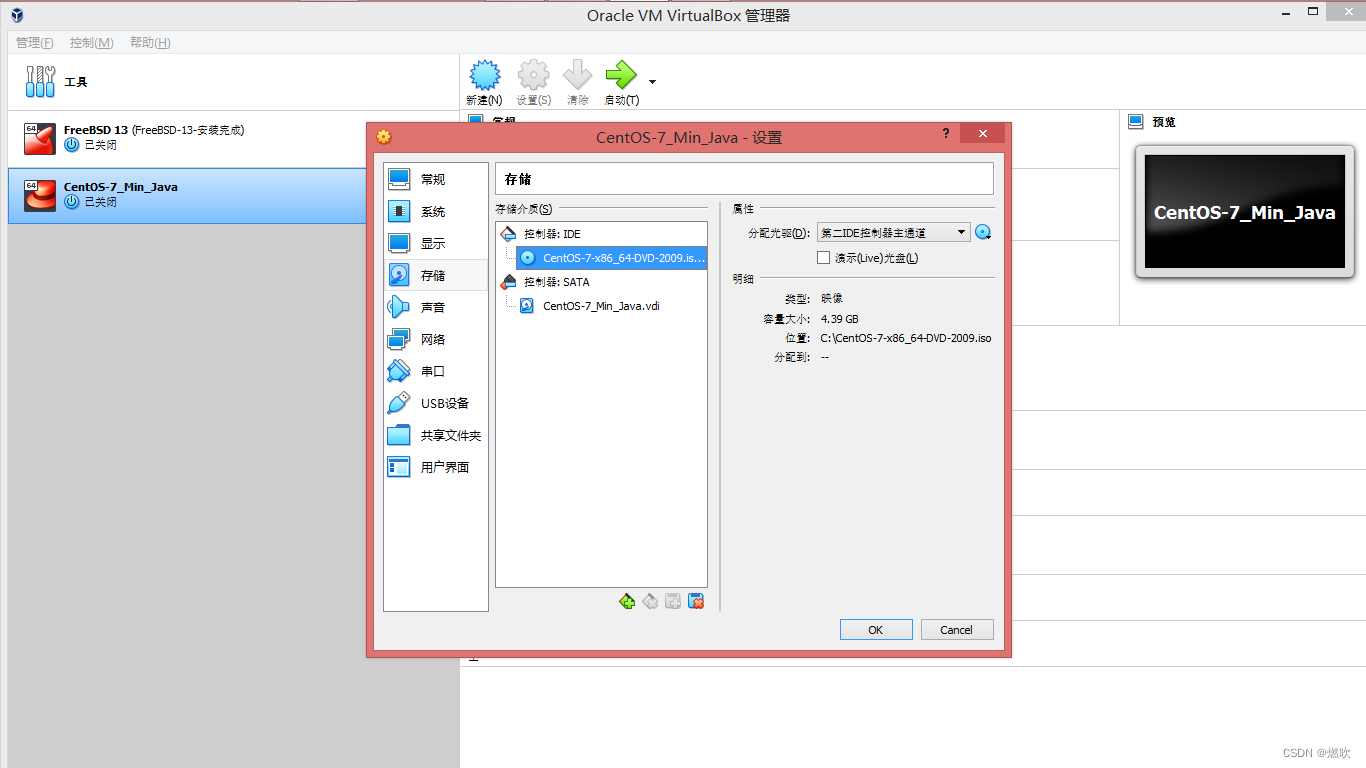
网卡默认是启用
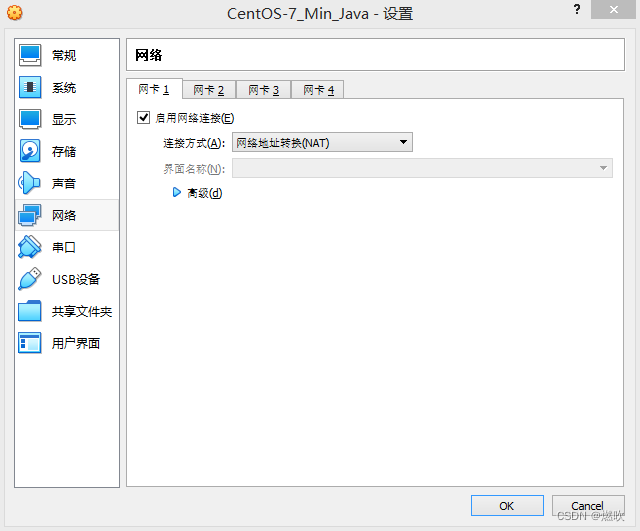
把网络关了:
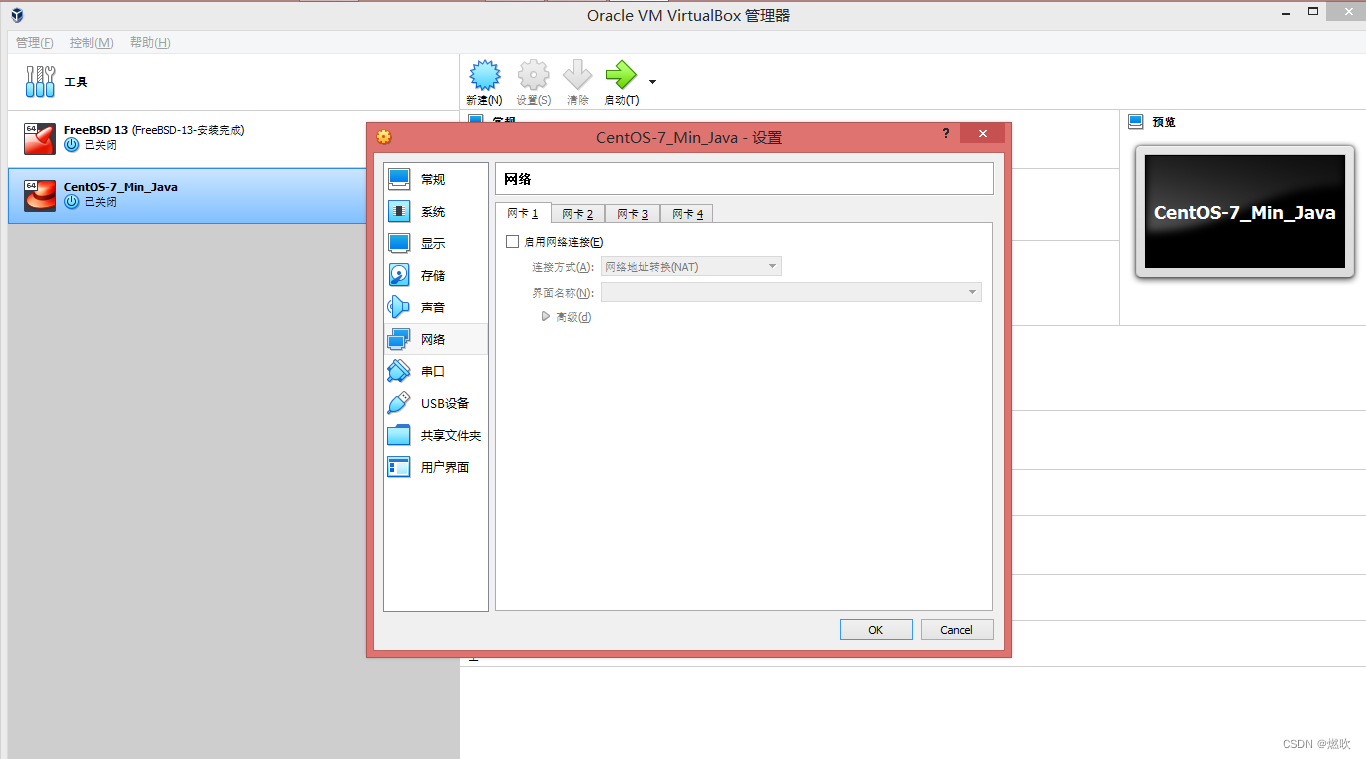
点击
OK
##################################################
CentOS 7 带 Java 安装基本系统
——————————
安装纯英文终端系统
之前发表过 CentOS 7 中文安装 这边就安装英文系统
%%%%%
启动虚拟机
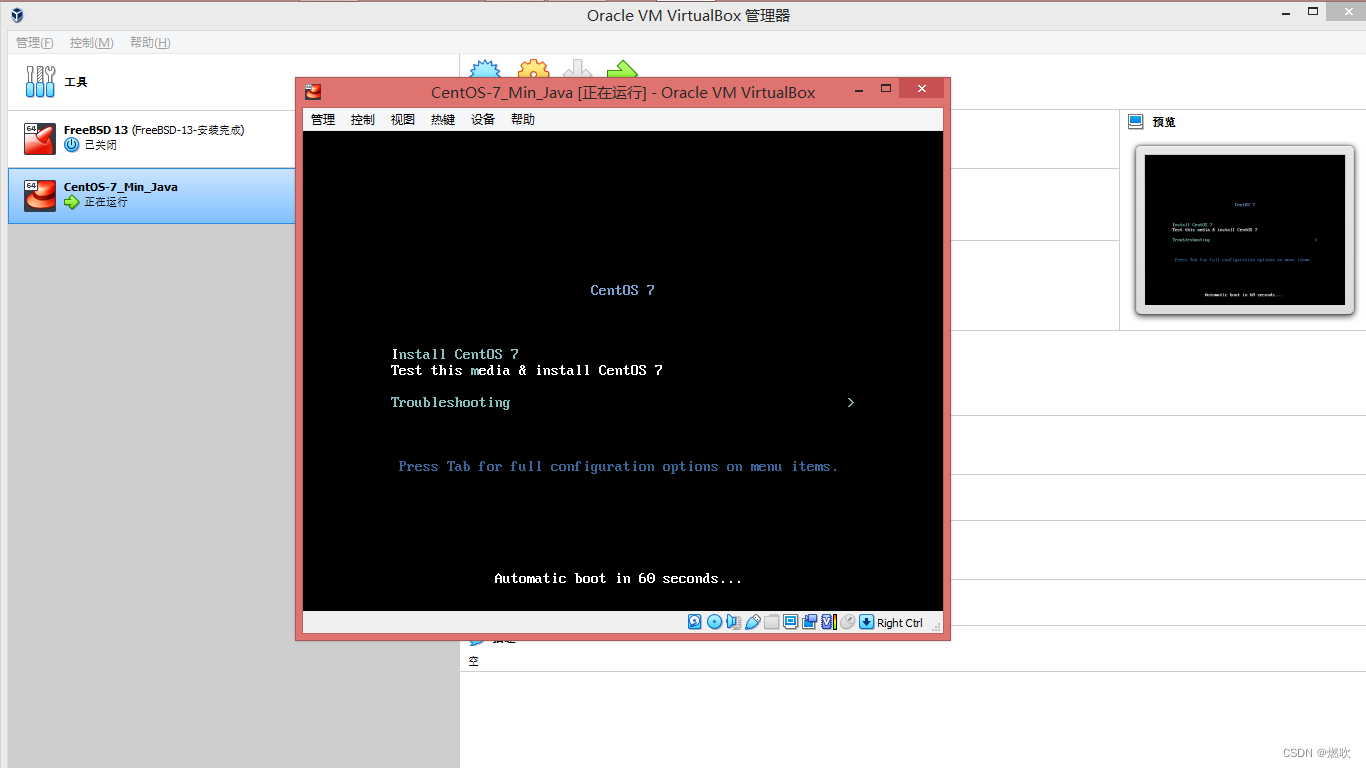
安装过程中使用的语言
English (United States)
英语 (美国)
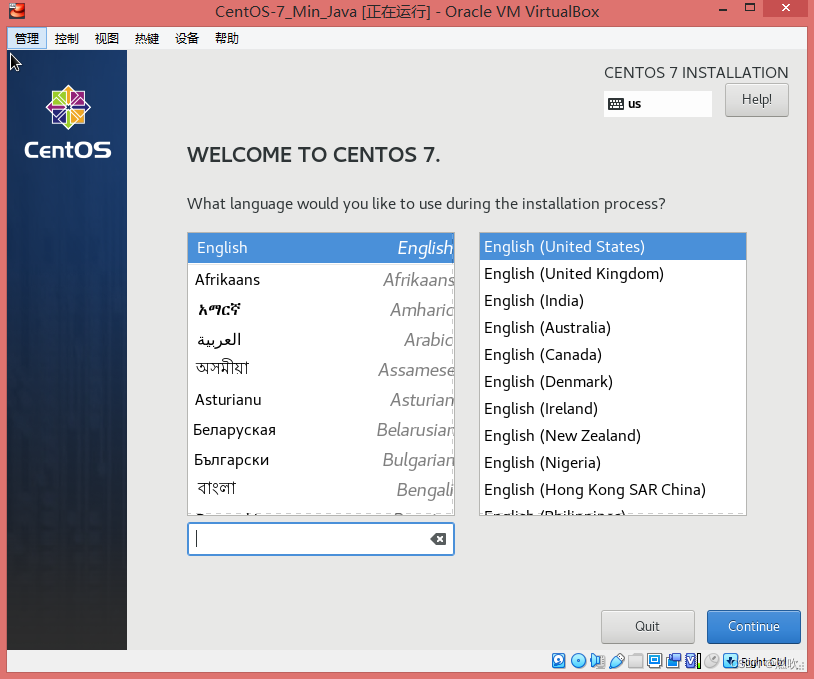
%%%%%
安装主界面:
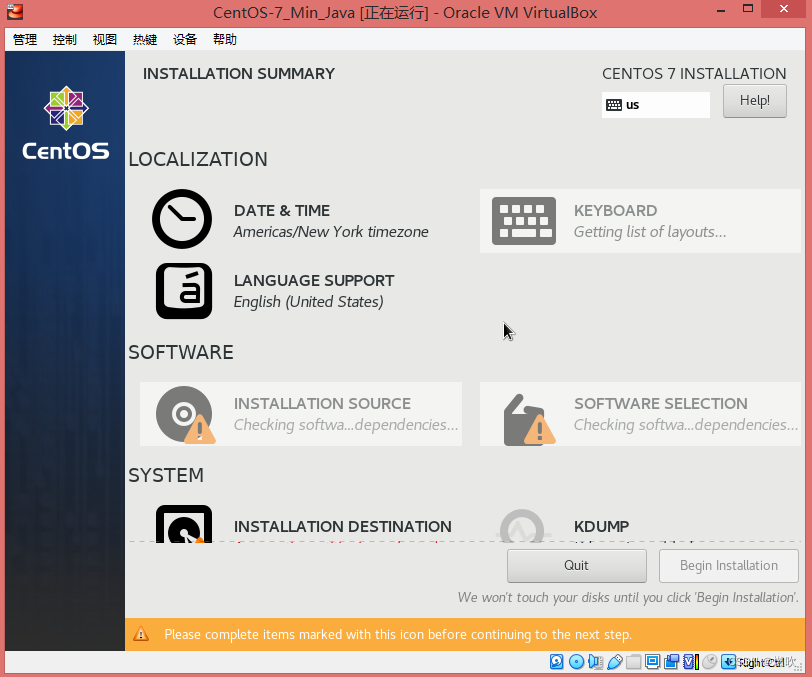
%%%%%
时间日期
设置时间:
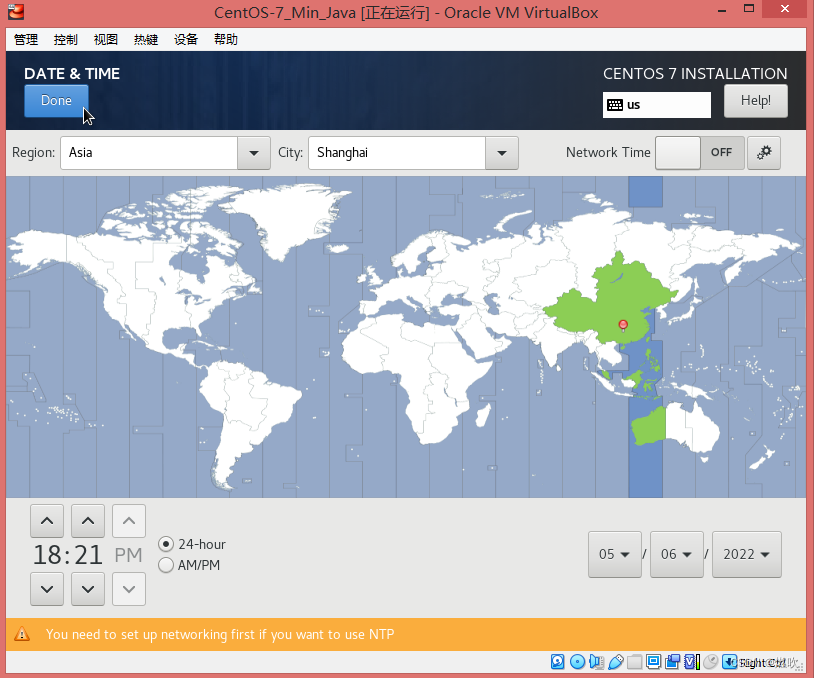
%%%%%
版本软件
选择
Basic Web Server/基本网页服务器
Server for serving and dynamic internet content./用于服务和动态互联网内容的服务器。
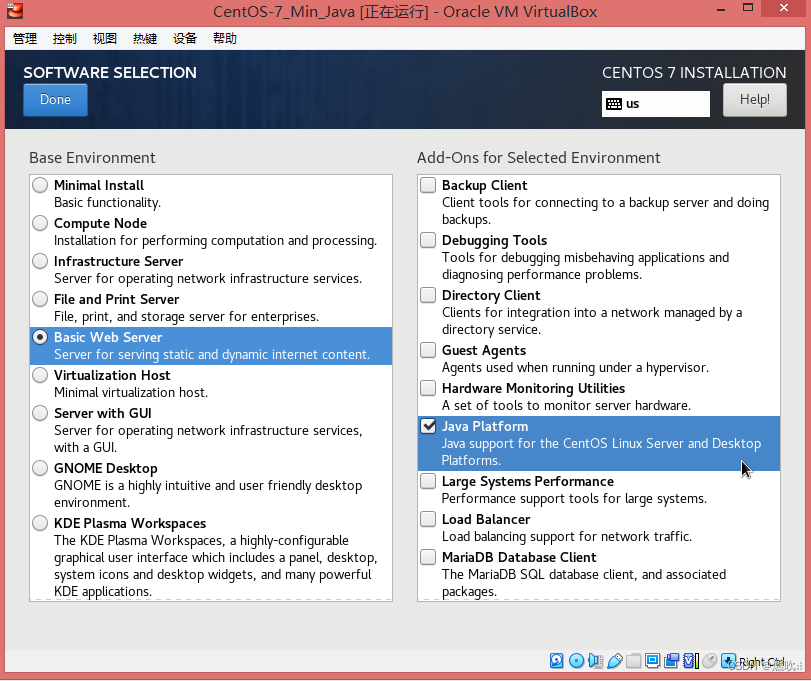
勾选软件
Java Platform/Java 平台
Java Support for tne CentOS Linux Server and Desktop Platform./对 CentOS Linux 服务器和桌面平台的 Java 支持。
Web Servicet Engine/Web服务引擎
Allows the ststem to host Java servlets./允许系统托管 Java servlet 。
development tool/开发工具A basic development environment./一个基本的开发环境。
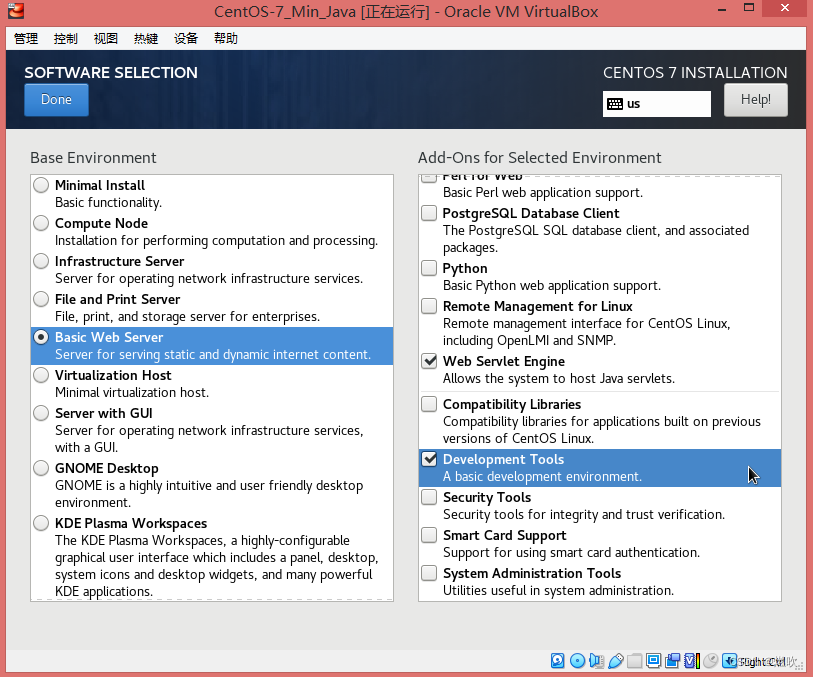
%%%%%
再次回到主界面 等待依赖检查:
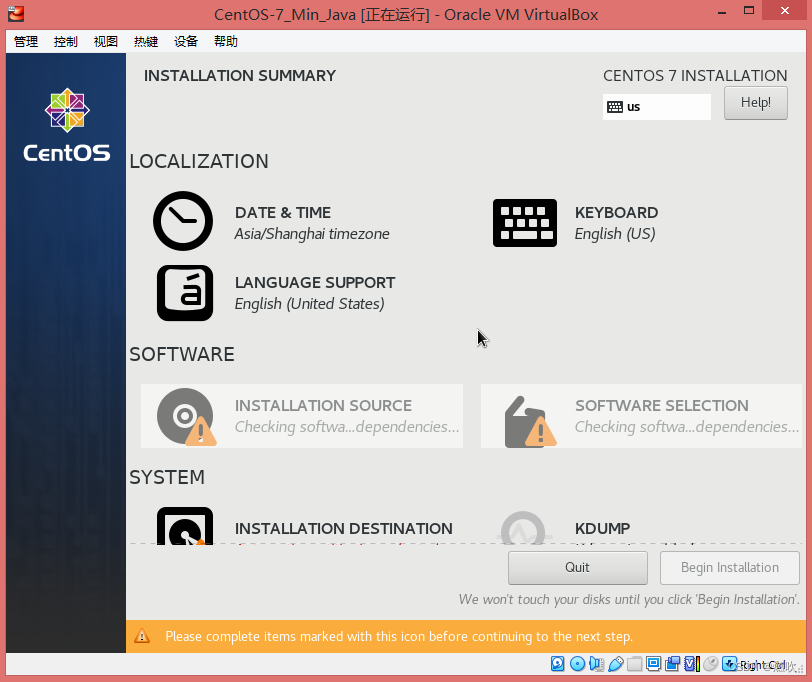
依赖检查完毕:
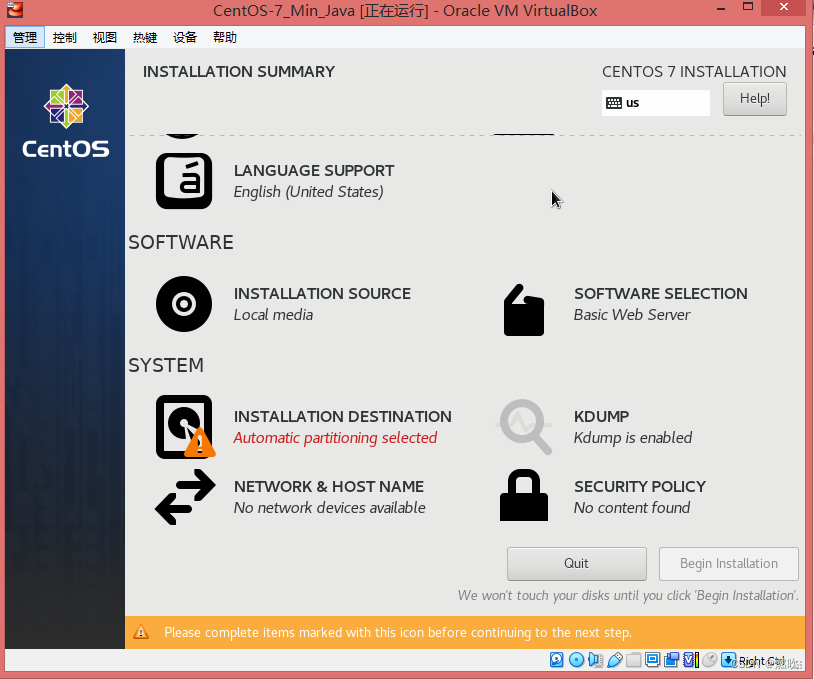
%%%%%
取消 kdump
取消勾选 kdump 因为这会占用一定内存
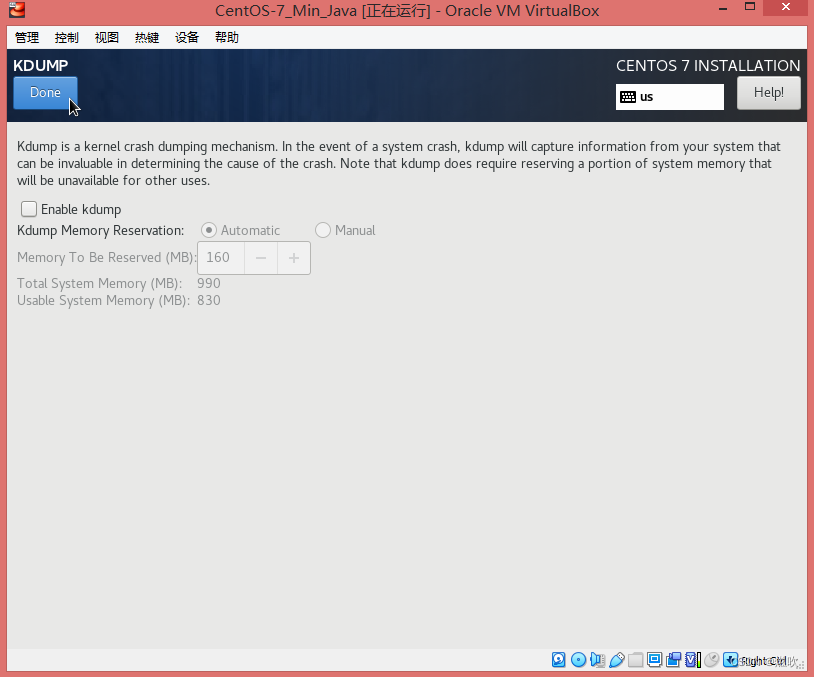
%%%%%
主机名
设置主机名:

%%%%%
手动分区
选择指定硬盘 勾选手动分区:
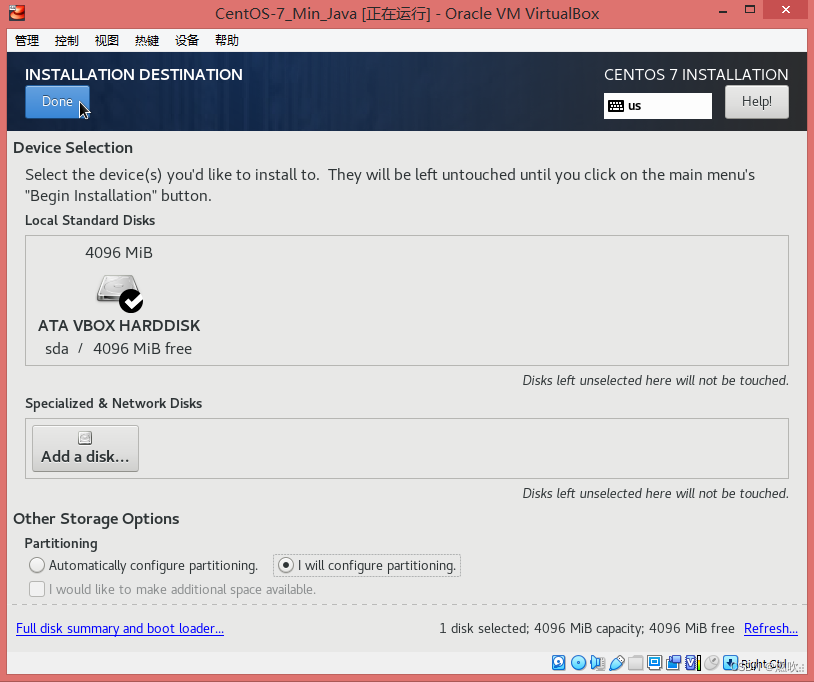
分区工具
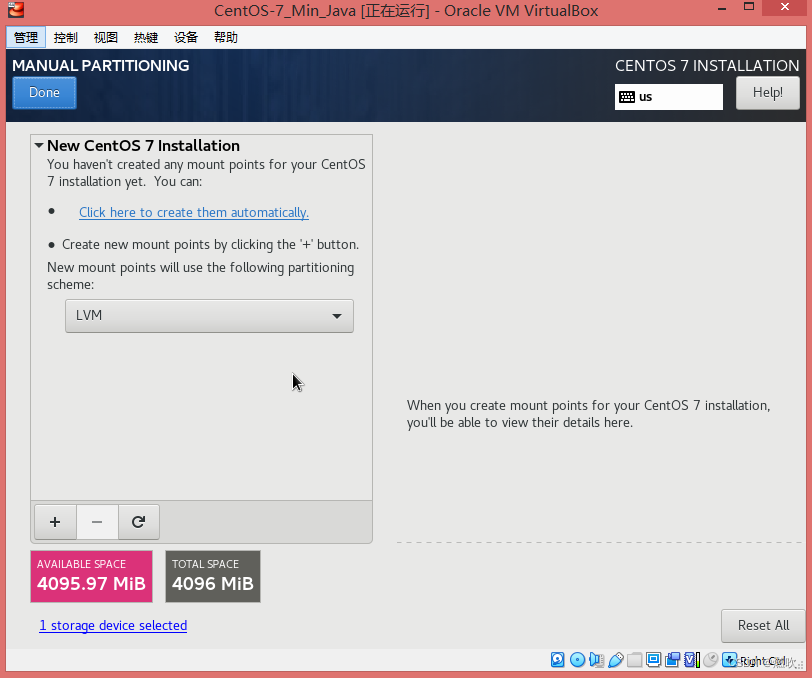
将分区类型更改为 标准分区/Standard Partition :
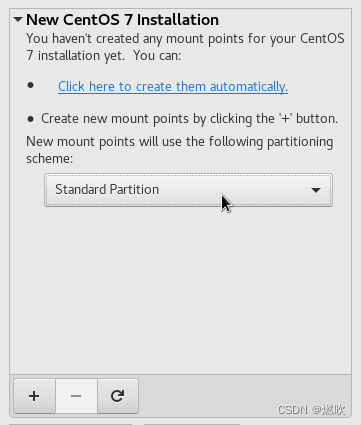
虚拟交换分区没必要非要是物理内存的两倍 平时几乎用不到 这边还是终端系统
所以分配 256 兆意思意思就行了:
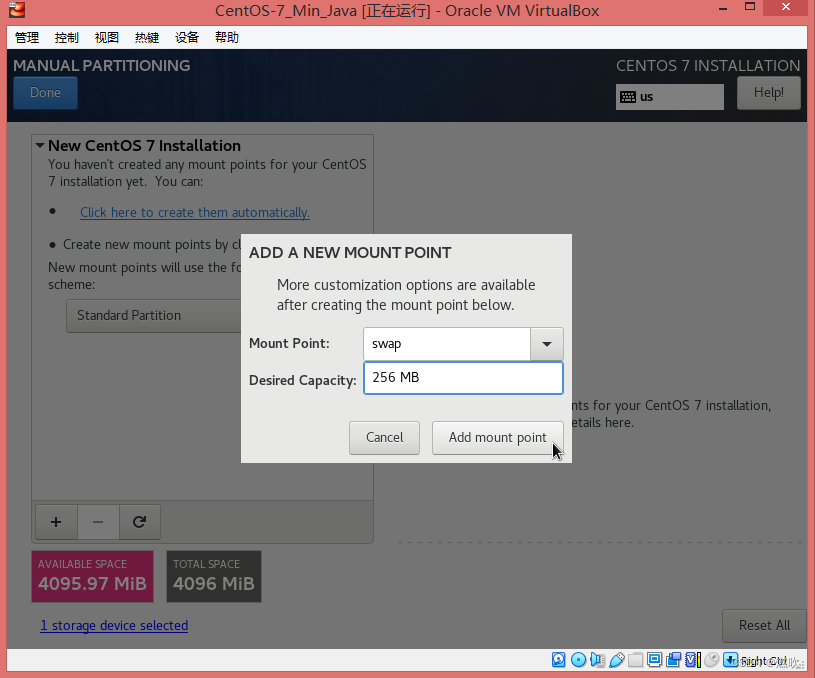
选择好根分区挂载点后直接添加 自动分配剩余的空间:
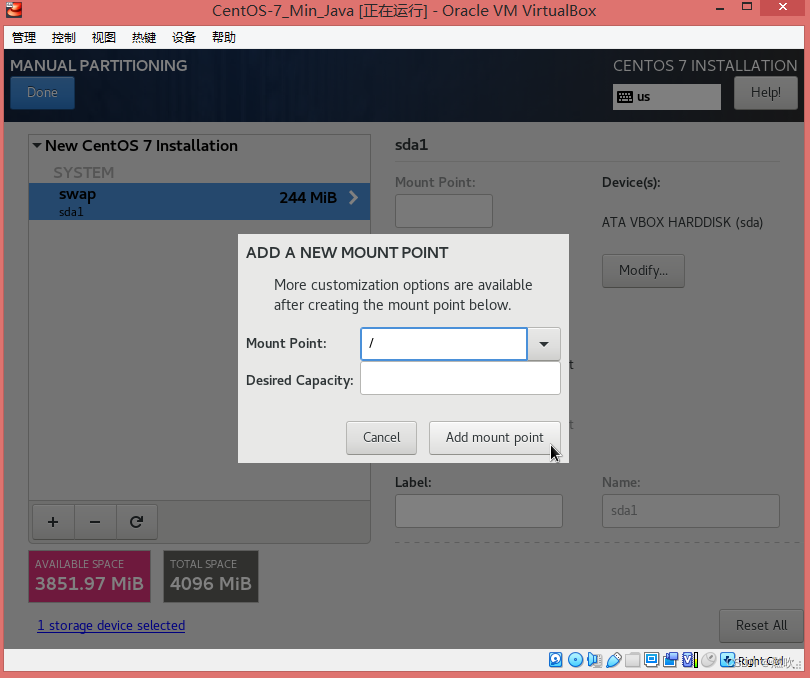
不太习惯 xfs 分区 修改格式化为 ext4 分区类型
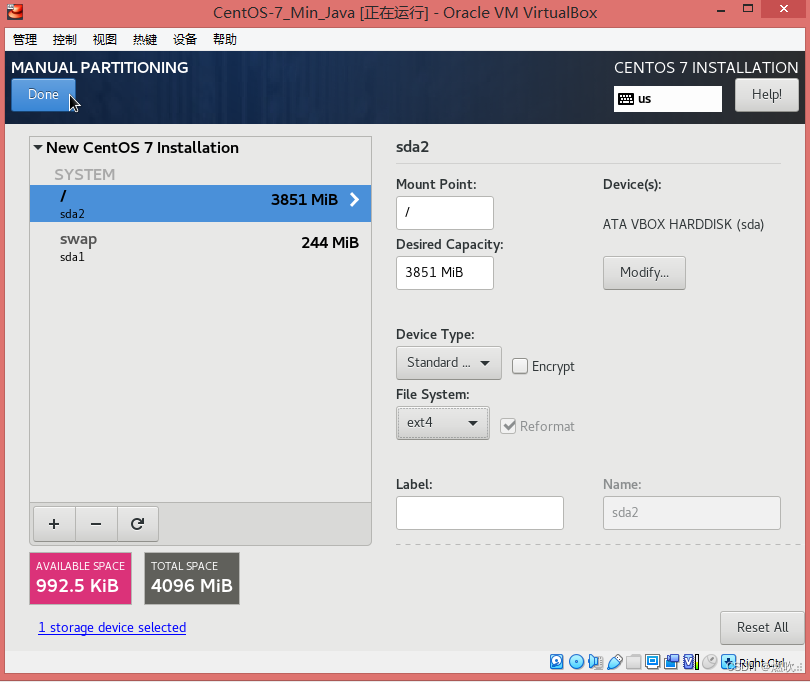
准备将操作写入磁盘 这个操作是不可逆的 确认吗
点击确认接受 将这个分区表写入磁盘吧
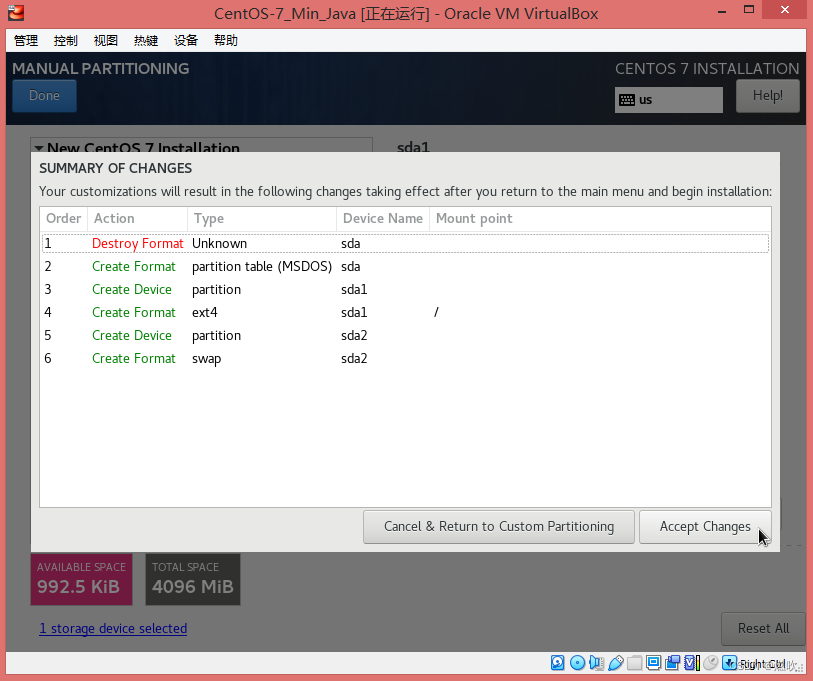
%%%%%
开始安装
准备好安装了 点击开始安装:
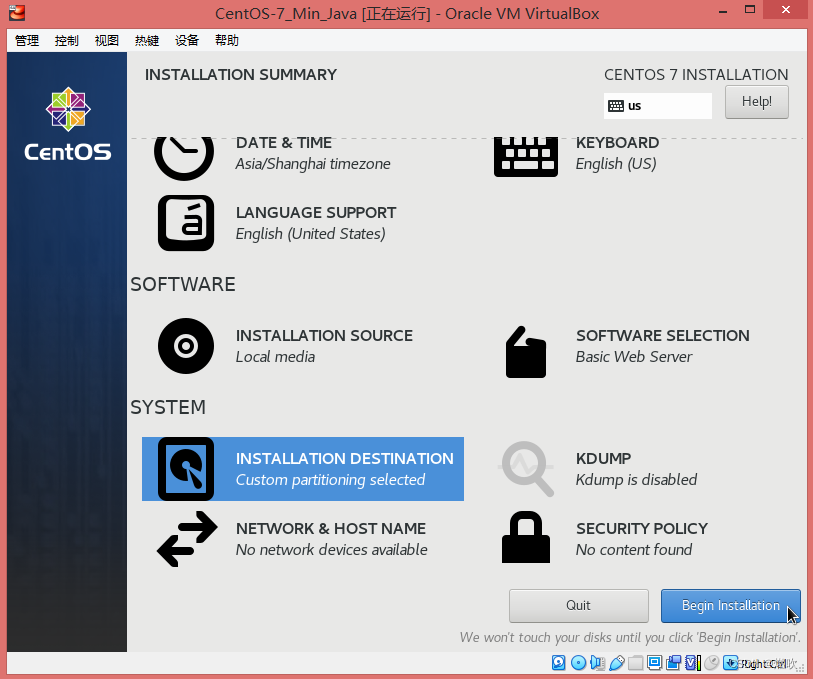
正在安装
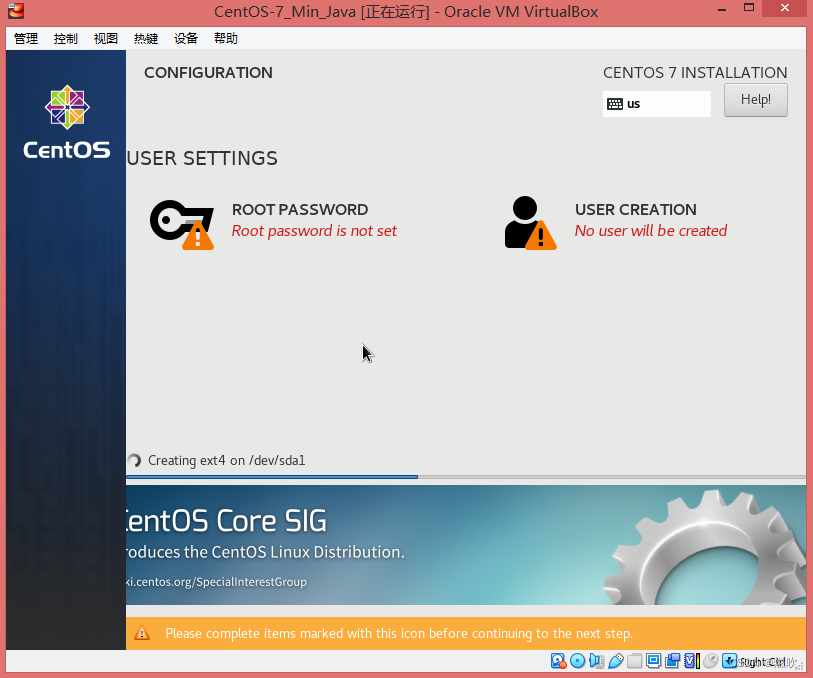
%%%%%
root 密码
设置 root 密码:
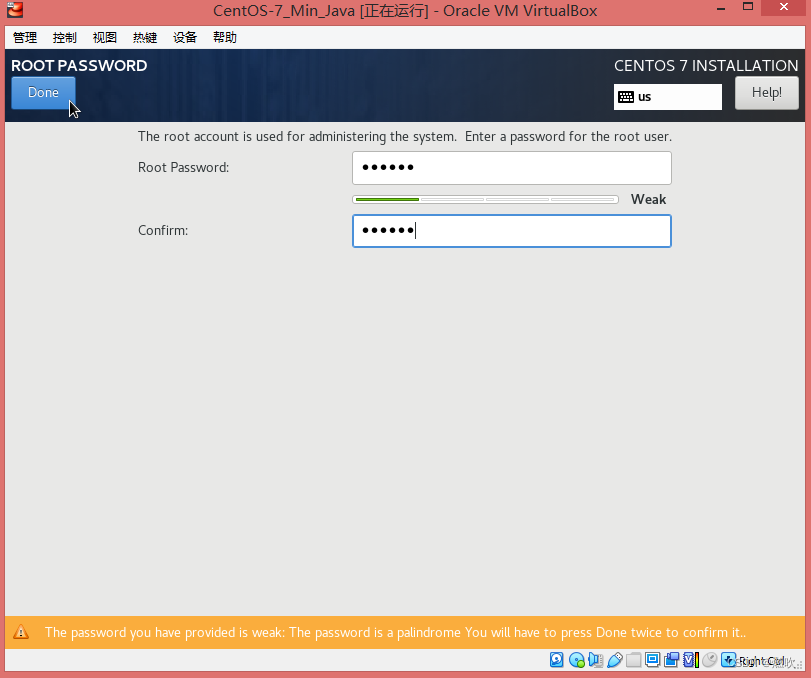
%%%%%
添加一个普通用户
建立普通用户 lilian :
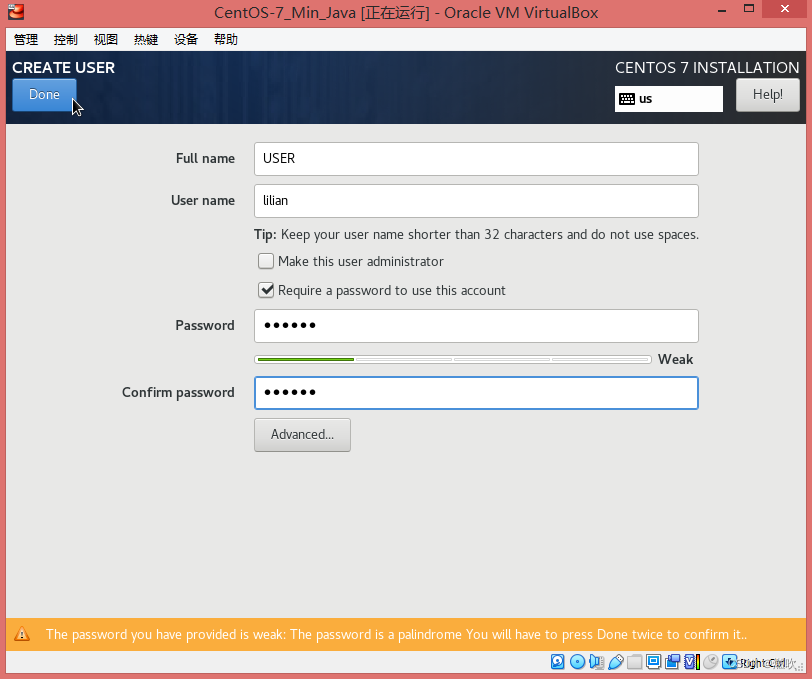
等待安装即可!
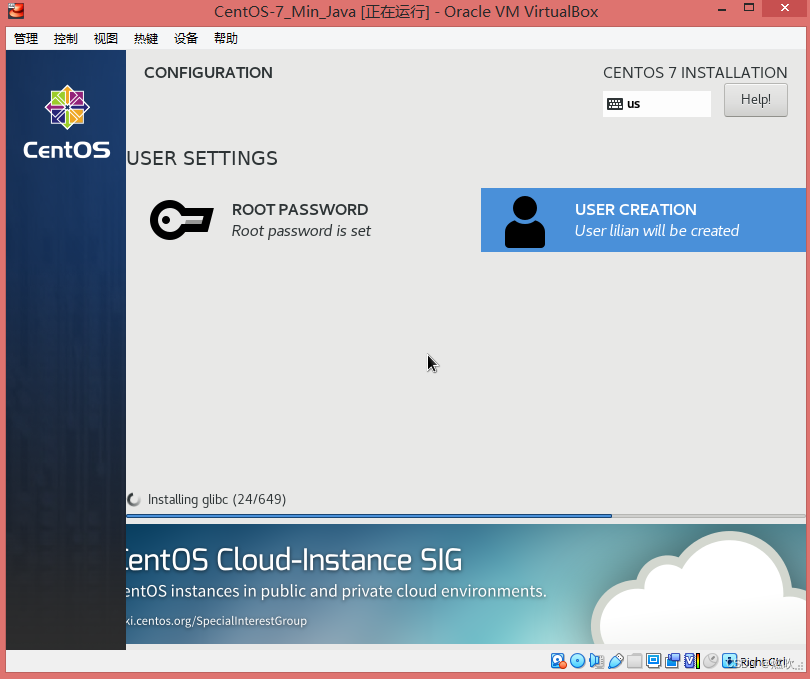
发现有在安装 gcc 哦:
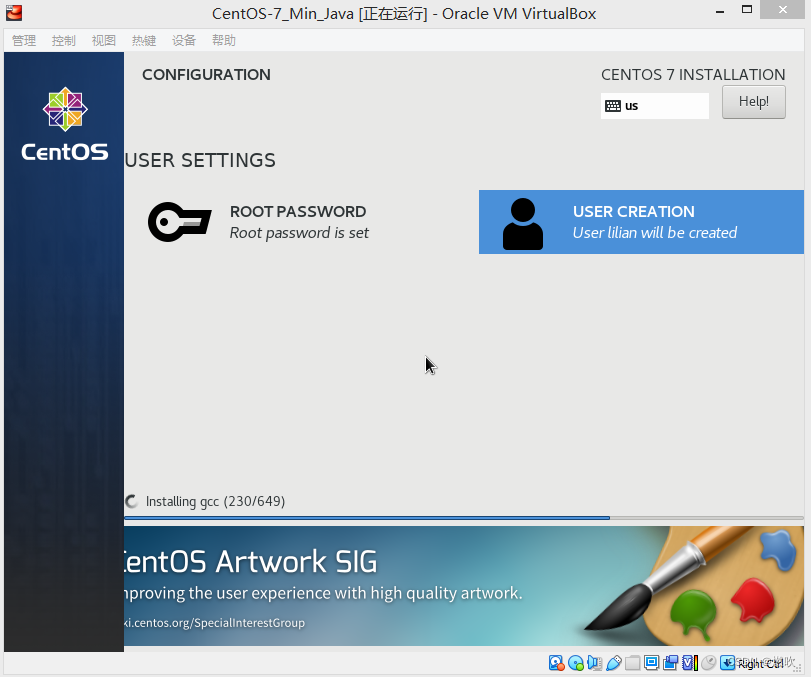
马上安装好:
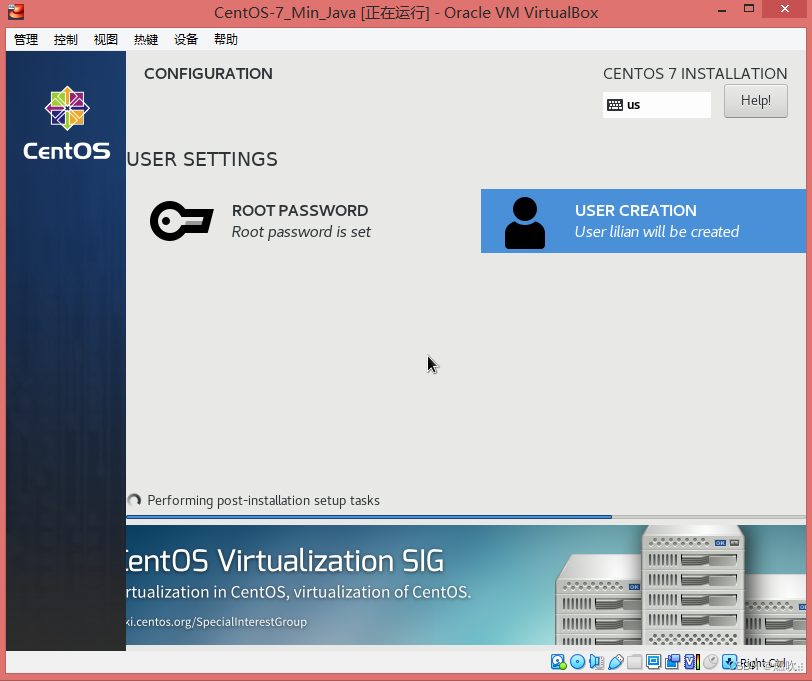


安装完毕!
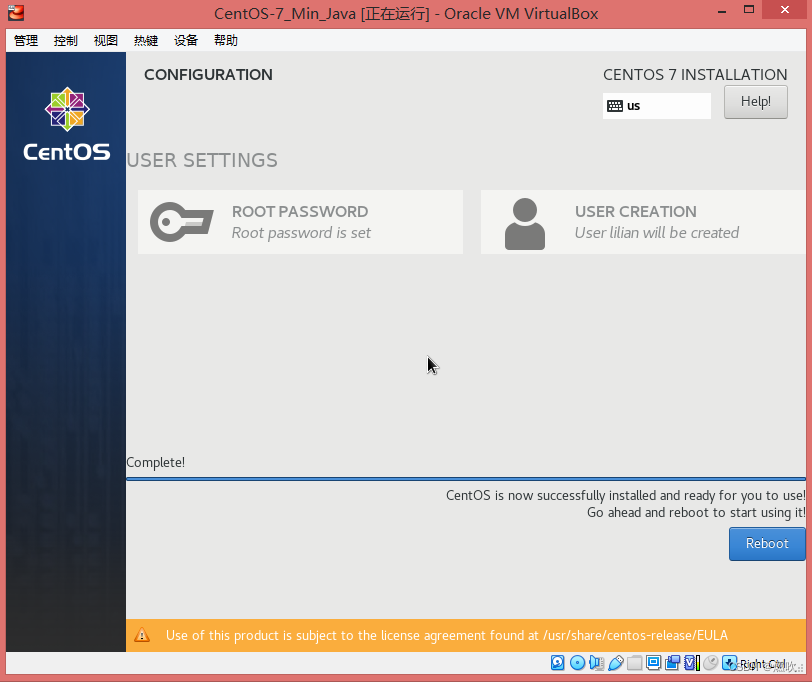
等待重启:
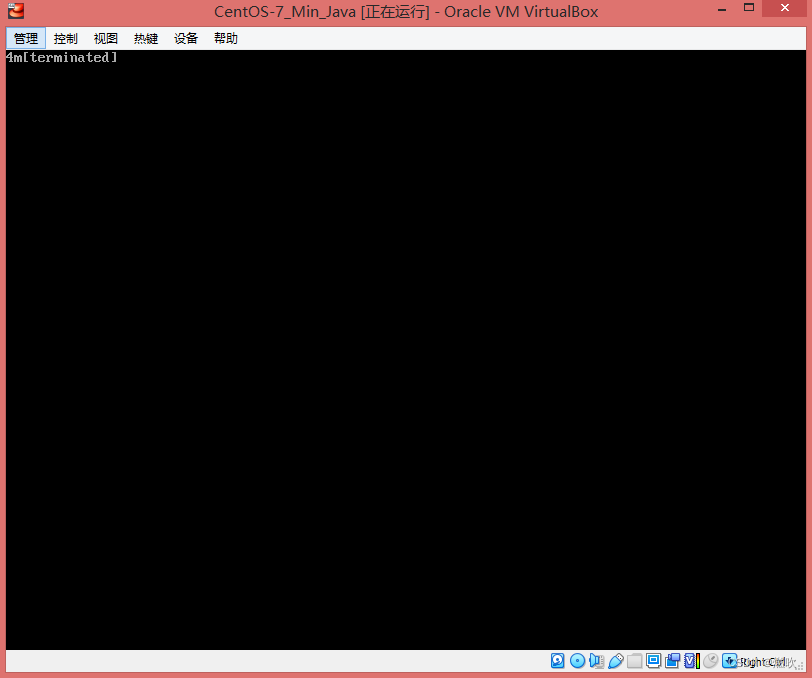
经典启动界面:
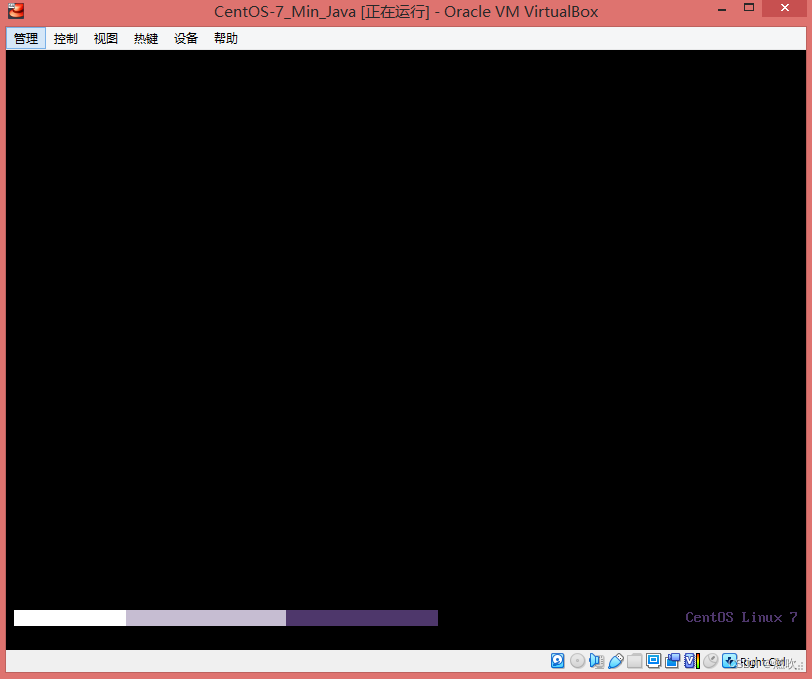
%%%%%
首次登录
成功启动:


java 安装好了 但是默认的环境不全:
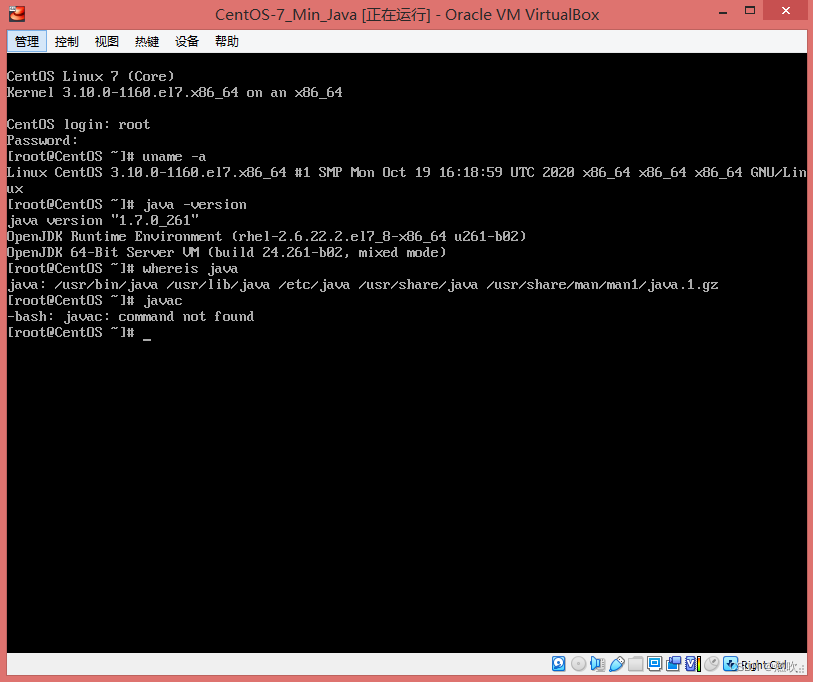
还有 gcc :

Python 也有:

安装好后内存占用仅仅 150 兆:

就是说我们 256 内存就可以了。
安装完后系统占用仅仅 3 G 空间:
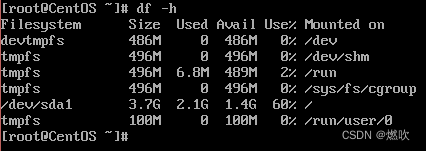
输入 poweroff 关闭虚拟机。
%%%%%
设置虚拟机以降低占用资源
将内存调整掉 256 MB :
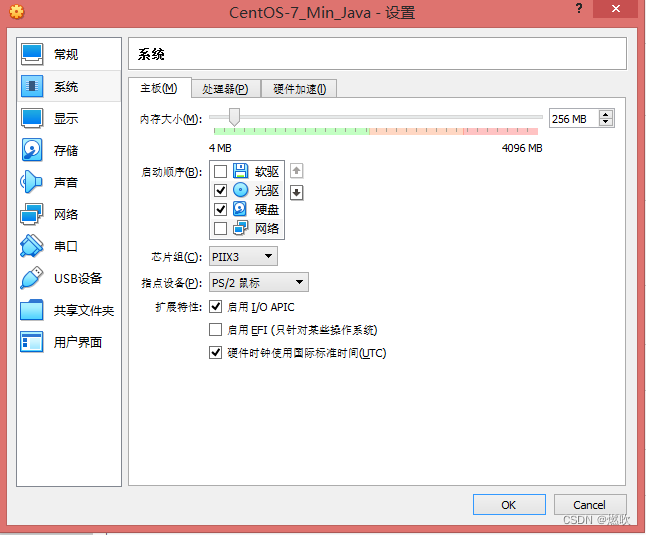
连接网络 点击 OK
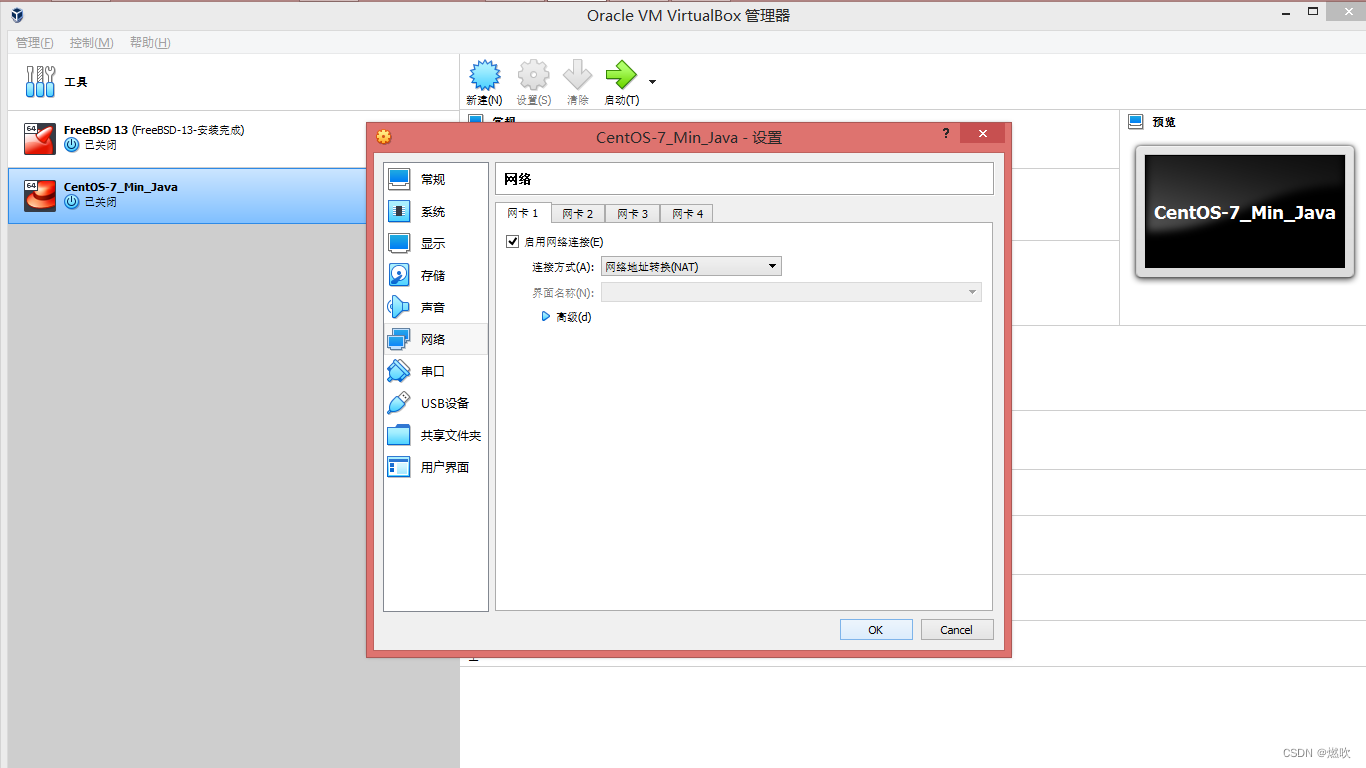
开启虚拟机:
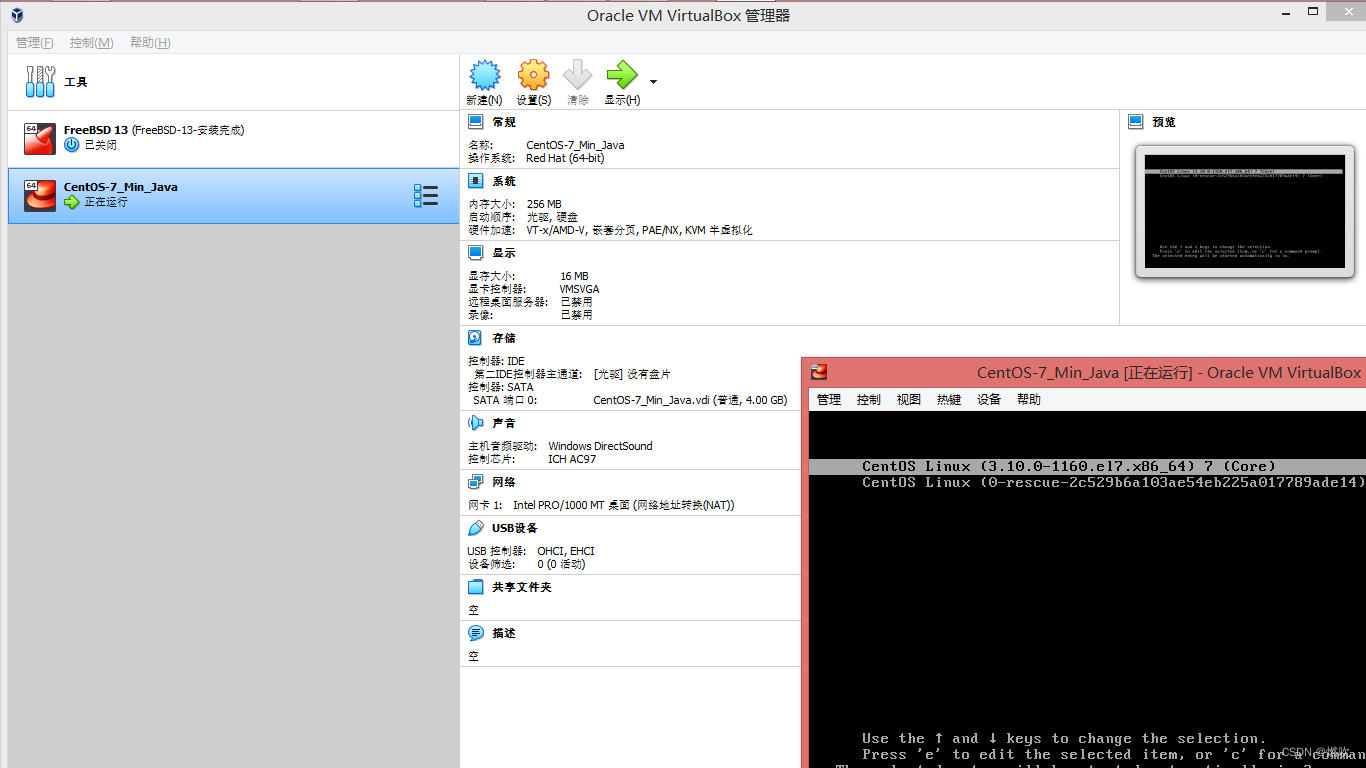
感觉这样子我的电脑舒服很多啊!
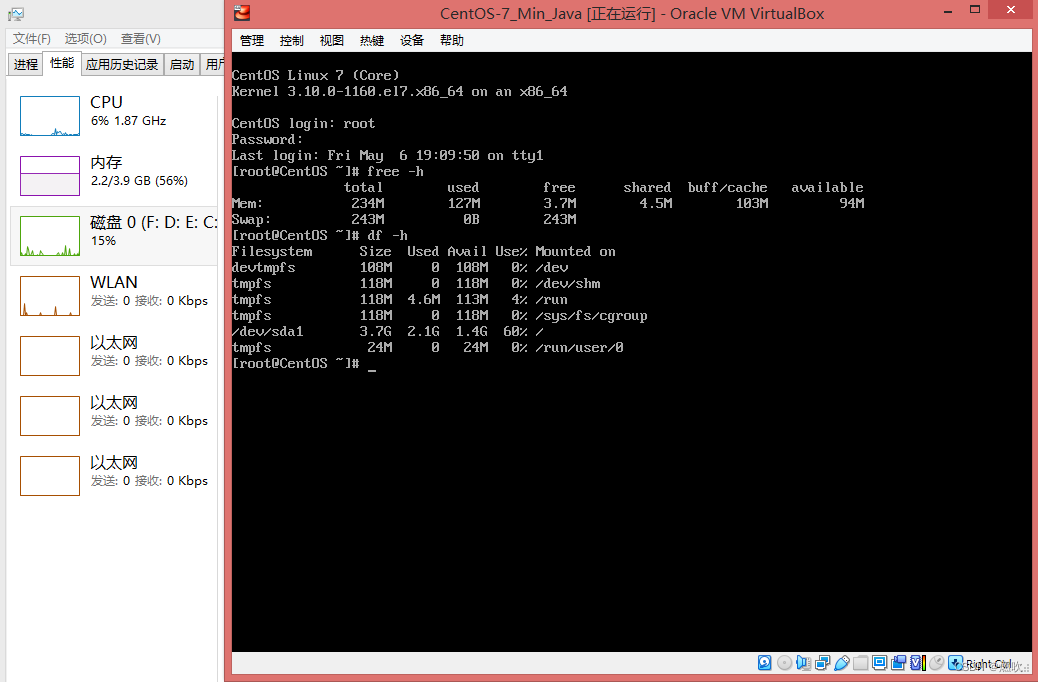
%%%%%
快照备份
最后拍摄快照
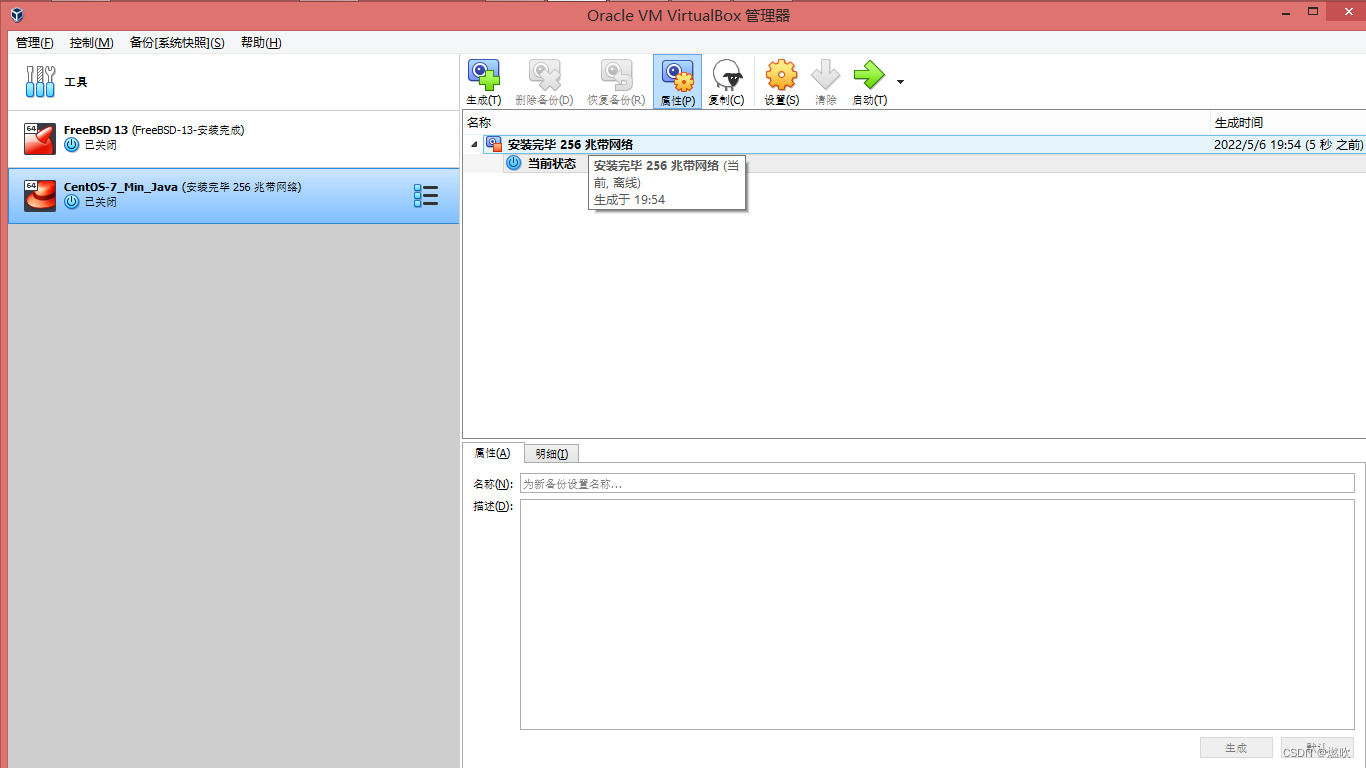
##################################################
下载配置原生 Java 1.7 环境
——————————
默认的 Java 环境不全
说是不全 但是你知道有多不全吗?
我整个人都呆住了 全是空的:

那 bin 目录下的 java 指向的是哪里?

特么终于找到默认安装位置了:

找了一圈呢发现确实没有 javac 等程序啊:

不死心的我又开始搜索 确实找不到 javac 这个编译器程序:

果然是 jdk 不全呐……
——————————
下载安装 java-devel 开发包
确认连的通网络:
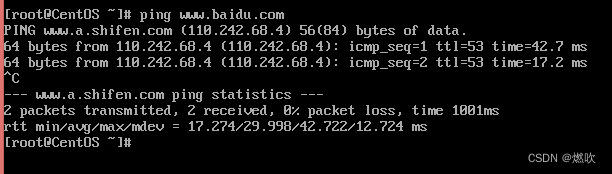
查看本机 java 安装包信息
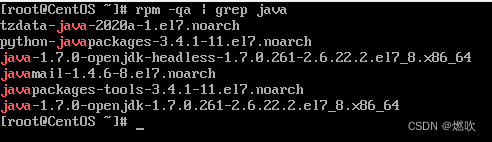
虽然 CentOS 7 下自带 JDK 1.7 和 1.8 运行 java -version 命令能显示出版本信息
但是就算你配置好环境变量后运行 javac 等命令时依旧不能用!
这就是 jdk 安装环境不全缺少必要的 jar 包
联网 yum 下载的安装包存放位置
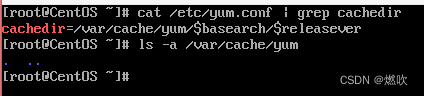
使用 vi 将 /etc/yum.conf 文件中的 keepcache 改成 1
默认 0 的话安装后不保存包头和软件包
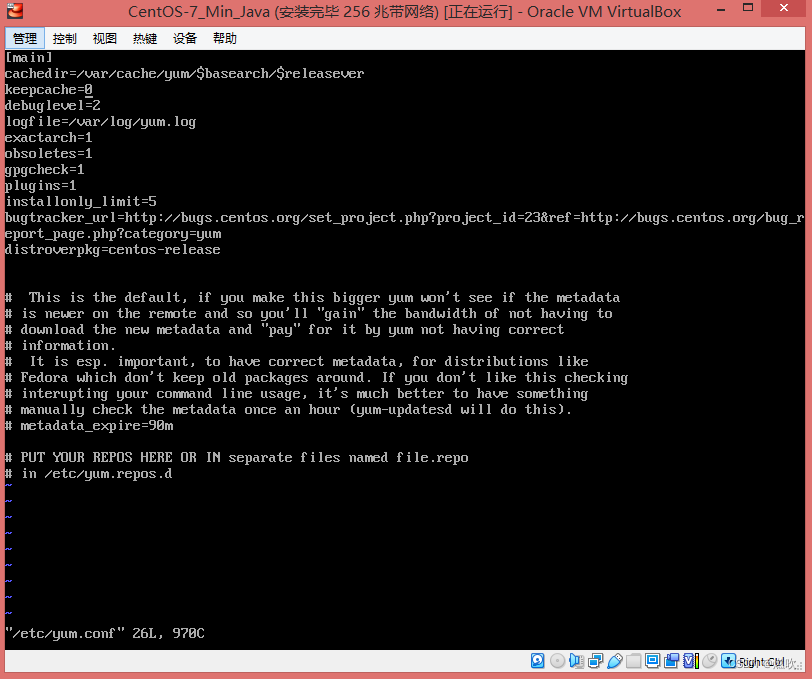

查询 java 所有的包:
yum search java /* 查询所有的 java 包 */
yum search java | grep jdk /* 查询所有 jdk 开发环境 */
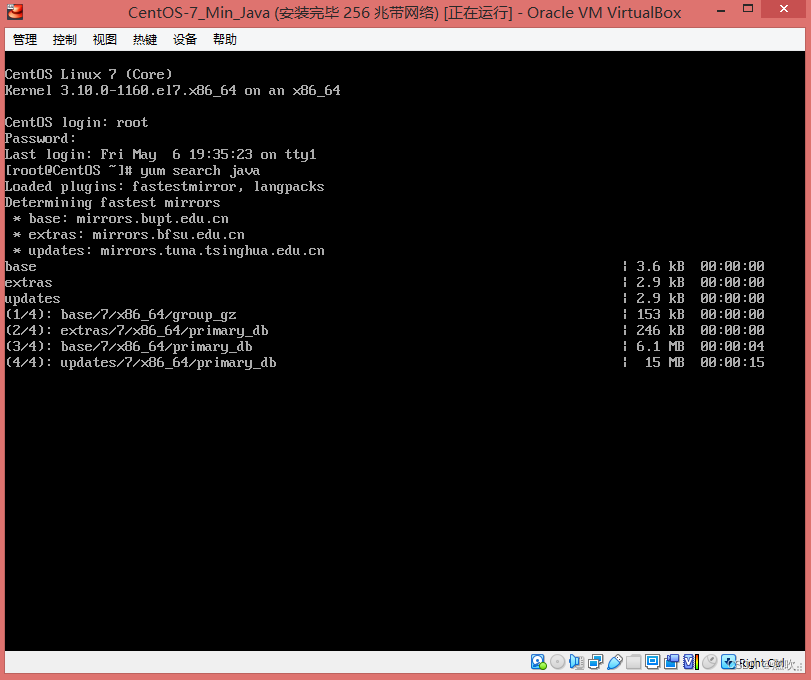
安装 java 开发环境 devel
yum install java-devel /* 默认寻找适合当前系统的 java-devel 包 */
输入 y 确认下载:
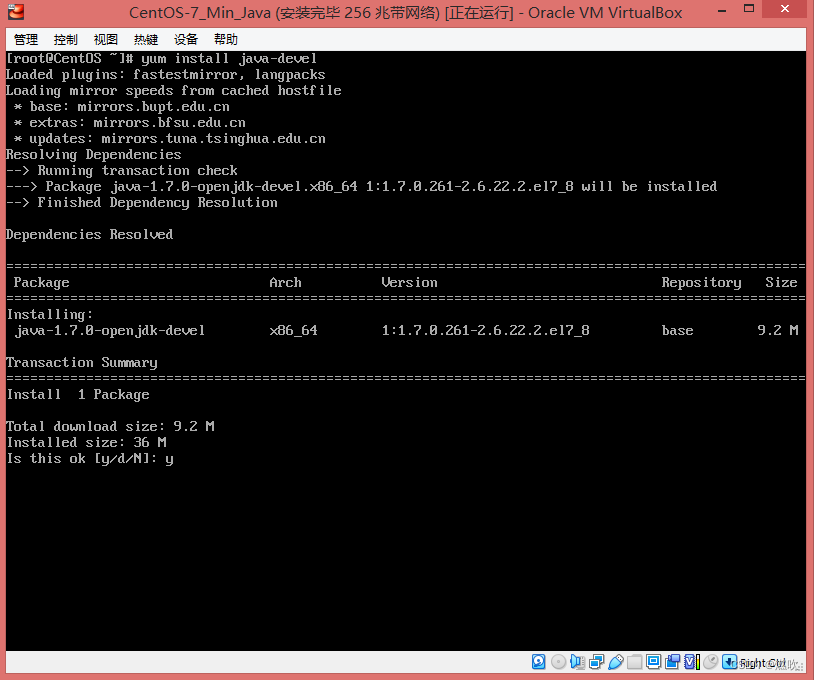
正在下载:

输入 y 安装包:

正在安装:
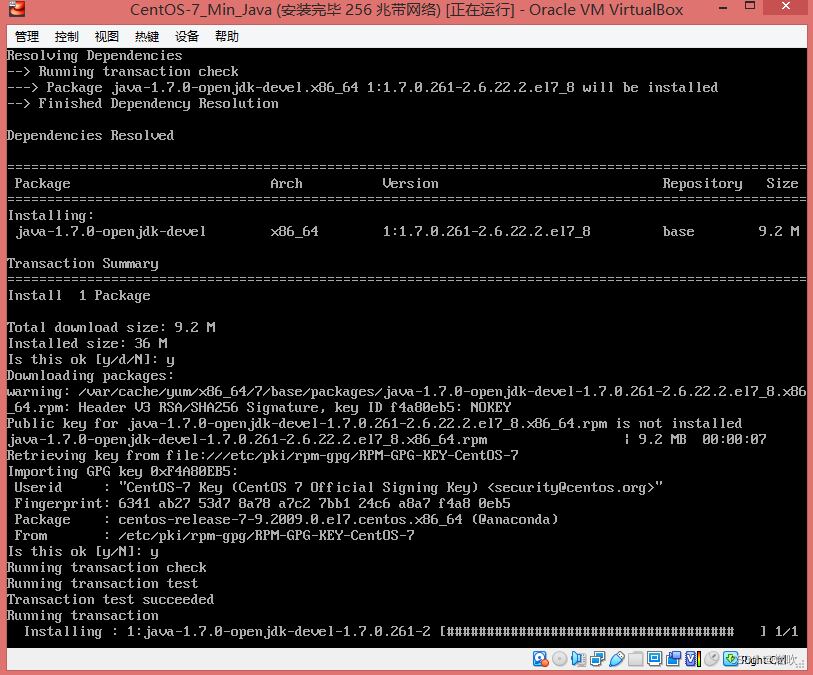
安装完毕:
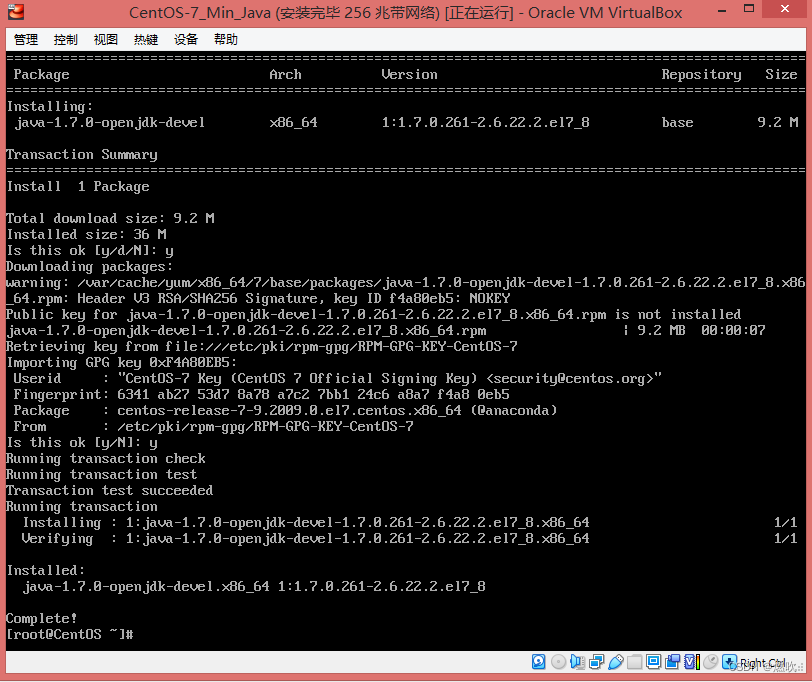
如果你想获得这个包也很容易
重新安装 只下载不安装 下载到当前目录:
yum reinstall 包名 --downloadonly --downloaddir=.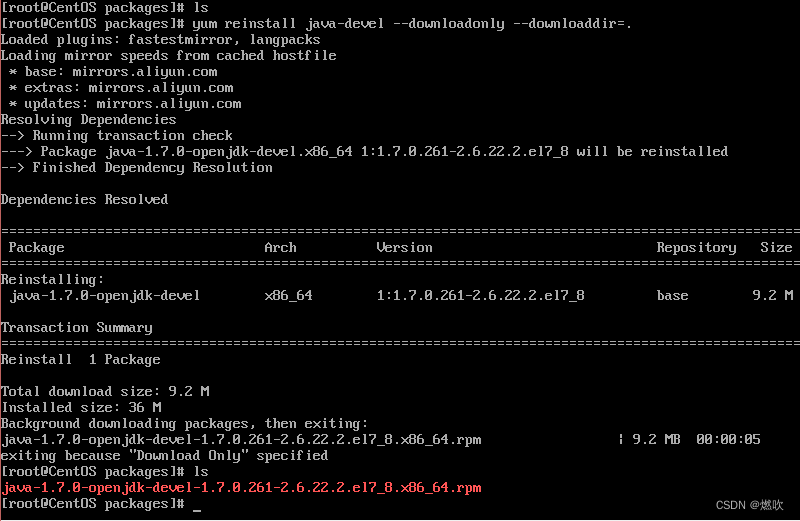
备份到家目录下:
打包文件后以 gzip 格式压缩:
tar -zcvf 目的地 源文件
此时在没有配置环境变量的情况下 javac 可以正常使用:

——————————
编译运行
编写一个最简单的 Java 程序:
hello.java code:
public class hello {
public static void main ( String [] args ) {
System.out.println ( "Hello,World!" );
}
}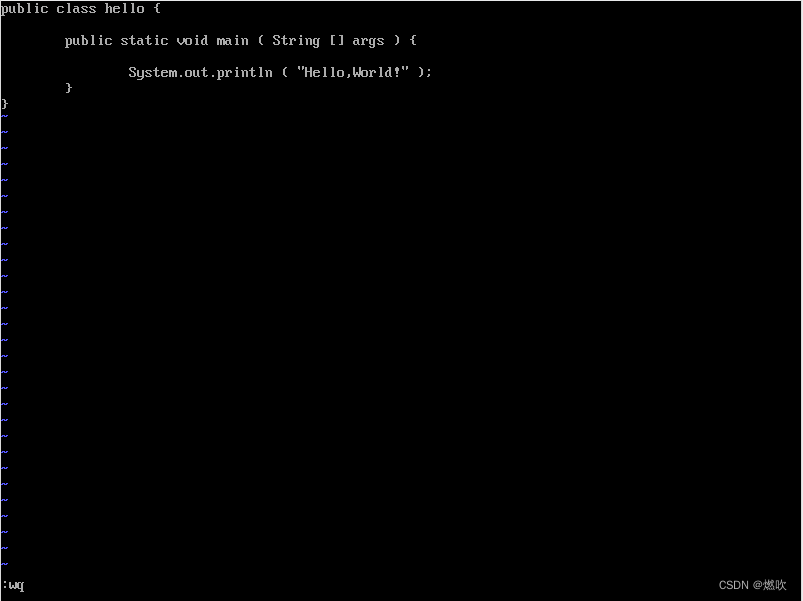
保存代码后使用 javac 编译源文件 生成 .class 文件后使用 java 执行类成功!
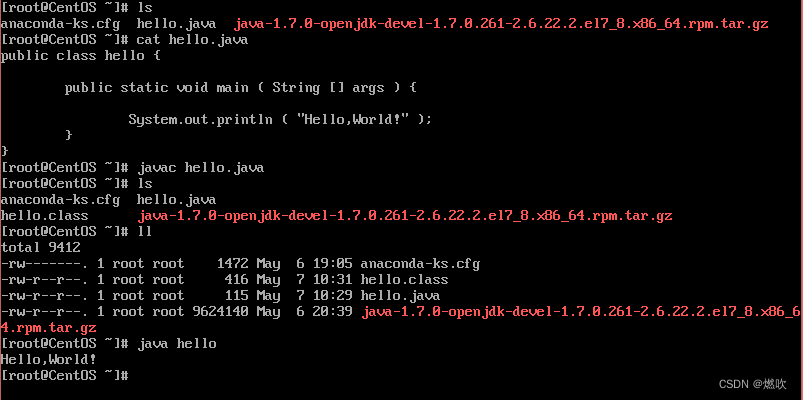
此时是没有任何的 Java 环境变量的:

##################################################
好人一生平胸
链接
pan.baidu.com/s/1AudtDR7VfOlMPNpuLU3ttA
提取码
1310
清单:
java-1.7.0-openjdk-devel-1.7.0.261-2.6.22.2.el7_8.x86_64.rpm























 1100
1100

 被折叠的 条评论
为什么被折叠?
被折叠的 条评论
为什么被折叠?










