##################################################
目录
关于 USB 3.0 报错符合 USB xHCI 的主机控制器,错误代码为 10
破案了!这个困扰我大半年的问题其实是 intel xHCI 模式的设置问题
##################################################
关于 USB 3.0 报错符合 USB xHCI 的主机控制器,错误代码为 10
——————————
一个匪夷所思的 USB 3.0 问题!
一年前在 blink 上发表了一个动态 是关于 USB 3.0 端口无法使用的问题:
燃吹动态——关于 Windows 8.1 USB 3.0 报错问题https://blink.csdn.net/details/1380054 如下:
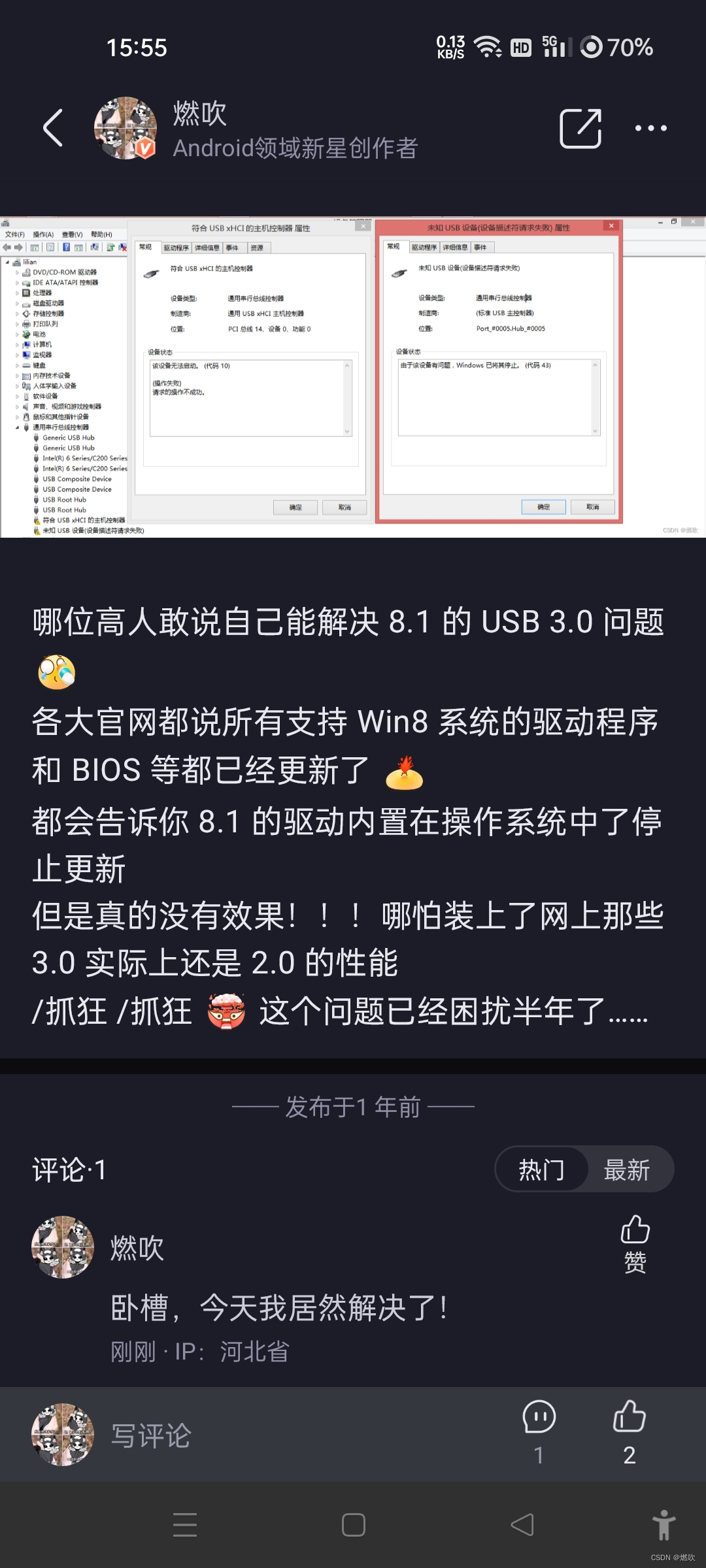
哝:

结果今天在笔记本上也遇到了这个问题!!系统是 Windows 10

——————————
这种情况会导致哪些症状呢?
第一 无法使用 USB 高速端口
如果在设备管理器内中有符合 USB xHCI 主机控制器的设备显示感叹号
不管错误代码是多少 最直观的症状就是 3.0 USB 端口无法 识别/使用
这个很奇怪啊 别说 3.0 USB 就是 2.0 的也不认了,,
找了好几天的驱动都没能解决掉这个问题!我一度以为是板子坏了 电机、电压的问题?第二 USB 鼠标或 USB 键盘无法使用
甚至有的严重点鼠标都无法正常使用 有时候是鼠标有时候是键盘
就算是换了接口都不行
小爷当初还真以为是那个主机出问题了 于是乎拆箱直接换了个板子和电机
结果离谱的来了 只要 U 盘插上 3.0 端口了 2.0 端口的鼠标和键盘就必定不能用一个、要不就是两个一块失灵……明明键盘和鼠标插上 3.0 端口还能用!!!
匪夷所思 听网友说把显卡拆了用集显或者换一个显卡就可以了 结果我换了四五个显卡什么厂子的显卡都一样,什么方法都用过了!!!第三 USB 网卡速度变慢……
这誰受得了,,
第四 心情极度不爽哦
什么时候想起来都气啊 还偏偏解决不了!Win 7 以上 Win 10 及以下的系统都有这个问题!!!
——————————
破案了!这个困扰我大半年的问题其实是 intel xHCI 模式的设置问题
%%%%%
初识 xHCI
不知道大家有没有注意过 BIOS 中的一个类似 XHCI Pre-Boot Mode 的设置
如果没有启用此功能 则无法识别在启动时未插入的 USB 设备!
简短的 BIOS 描述如下:
如果需要 DOS 中的 USB 3.0 支持请启用此选项
如果将此项设置为 Disabled 则 XHCI 控制器将被禁用
一般来说 xHCI 都在 BIOS 的
Advanced mode/高级模式
中%%%%%
认识 eHCI 和 xHCI
USB 的每个主要版本都在 USB 控制器上使用了新的软件接口:
1.x 是 UHCI/OHCI
2.x 是 EHCI
3.x 是 XHCI与早期相同的堆栈处理 USB 1、USB2 以及 USB3 的控制器不同
现在的 xHCI 控制器 叫 可扩展主机控制器接口 是 USB 3.0 控制器
eHCI 是 USB 2.0 控制器
xHCI 是 USB 3.0 控制器 每个都与先前版本的驱动程序不兼容
较新的 USB 控制器可与较旧的 USB 外围设备配合使用
因此除了最新的 USB 硬件外 只要设备具有最新的必要驱动程序即可驱动运行
但是在安装操作系统时可能会遇到像你手里有驱动程序但这些驱动程序并未内置在操作系统安装中
因此无法完成操作系统的安装 将驱动程序安装到系统上,而不能使用驱动程序专用的硬件
如果启动至 Windows PE 之类的应急环境并且 CD 中未包含 USB 3.0 驱动程序
则在连接外部驱动器之类的功能后将无法使用 除非将其设置为 EHCI
在两者均支持的 Windows 10 和 Windows 7 之间的双启动中
xHCI 控制器绕过旧版 USB 端口不加载旧版 USB 端口
将 xHCI 设置为禁用可以使双启动在使用 EHCI 控制器的 ASUS bios 下正常运行要解决 USB 问题 系统要么包括专用的较旧端口
例如在具有 USB 3 端口的系统上专用的 USB 2 端口
要么就是在 BIOS 中进行了类似的选择使得可以更改端口以使用在计算机端使用较旧的接口标准
然后在打开操作系统并将更新的 USB 驱动程序安装程序复制到系统后 就可以改回安装更新的 USB 驱动程序
这样就都可以在最新更快的 USB 上运行
%%%%%
BIOS 设置中的 xHCI 模式
如果真的遇到了装了 3.0 驱动但是 3.0 端口还是不能用的话
这个时候我们只需要进入 BIOS 将其设置成 Smart Auto 或 Auto 就 OK 了
绝大多数的情况下 XHCI Mode 都是默认为 Disabled/关闭
XHCI Mode 选项提供设定 xHCI 控制器在操作系统内的运行模式有四个:
Smart Auto/智能自动
Auto/自动
Enabled/开启
Disabled/关闭
解释一下:
Auto/自动
当 BIOS 不具备 xHCI pre-boot 支持时强烈建议设为此模式
在自动模式下 BIOS 会将所有 USB 3.0 连接端口连接至 EHCI 控制器
接下来 BIOS 会使用 ACPI 协定提供开启 xHCI 控制器的选项 并且重新设定 USB 连接端口
Smart Auto/智能自动
当 BIOS 具备 xHCI pre-boot 支持时 建议设为此模式
一般此模式是开着的
在智能模式下只有在 BIOS 可在开机前的环境下
pre-boot environment
支持 xHCI 控制器才可以使用
此选项功能类似 Auto 自动模式
但在开机前环境下 BIOS 会依据前次开机环境操作系统下中所作的设定
将 USB 3.0 连接端口连接至 xHCI 或 EHCI 模式
此模式可让 USB 3.0 设备在进入操作系统前以 USB 3.0 Super-Speed 运行
若在前次开机前环境下 USB 连接端口被设定至 EHCI
则开启及重新设定 xHCI 控制器的步骤就必须遵照 Auto 模式
若要设成 Enabled
安装的操作系统必需支持 xHCI 规格
driver support
若操作系统不支持则所有 USB 3.0 连接端口将无法运行!
如果选择 Enabled 开启
则在该模式下所有的连接端口在 BIOS 开机过程最后会被连接均会被至 xHCI 控制器
如果 BIOS 在开机前不支持 xHCI 控制器
no xHCI pre-boot support
BIOS 会先将 USB 3.0 连接端口连接至 EHCI 控制器
待进入操作系统前再将 USB 3.0 连接端口连接至 xHCI 控制器——————————
通用 Windows 2.0/3.0 驱动下载
Windows-USB 2.0/3.0 驱动下载:
百度网盘:pan.baidu.com/s/1h5OK5GWTDBMrfLr6aruRJw
提取码:0920
密码:ranchui没有 3.0 驱动的话就像这个样子:

USB 3.0 驱动能用的话就是这样样子:

安装好驱动重启后以及 BIOS 的 xHCI 没有问题的情况下 成功识别 USB 设备:









 文章讲述了作者经历的USB3.0端口无法使用的问题,发现是由于IntelxHCI模式的设置问题。文章详细介绍了xHCI和eHCI的区别,以及如何在BIOS中正确配置xHCI以解决USB3.0设备识别问题和驱动下载链接。
文章讲述了作者经历的USB3.0端口无法使用的问题,发现是由于IntelxHCI模式的设置问题。文章详细介绍了xHCI和eHCI的区别,以及如何在BIOS中正确配置xHCI以解决USB3.0设备识别问题和驱动下载链接。
















 284
284

 被折叠的 条评论
为什么被折叠?
被折叠的 条评论
为什么被折叠?










