
🌈 个人主页:十二月的猫-CSDN博客
🔥 系列专栏: 🏀各种软件安装与配置_十二月的猫的博客-CSDN博客💪🏻 十二月的寒冬阻挡不了春天的脚步,十二点的黑夜遮蔽不住黎明的曙光
关注本专栏并在专栏中任何一篇文章下发表评论,即可获得【PyCharm、Clion、DataGrip、DataSpell、IDEA、Goland、Rider、PhpStorm等软件的破解版】。
目录
前言:上课要求安装Unbuntu虚拟机,在网上搜了一堆教程,花了不少时间终于安装成功。因此打算认认真真写一篇教程,希望能对自己还有其他友友们起到一些帮助作用
1. 32位和64位区别
1.1 什么使计算机成为 32 位或 64 位?
您的计算机架构是 32 位还是 64 位取决于计算机内部的处理器 (CPU)。大多数计算机处理器属于这两类之一,在过去几年中 64 位取代了 32 位。 64 位处理器比 32 位处理器强大得多,因为它们可以保存和处理更多信息。要了解 32 位和 64 位之间差异的大小,您必须了解一些有关二进制计数的知识。与我们的十进制系统不同,它每位有十位数字,而二进制只有两个:0 或 1。
因此,一个 32 位数字有 2^32 个可能的地址,即 4,294,967,296。相反,64 位数字的容量是 2^64,或 18,446,744,073,709,551,616。将约 40 亿字节(约 4 GB)与约 18 千亿字节(约 180 亿 GB 或 16 艾字节)进行比较,可以看到巨大的差异。
计算机是 32 位还是 64 位反映了计算机的性能水平
1.2 软件在 32 位和 64 位之间有何不同
如果您使用的是 64 位处理器,则还需要使用 64 位版本的 软件 才能完美利用这个处理器的性能。 32 位版本的 Windows 可在 64 位处理器上运行,但无法使用额外的功能。
64 位 Windows 向后兼容 32 位软件
有两个主要地方您会注意到 Windows 中 32 位和 64 位之间的区别。一个是 32 位版本的 Windows 最多只能使用 4GB(或更少)的内存。因此,如果您的计算机有 16GB 的内存,但它运行的是 32 位 Windows,它实际上不会使用超过 4GB。
您会发现不同之处的另一个地方是 Program Files 文件夹。在 32 位版本的 Windows 上,应用程序将安装到唯一的 Program Files 文件夹中。 64 位系统有一个额外的 Program Files (x86) 文件夹,用于 32 位软件。这是因为为 32 位体系结构编写软件与为 64 位系统编写软件有很大不同。
当程序想要获取一些共享信息(如 DLL)时,它们需要在正确的 Program Files 目录中查找。 这就是 Windows 将它们分开的原因。 32 位程序不知道如何处理 64 位 DLL。请注意,在 Windows 中,32 位称为 x86,64 位称为 x64。
以前版本的 Windows,如 Windows 3.1,运行 16 位软件。 32 位版本的 Windows 向后兼容这些旧程序。 但是,如果您拥有 64 位机器,则无法运行过时的 16 位软件。 您将不得不转向模拟 32 位操作系统。
此外,64 位 Windows 需要 64 位设备驱动程序。 如果您有一台旧打印机或仅提供 32 位驱动程序的东西,它将无法在您的现代 64 位系统上运行。
2. 下载安装文件
2.1 下载VirtualBox安装文件
下载链接:Downloads – Oracle VirtualBox

安装VirtualBox软件的window版本(如果是其他操作系统,下载对应的即可)
2.2 下载ubuntu22.04
官网Ubuntu 20.04.3 LTS (Focal Fossa)下载速度实在太慢
因此,推荐从国内镜像网站下载
选择从清华开源镜像软件网站下载:
Index of /ubuntu-releases/22.04.4/ | 清华大学开源软件镜像站 | Tsinghua Open Source Mirror
amd64:表示下载的ubuntu操作系统是64位
i386:表示下载的ubuntu操作系统是32位
选择下载32位还是64位看个人选择
3. 安装VirtualBox
第一步:打开下载好的VirtualBox安装文件,一路点击“下一步”

第二步:将安装位置C盘改为D盘

第三步:安装功能都选上

第四步:一路点击“是”、“安装”



4. 在VirtualBox中创建虚拟机容器
第一步:运行VirtualBox,点击新建

第二步:图中起为Ubuntu22(和iso文件对应),文件夹的路径可以改为D盘,类型选择Linux,版本选择Ubuntu(64-bit),跳过自动安装

第三步:选择合适的内存和处理器大小

第四步:选择合适硬盘大小(不是预先全部分配的,而是用多少给多少,上限为25GB)


动态分配是指:假设虚拟硬盘文件在实际硬盘中能用的极限大小是10G,选择动态分配的话,虚拟硬盘在实际硬盘中占用的空间是0~10G
固定大小是指:假设虚拟硬盘文件在实际硬盘中能用的极限大小是10G,选择固定大小的话,虚拟硬盘占用实际硬盘的大小永远是10G,无论空间是否全部使用
5. 进一步配置虚拟机容器
第一步:点击图中的设置开始配置虚拟机的内存、CPU、显存,参数可依据使用目的自行设置



刚刚设置的处理器、内存都可以根据项目要求调整


6. 在虚拟机容器内运行Ubuntu
第一步:点击启动,选择操作系统为英文,选择打字键盘为中文,最小安装





第二步:清楚虚拟磁盘并安装操作系统并设置用户名密码


姓名和密码可自定义 ,然后等待安装完成



7. VirtualBox中的一些调整与技巧
7.1 改分辨率
第一步:点击界面的设备,选择安装增强功能,点击运行,输入自己的账户密码,等待完成
第二步:看到下面会出现这个光盘一样的东西,点进去

第三步:打开终端

第四步:输入一些指令

第五步:按回车退出,刚才执行后需要输入用户登录密码 
第六步:推出增强功能的iso文件(也就是那个光盘)
这时会发现 ”视图“ 里的“自动调整显示尺寸”变亮了,点击就可以是显示窗口自动填满界面。

7.2 共享文件夹
第一步:设置共享粘贴板

第二步:在设置中添加共享文件夹


第三步:在终端中输入命令

第四步:重启后可以看到共享文件夹

7.3 粘贴共享功能
虚拟机可以在 设置 > 常规 > 高级 中启用共享粘贴板和文件拖放,这样就可以在原生系统和虚拟机将方便的进行数据交换了:
7.4 网络调整
默认情况下VirtualBox建立的虚拟机网络处于 网络地址转换(NAT) 模式,这个模式下虚拟机可以访问主机所能访问的各种网络,但主机和外部的设备没法通过IP访问虚拟机
想要既能和外界网络访问,又能够通过主机访问,我们选用下面这种设置:
在网卡一中:
在网卡二中:
注意:要关闭虚拟机再设置网络
8. 总结
如果觉得对你有帮助,辛苦友友点个赞,收个藏呀~~~








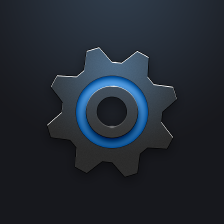


















 261
261

 被折叠的 条评论
为什么被折叠?
被折叠的 条评论
为什么被折叠?










