测试环境:Window10、Outlook2019、Excel2019或WPS2016,经测试自动发邮件时不会弹出提示,可以完全自动运行。
一、登陆邮箱》设置》开启“IMAP/SMTP服务”》生成“授权码”并记下
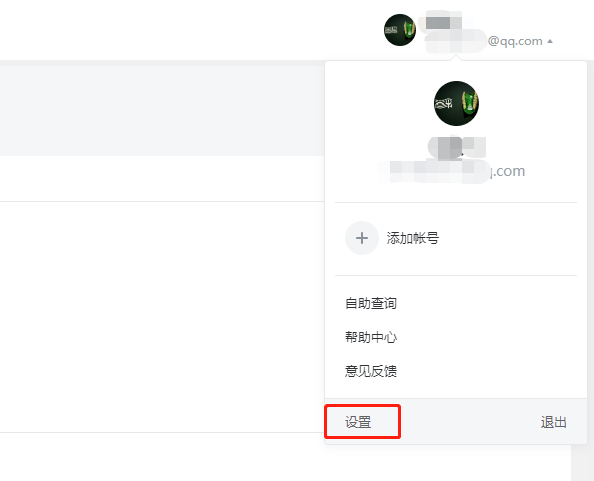
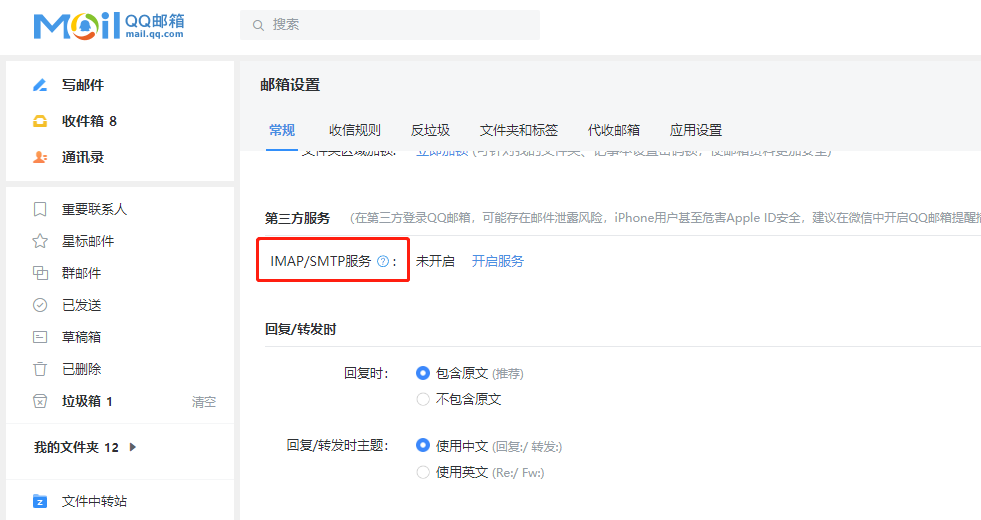
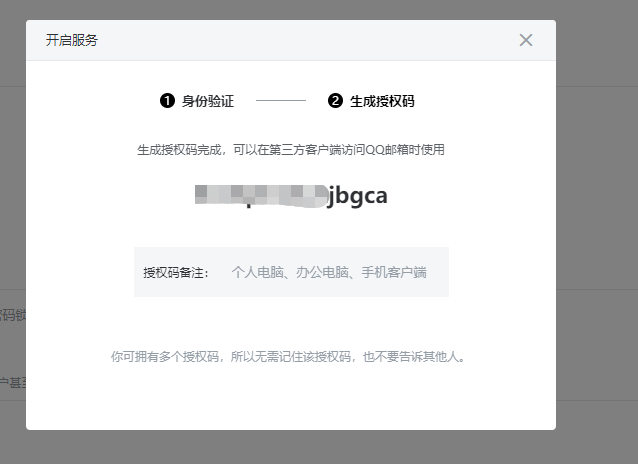
二、打开Windows自带的“Outlook”邮件程序》输入邮件帐号》勾选“让我手动设置我的帐户”并点“连接”》选择“POP”或“IMAP”,密码填前面复制的”授权码“,再点”连接“》成功登陆帐户
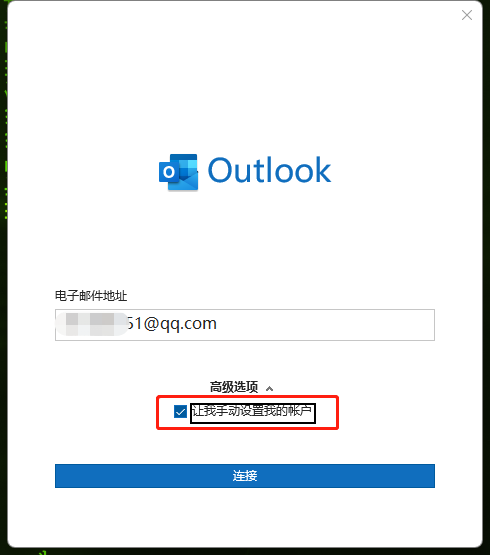
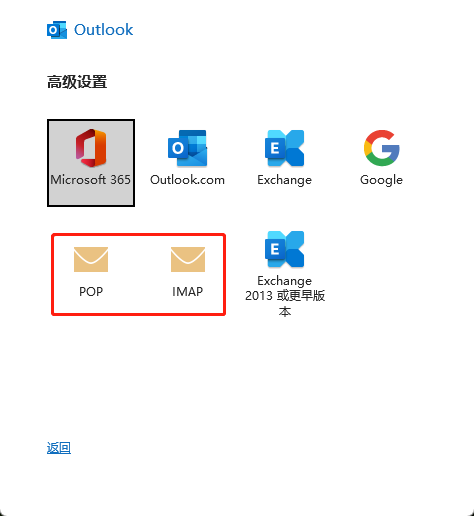
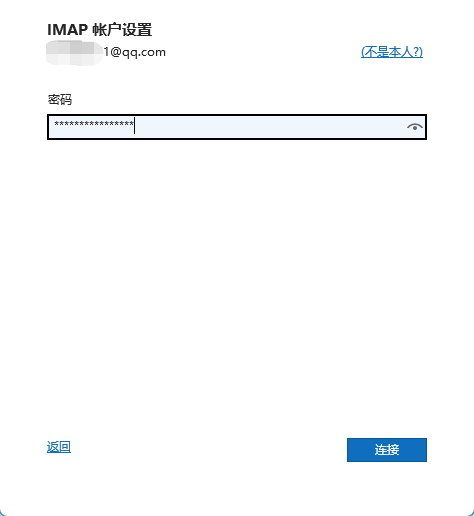
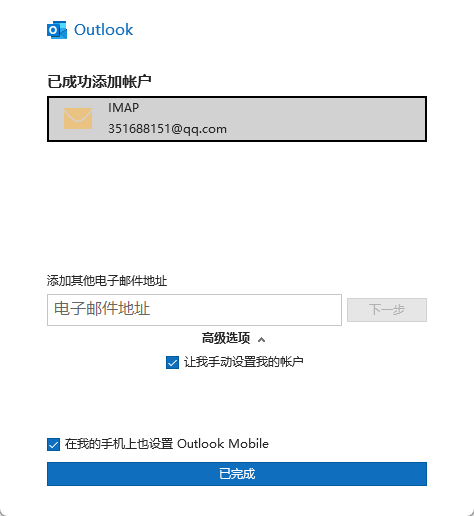
三、Excel用VBA调用Outlook发邮件参考代码
'开始发送邮件
'《注意》首先需要加入一些配置,打开VBE界面,选择Tools 在选择references 找到outlook并勾选。
'建立Outlook应用及相关参数
Shell ("OUTLOOK") '打开outlook程序
Dim Olapp As Outlook.Application
Dim Olmail As Outlook.MailItem
Dim str, i As Integer
Set Olapp = New Outlook.Application
Dim MailSub As String
Dim vPath As String
'显示当前文件路径
Debug.Print ThisWorkbook.Path
'取得最大行数
'NumRows = ActiveSheet.UsedRange.Rows.Count
todayDate = Format(Now(), "yyyy/m/d")
'从第二行开始循环
For i = 0 To UBound(reName)
Set Olmail = Olapp.CreateItem(olMailItem)
With Olmail
'添加收件人
.To = "****@qq.com"
'添加邮件主题
MailSub = "邮件主题”
.subject = MailSub
'添加邮件正文内容
.HTMLBody = todayDate & "<font face=""仿宋_GB2312"" style=""font-size:20;"">元气满满的一天!<br><p></p>      <br><br><br>BY:</font>"
'添加附件
vPath = ThisWorkbook.FullName '+ "\" + Cells(i, 4)
Debug.Print vPath
.Attachments.Add (vPath)
' .Display
'打开Send则自动发送
.Send
End With
Set Olmail = Nothing
Next
























 2400
2400

 被折叠的 条评论
为什么被折叠?
被折叠的 条评论
为什么被折叠?








