适用于小白的ubuntu22虚拟机详细安装教程
简介
Ubuntu 22.04 LTS,代号为Jammy Jellyfish(果酱水母),是Canonical于2022年4月21日发布的操作系统。这个版本标志着一次主要的版本升级,带来了许多新功能和改进。
首先,桌面环境得到了显著的改进。Ubuntu 22.04 LTS采用了GNOME电源配置文件和流线型工作空间过渡,为用户提供了更加流畅的体验。此外,它还提供了强调色的选择功能,使用户能够更加个性化地设置自己的工作环境。
安全性也是Ubuntu 22.04 LTS的重点。为了提高安全性,它使用了新的加密算法迁移到OpenSSL v3。同时,Wayland作为默认显示服务器,为用户提供了更加现代的显示解决方案。借助Pipewire等技术,即使是屏幕共享等在Wayland下也能开箱即用,而且没有任何麻烦。对于那些使用NVIDIA显卡的计算机,Wayland甚至默认提供。
Ubuntu 22.04 LTS是一个长期支持(Long-Term Support)版本,这意味着它将得到长达五年的支持,直到2027年。这为用户提供了长期的稳定和安全更新。
说明
- 下载VMwaretools是为了能够在VMware虚拟机中有更好的使用体验,比如说主机与虚拟机复制粘贴等操作,以及分辨率的问题,
- 更换镜像源是因为Ubuntu默认的下载地址是在国外,更换后下载速度更快
- 有时候因为屏幕展现的画面太小可以按住,
alt+F7拖动窗口 - Linux在输入密码的时候不会显示
下载镜像文件
由于Ubuntu官方的镜像下载的比较慢,所以我这里推荐使用清华或者是阿里的镜像源
下载地址:
清华:https://mirrors.tuna.tsinghua.edu.cn/
阿里:https://mirrors.aliyun.com/ubuntu/
这里以清华为例:
- 点击清华的网址,搜索Ubuntu
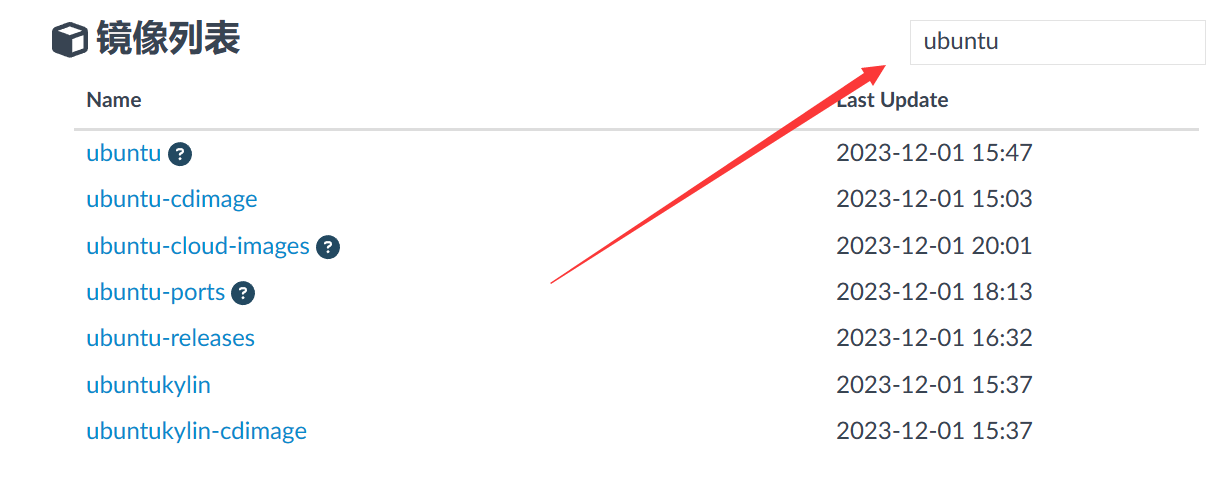 2. 点击ubuntu-releases
2. 点击ubuntu-releases
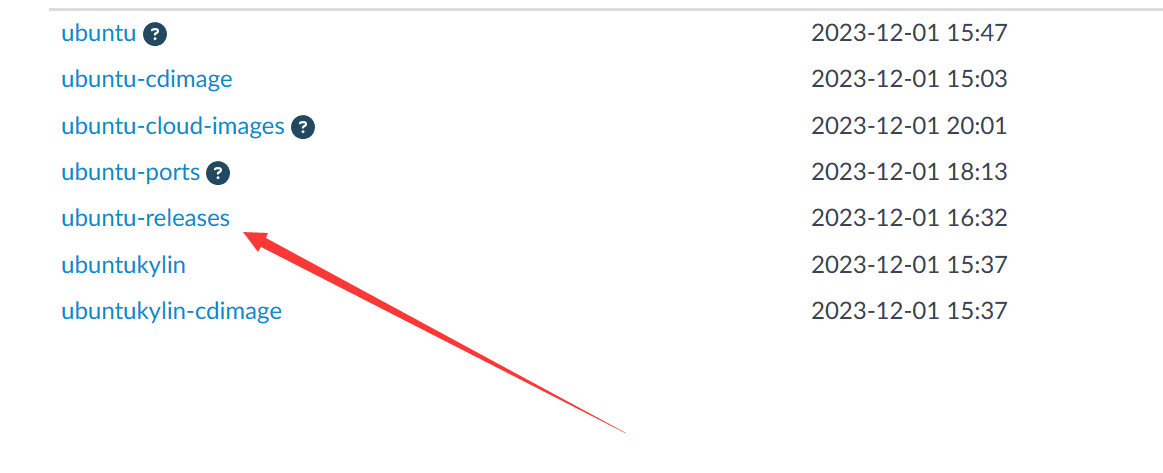 3. 选择ubuntu22.04
3. 选择ubuntu22.04
 4. 点击ubuntu-22.04.3-desktop-amd64.iso 开始下载
4. 点击ubuntu-22.04.3-desktop-amd64.iso 开始下载
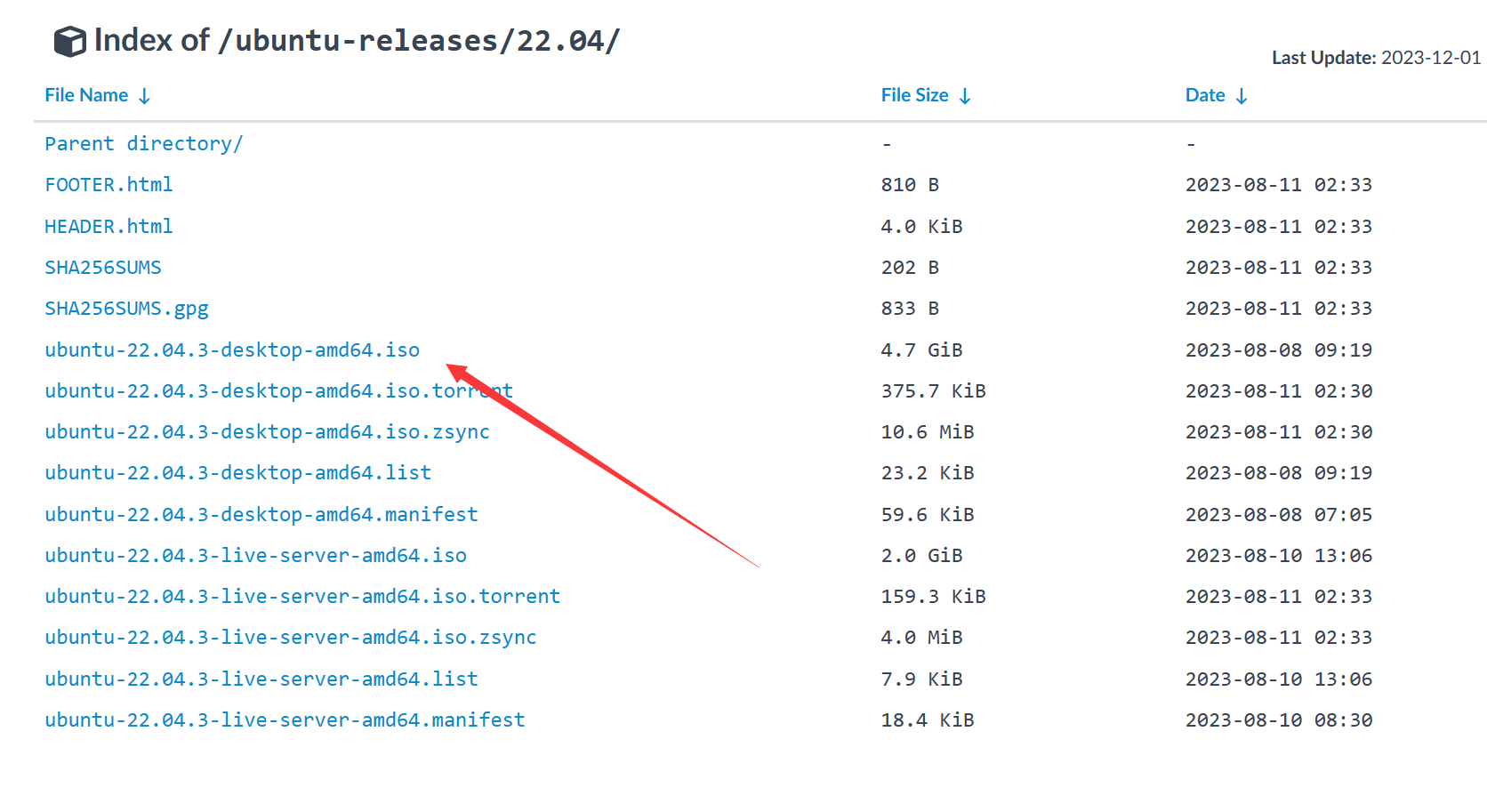
安装VMware虚拟机软件
下载VMware安装包
这里提供两种下载方式,一种是在官网下载,另一种是在联想应用商店下载(我经常用的是在联想应用商店下载,因为操作比较方便)
-
VMware软件下载地址:https://www.vmware.com/cn/products/workstation-pro/workstation-pro-evaluation.html

点击立即下载windows版本的VMware -
在联想应用商店下载
- 浏览器搜索联想应用商店官网
- 点击进入,搜索VMware
- 点击下载

安装VMware软件
- 点击下一步
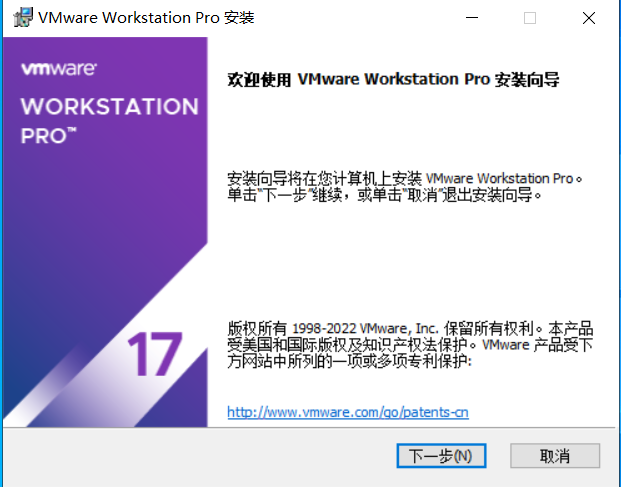
- 同意许可证,点击下一步
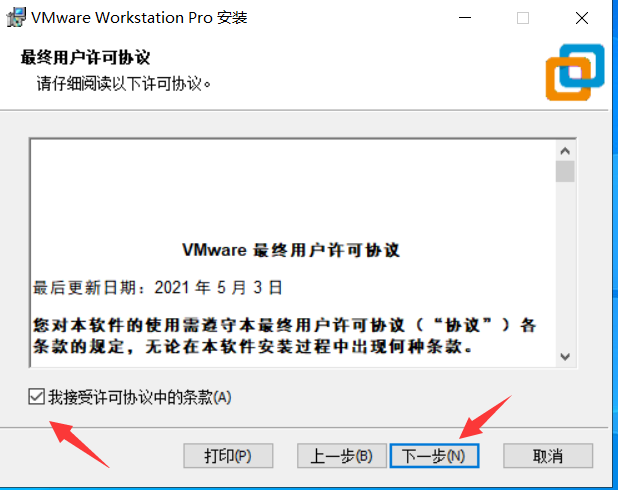
- 自定义安装,选择自己的安装位置
-
点击更改

-
选择自己要安装的文件夹(这里我默认在C盘了)之后点击下一步
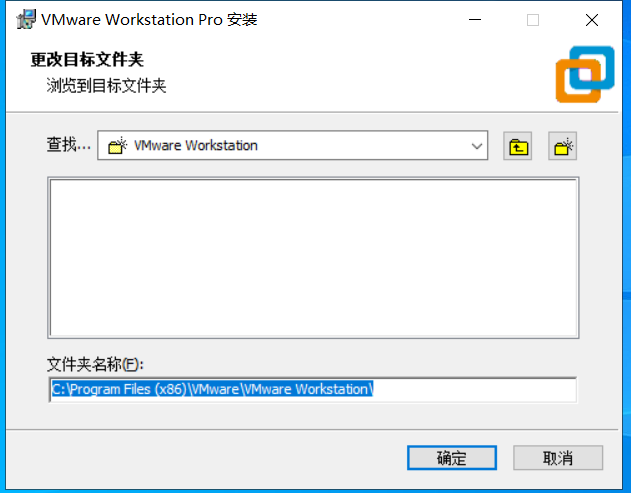
关闭启动时检测更新,关闭提升计划
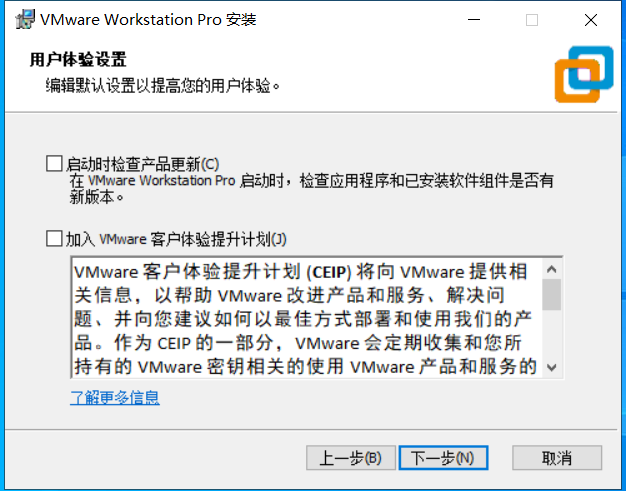


点击许可证

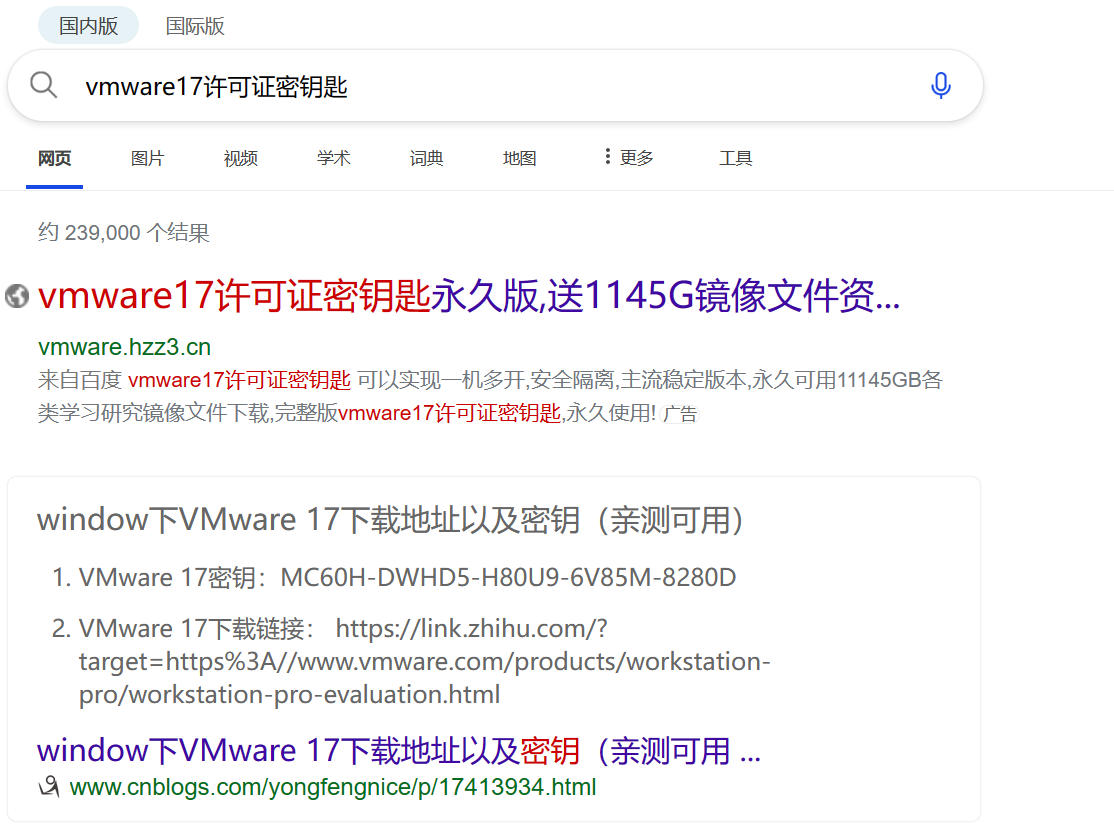
上网搜索VMware17许可证密钥,这里我使用的是:MC60H-DWHD5-H80U9-6V85M-8280D

安装之后会要求重启,点击重启。
激活软件
- 右键以管理员身份运行

安装ubuntu22.04
-
点击创建新的虚拟机:

-
选择自定义(高级)

-
默认,选择下一步

-
选择稍后安装操作系统

-
选择Linux版本Ubuntu 64位

-
选择你ubuntu的安装位置

- 分配处理器的个数,这里建议分配的多一点,可以提高虚拟机的性能,加开安装速度

- 就按照虚拟机默认的内存配置就行

9.以下的对照默认就行




- 注意,这里需要点击立即分配所有磁盘空间,将虚拟磁盘存储为单个文件以方便之后的扩容,推荐40G或是50G

11.点击下一步

- !!!重点,这里需要点击自定义硬件

- 选择自动检测,点击使用ISO影像文件,就是刚才下载的4GB多的后缀结尾是ISO的文件


- 开启此安装虚拟机

- 使用键盘控制到Try or Install Ubuntu,点击回车键

-
选择中文简体点击安装Ubuntu

-
点击继续

18.继续下一步

- 选择继续现在安装,注意:这里是虚拟机,如果以后在安装双系统的话千万千万必不要点这个选项

- 地区上海,点击继续

- 设置账号密码:
- 建议将密码设置的简单一点,以后在终端输入命令的时候会需要你的用户密码

- 等待几分钟便可完成

- 等出现现在重启后,点击重启然后,右击标签页,重新启动虚拟机

- 输入密码便可进入Ubuntu的操作界面
安装VMwaretools
1.右击标签页点击安装VMwaretools(有些人可能这个选项是黑色的,跳到7继续看)

2.双击磁盘

- 继续双击后缀为.gz的文件夹提取至桌面



- 然后桌面上就会出现这个文件,进入文件夹,右键在终端中打开

- 输入一下命令回车
sudo ./vmware-install.pl
-
输入yes一直点回车
-
如果标签页像这样是黑色的

- 关闭客户端
- 打开设置选择使用物理驱动器
-

- 点击开启次虚拟机,立马点击安装VMwaretools就可以了
切换国内源
-
点击左下角软件页面找到软件和更新
-
点击位于中国的服务器,点击其他,
-
这里我选择的是阿里云的地址

- 点击关闭,重新载入

- 更新软件源:
按住ctrl+alt+t打开终端,依次输入:
sudo apt-get update
sudo apt upgrade
实现主机与虚拟机的复制粘贴
有些虚拟机无法与主机之间进行交互可以用这种方法
按住ctrl+alt+t打开终端,依次输入:
sudo apt-get autoremove open-vm-tools
sudo apt-get install open-vm-tools
sudo apt-get install open-vm-tools-desktop























 9386
9386

 被折叠的 条评论
为什么被折叠?
被折叠的 条评论
为什么被折叠?








